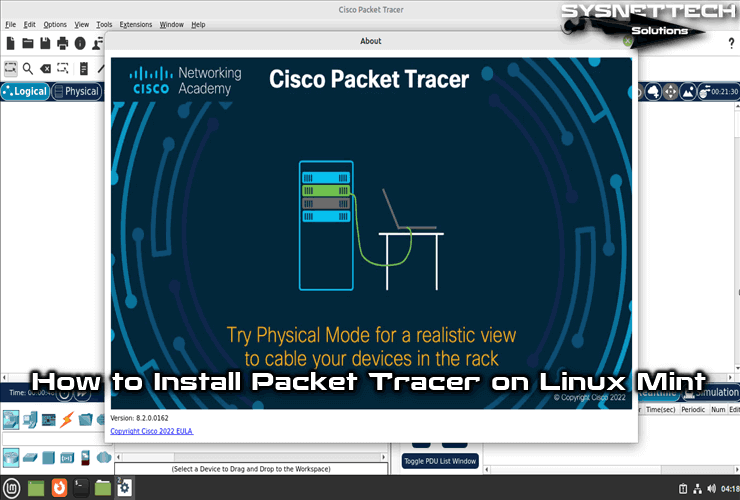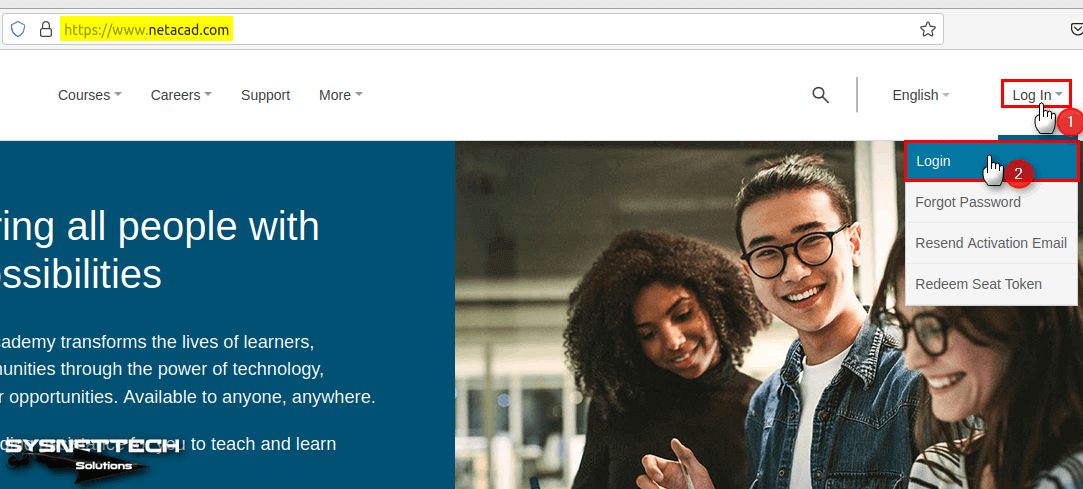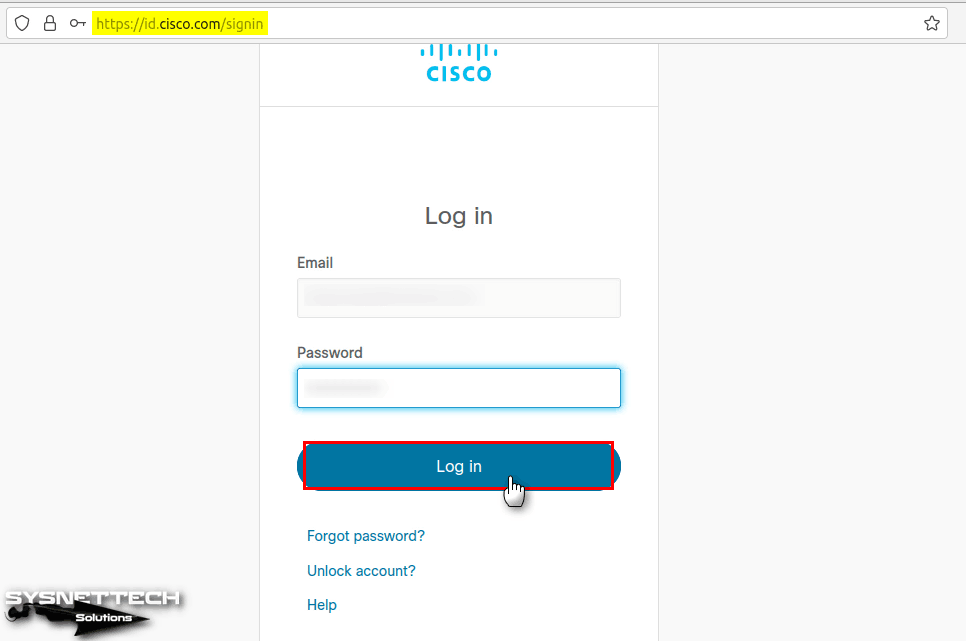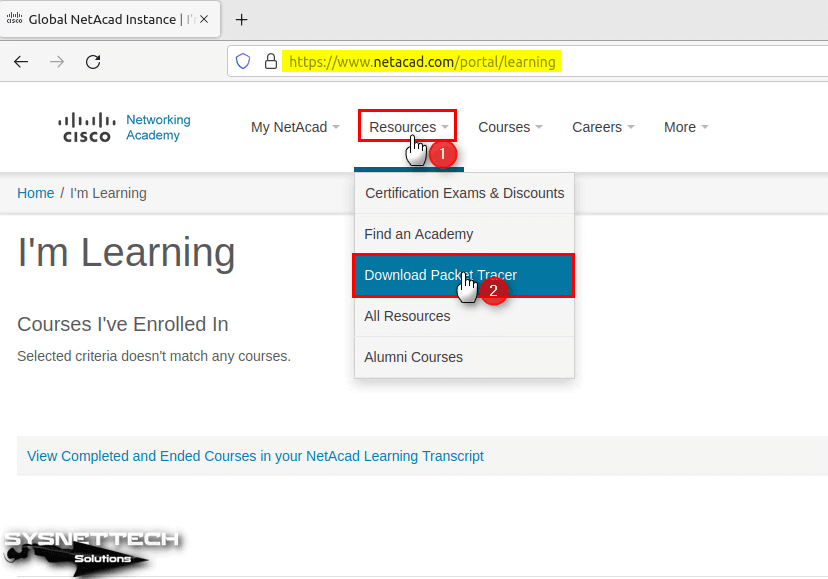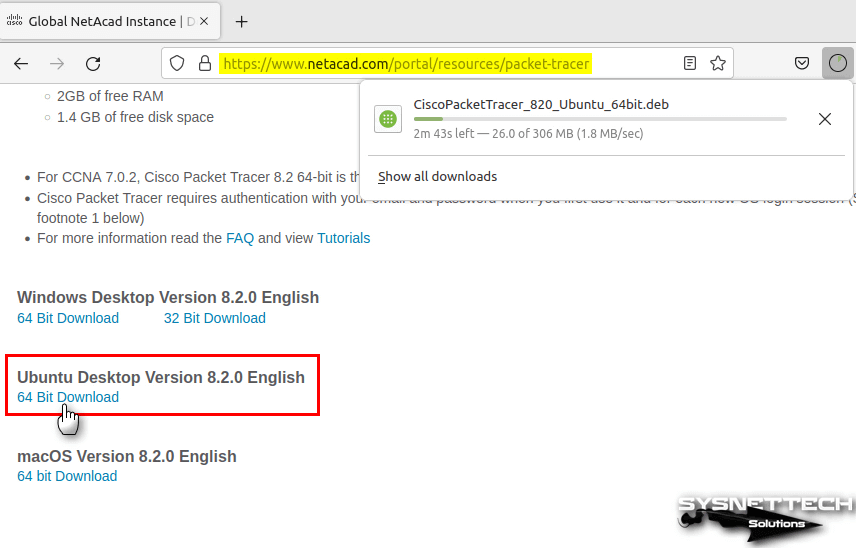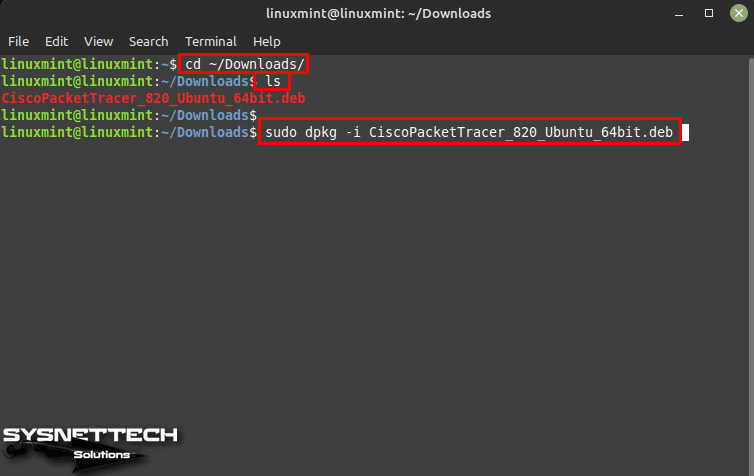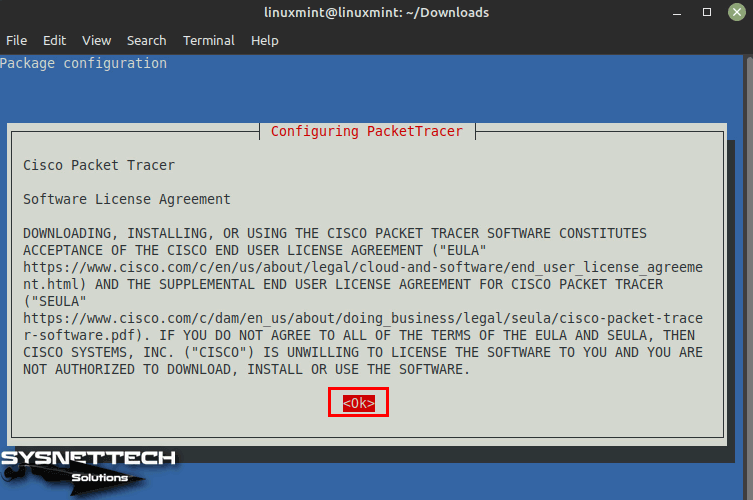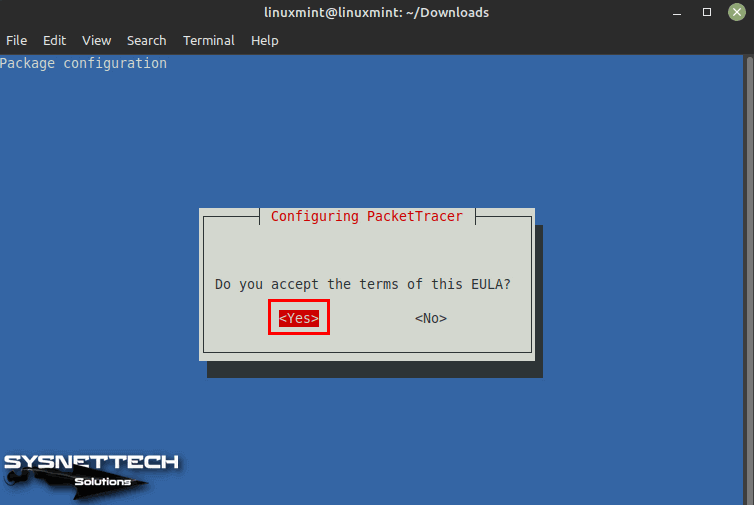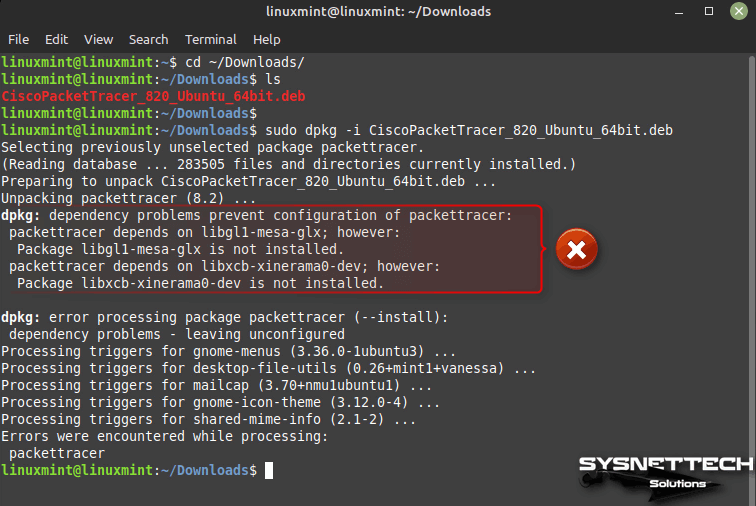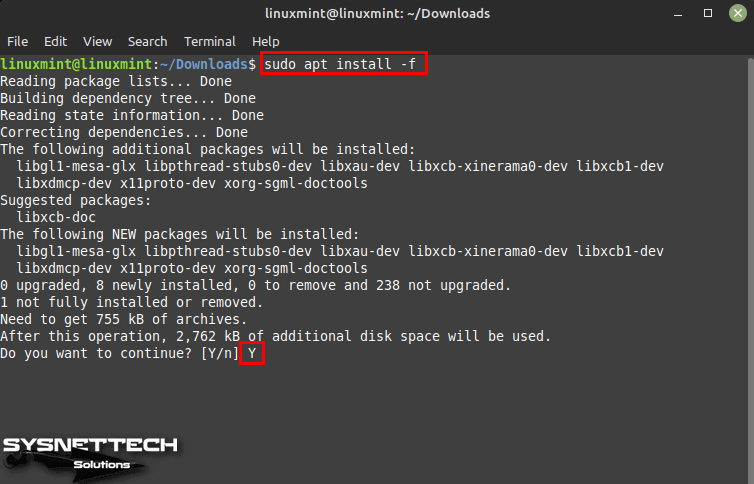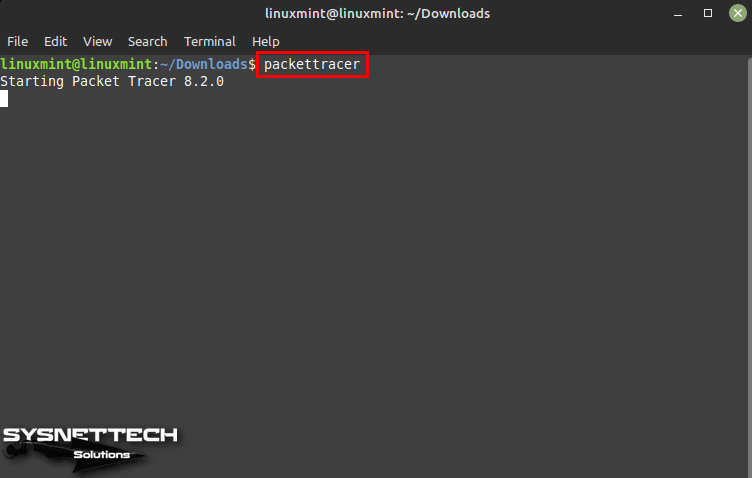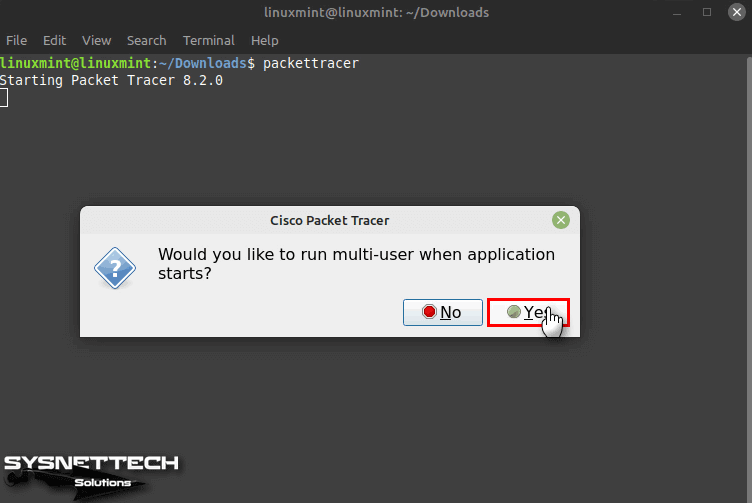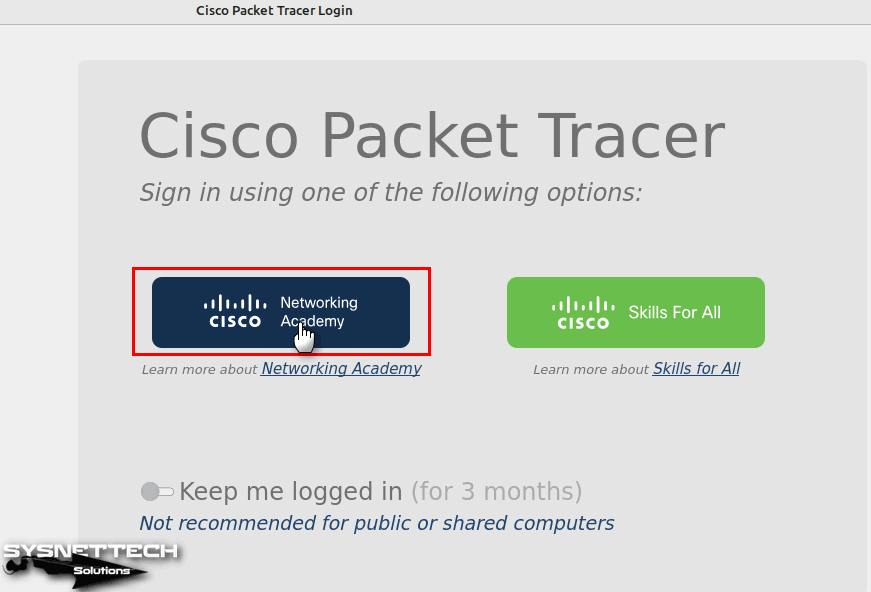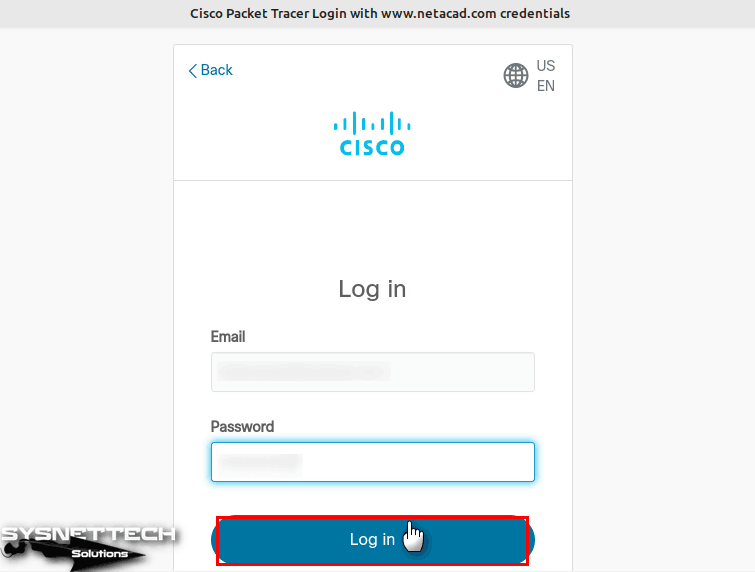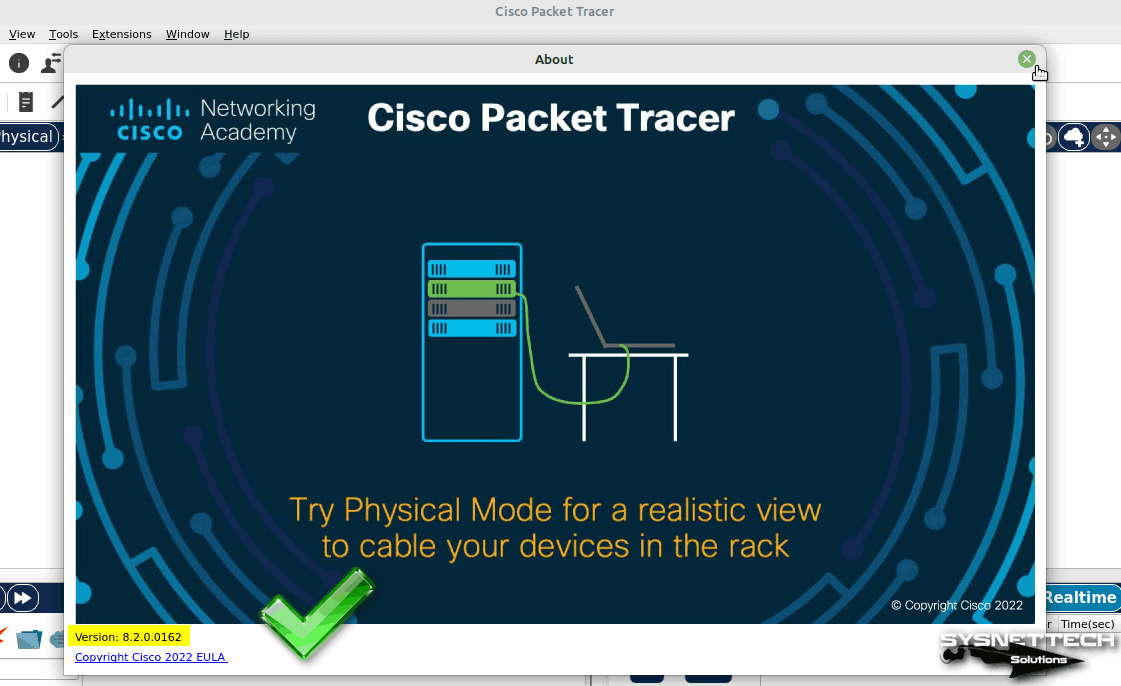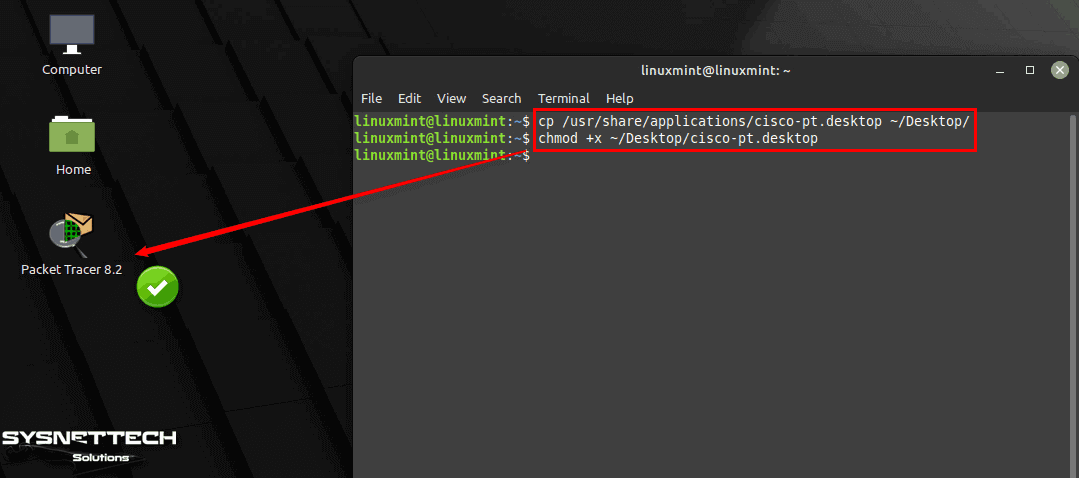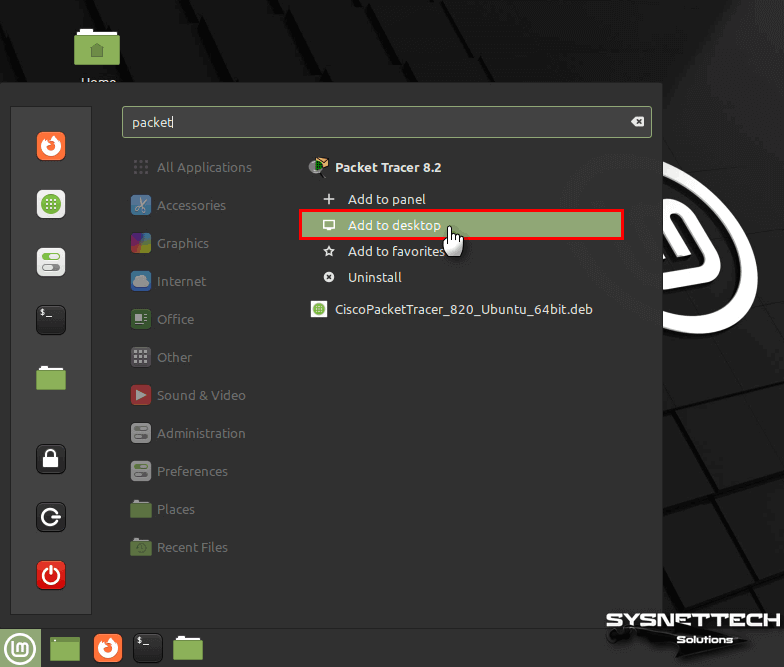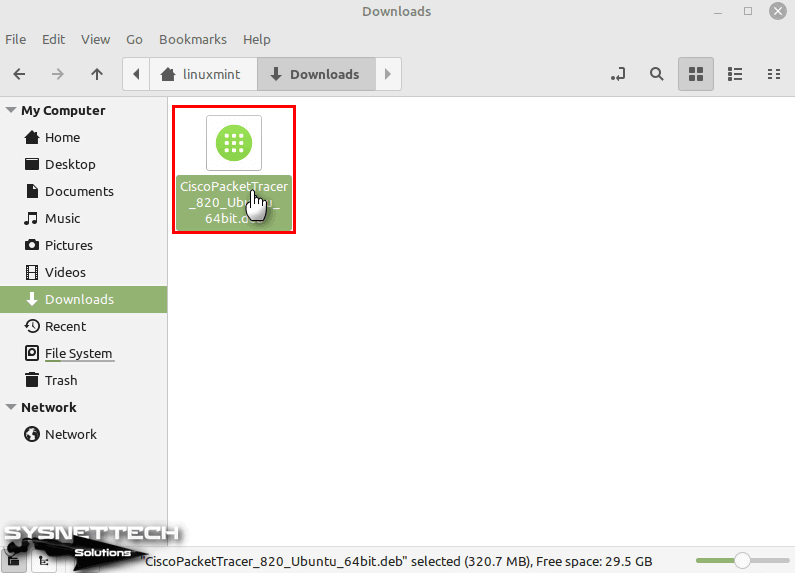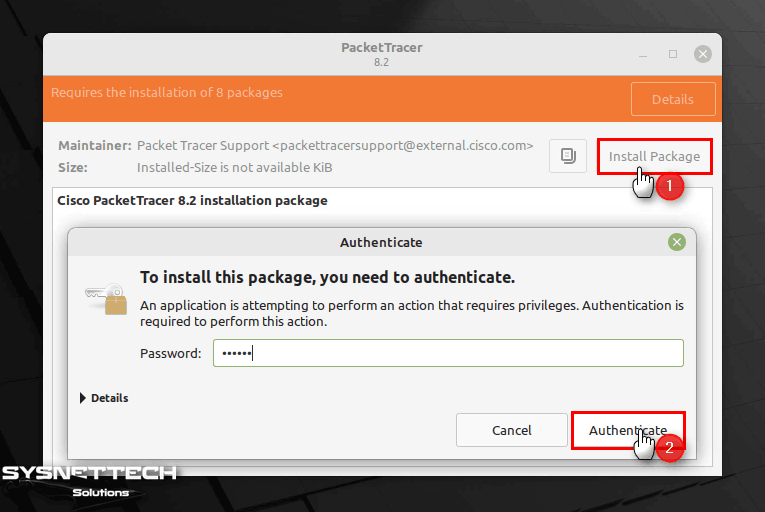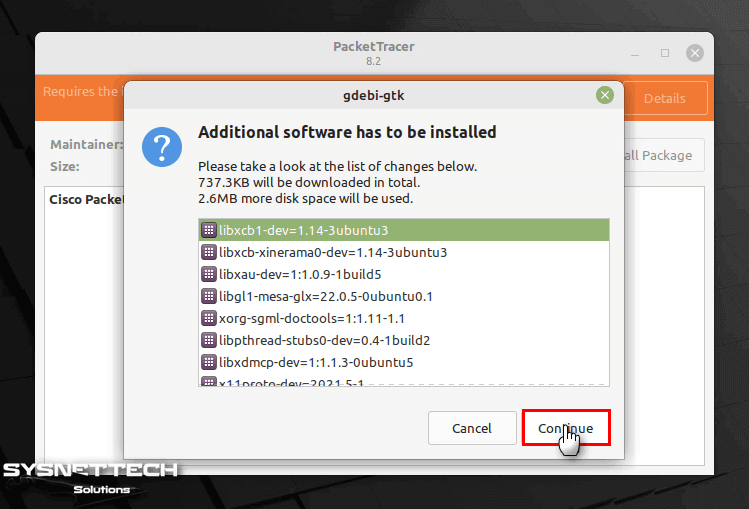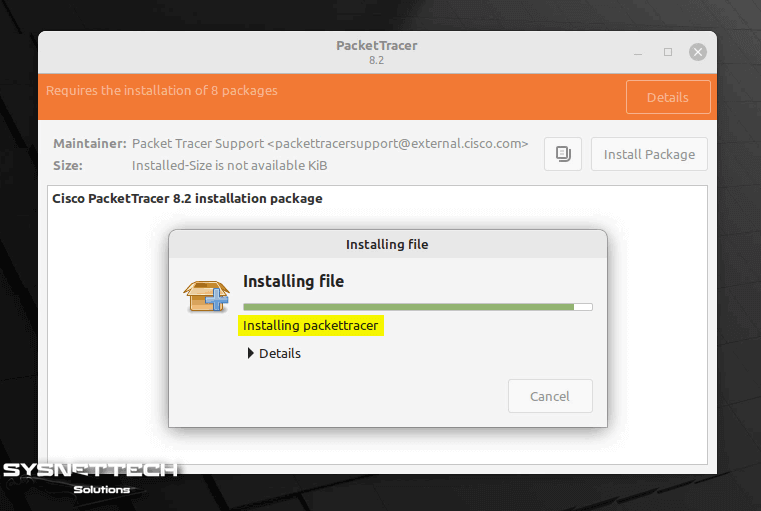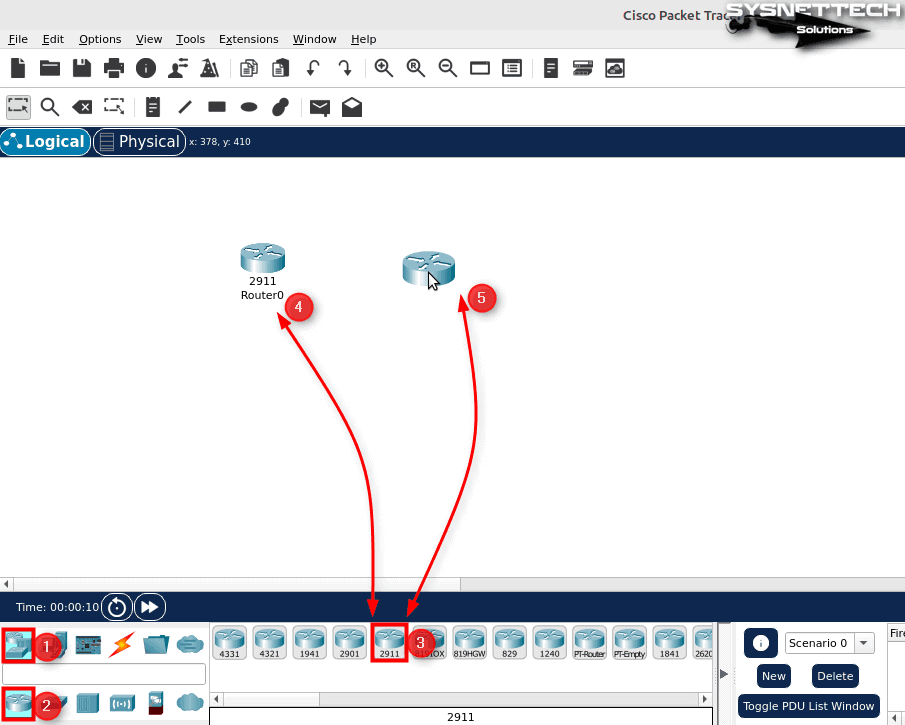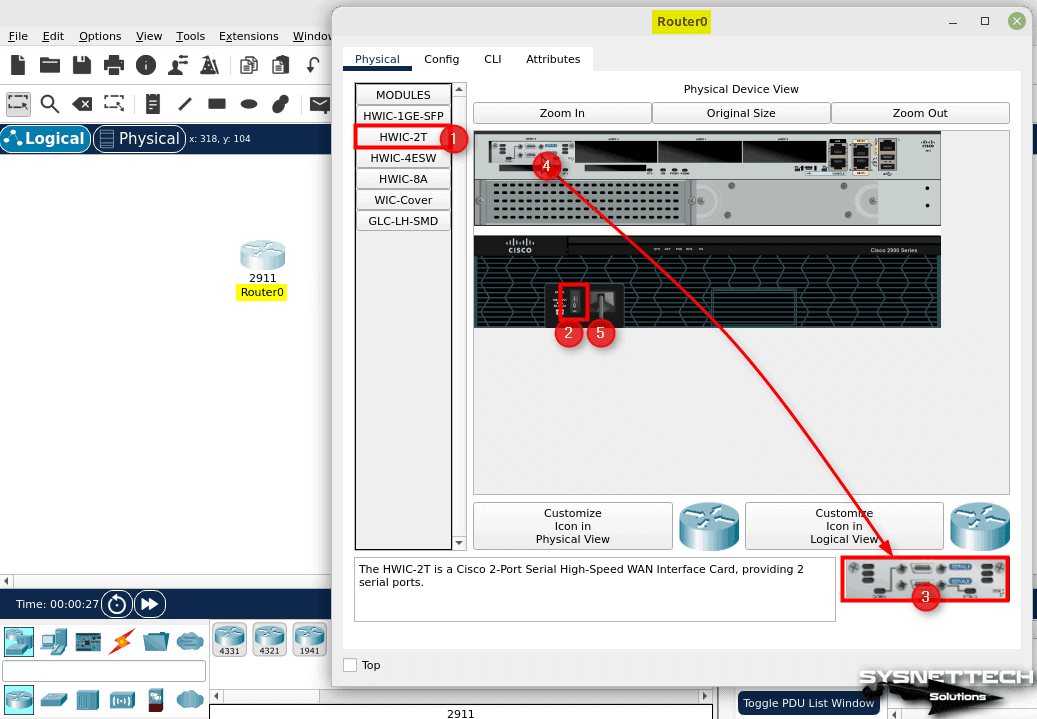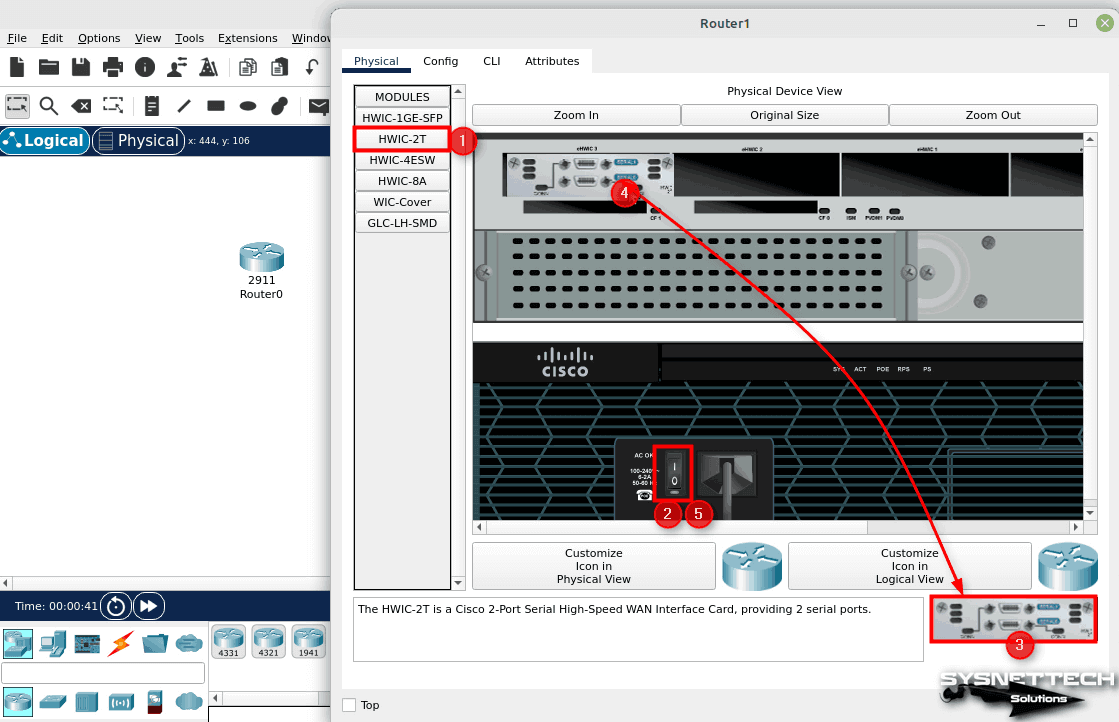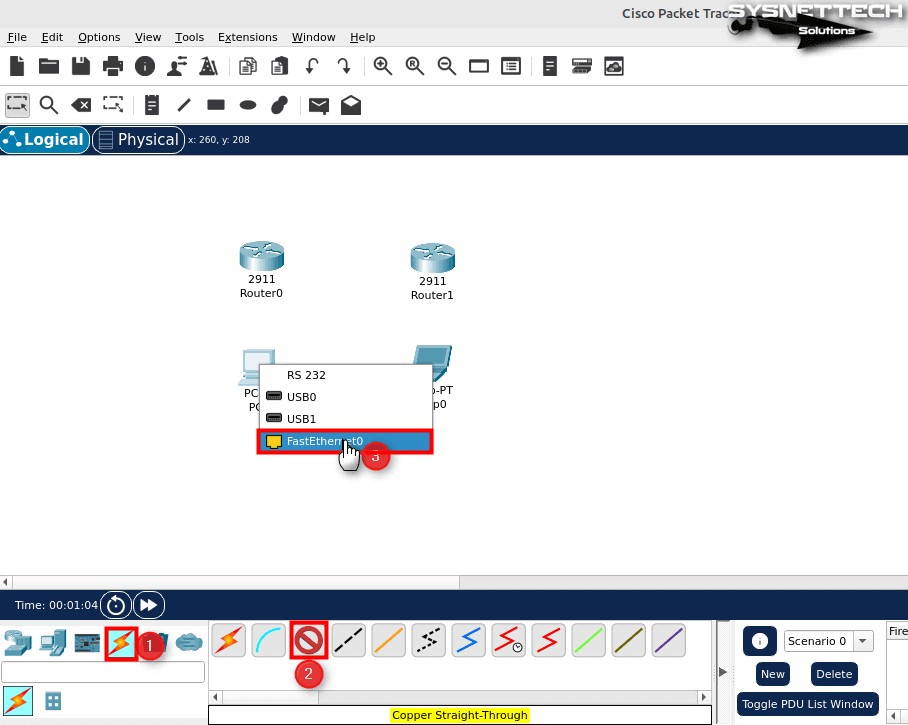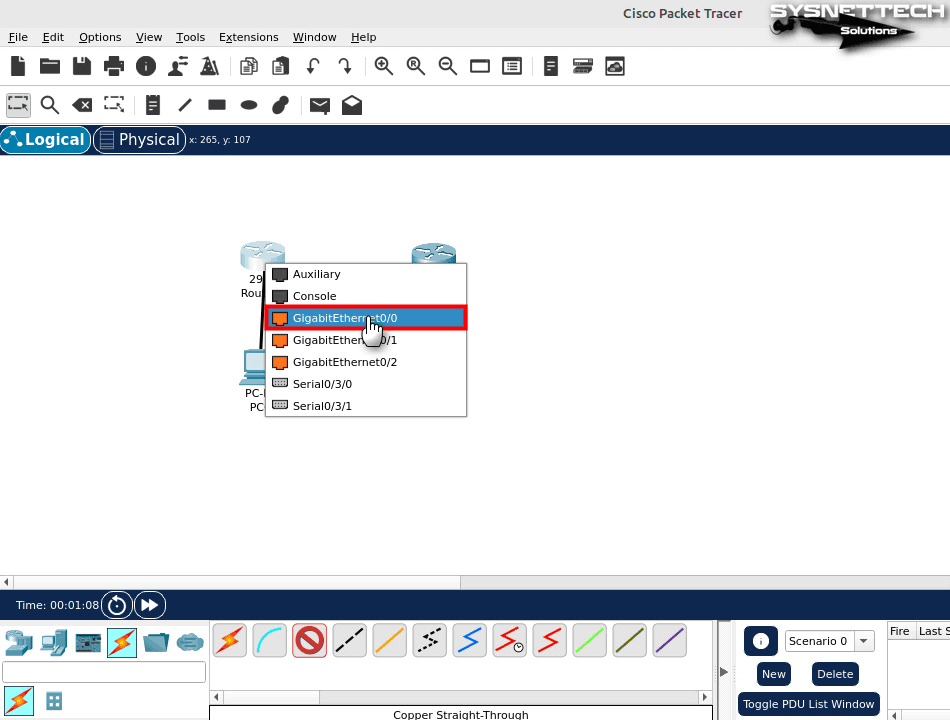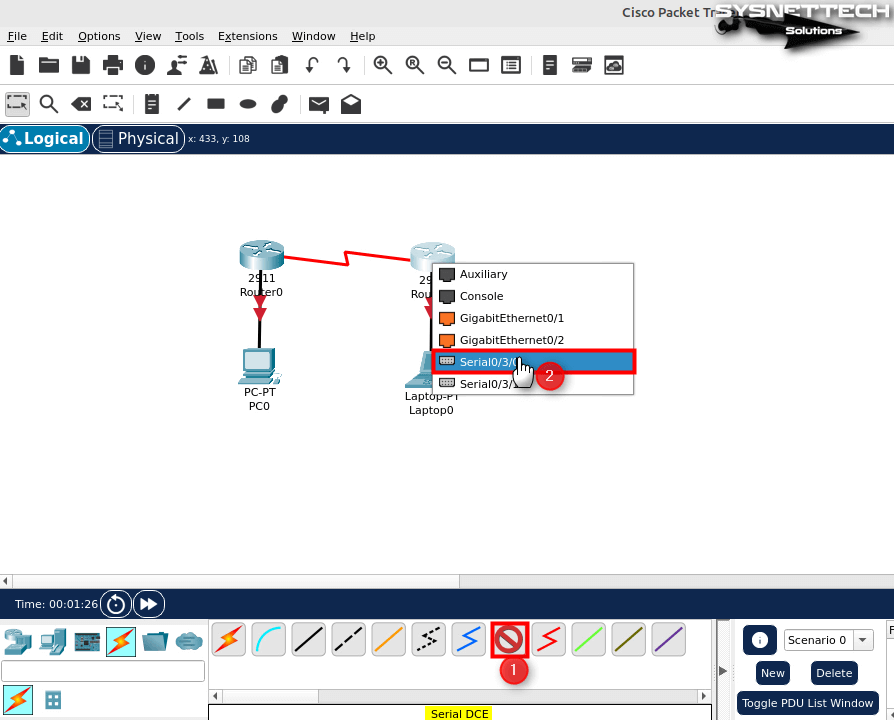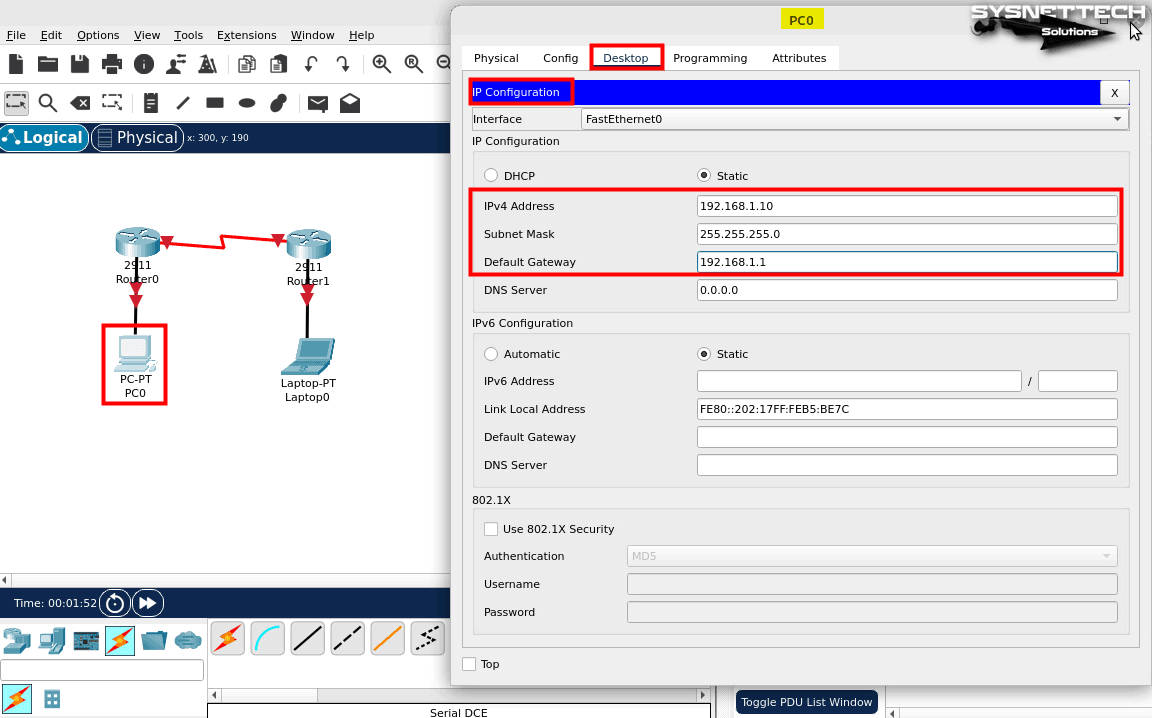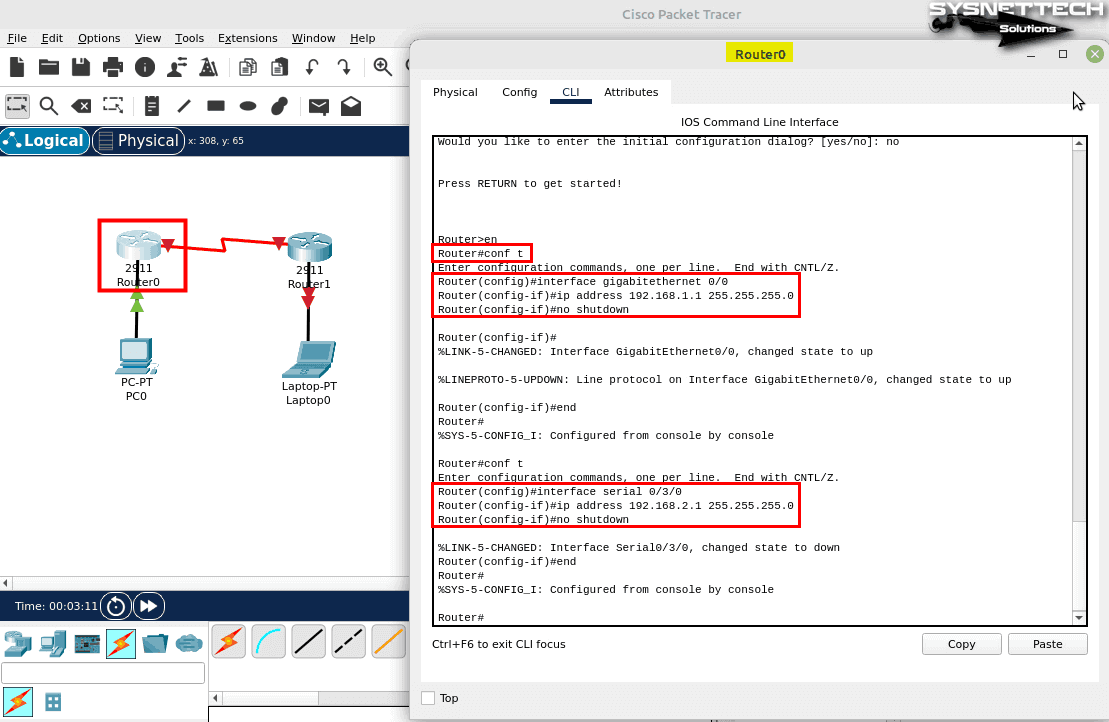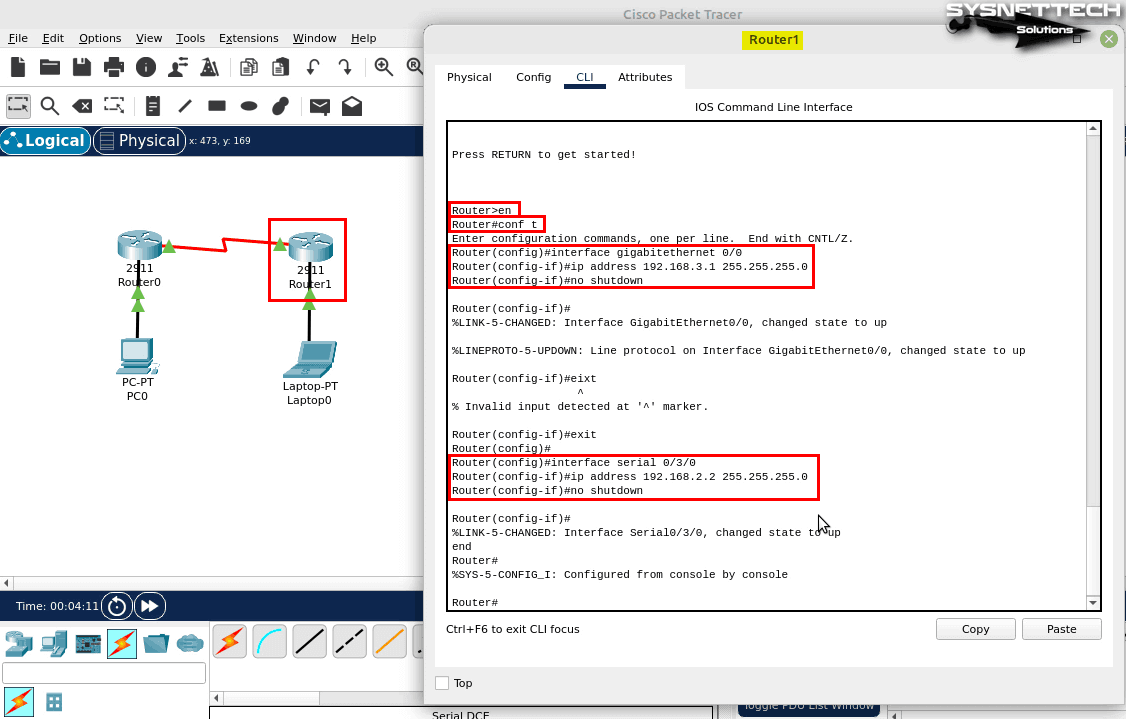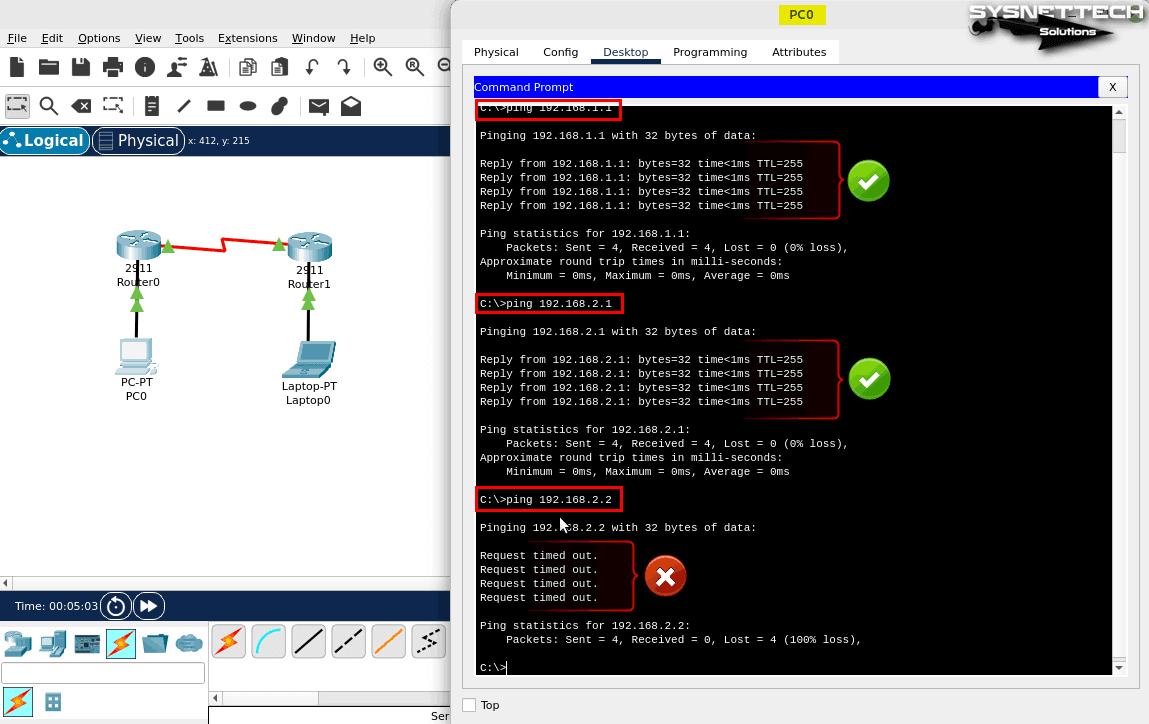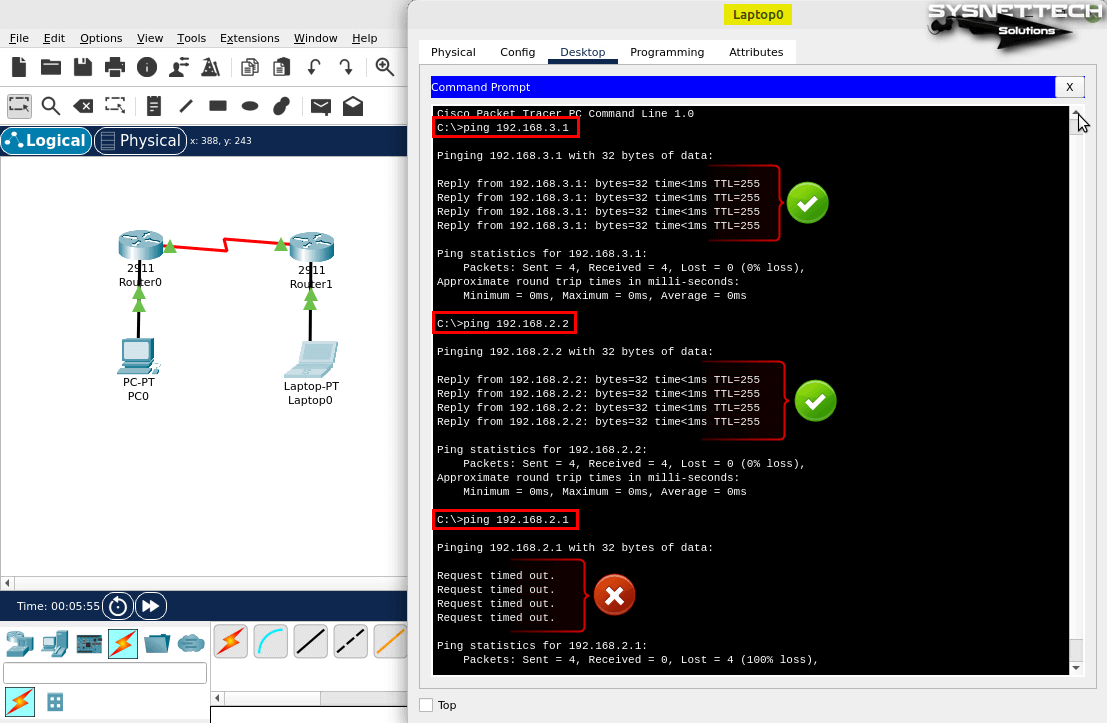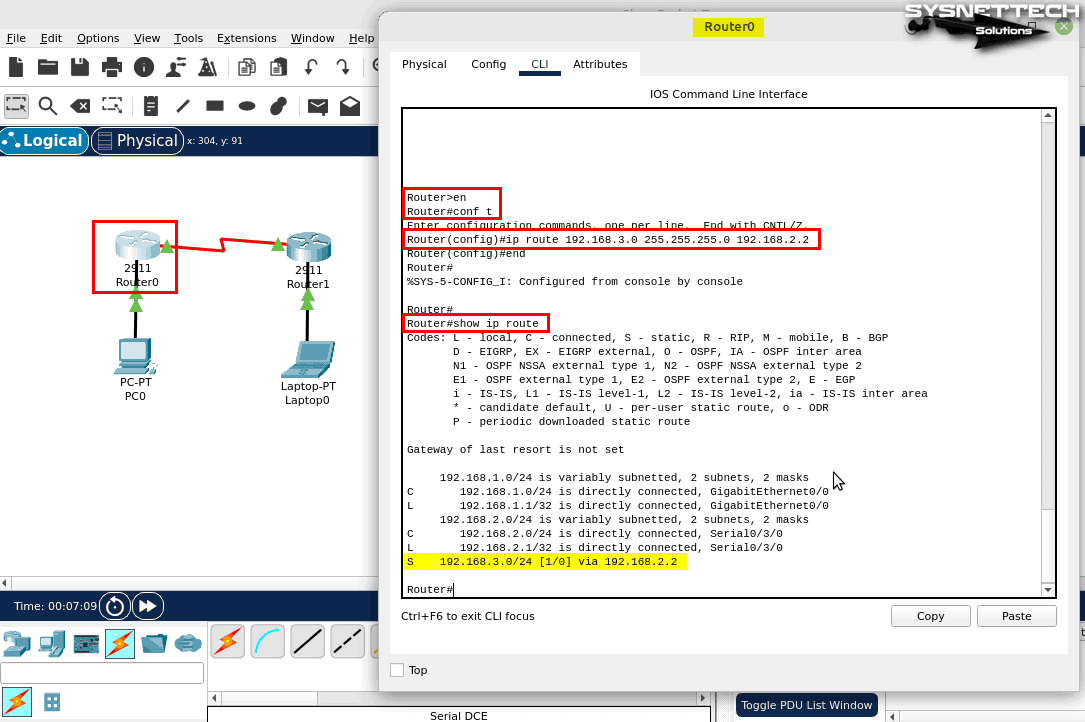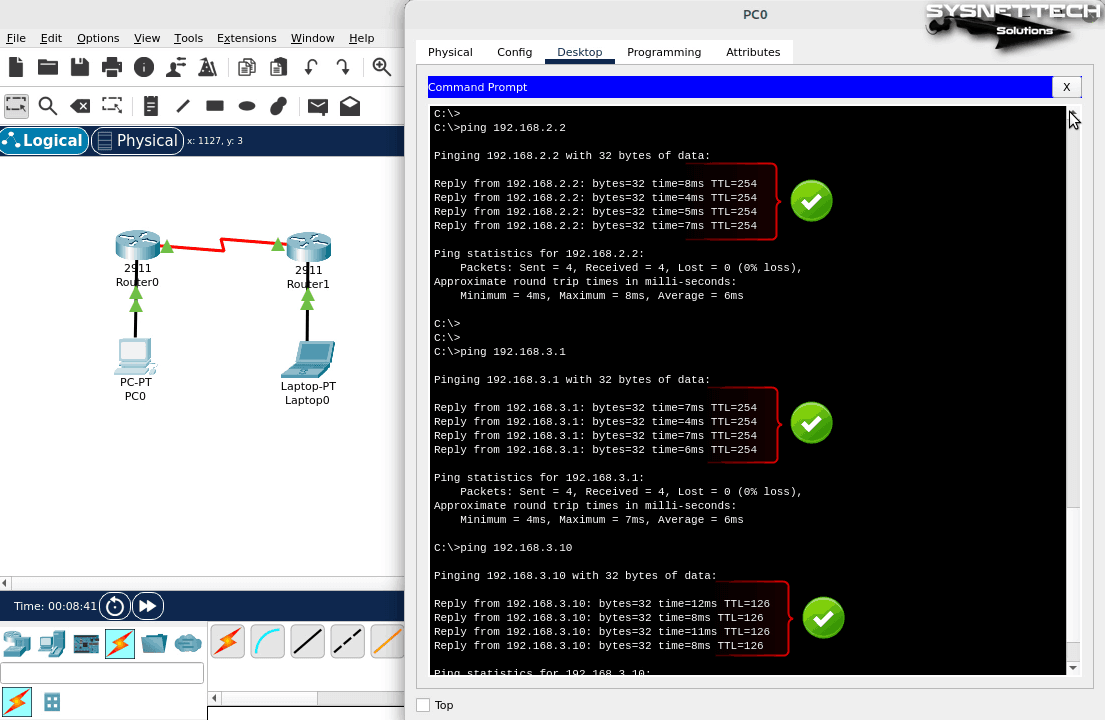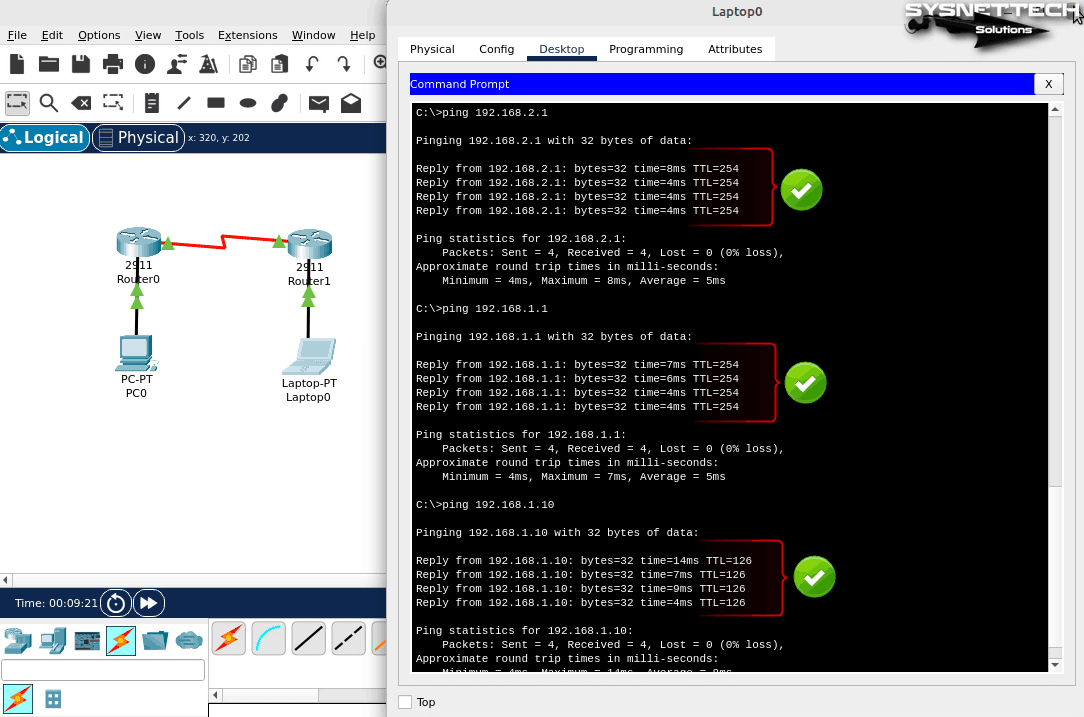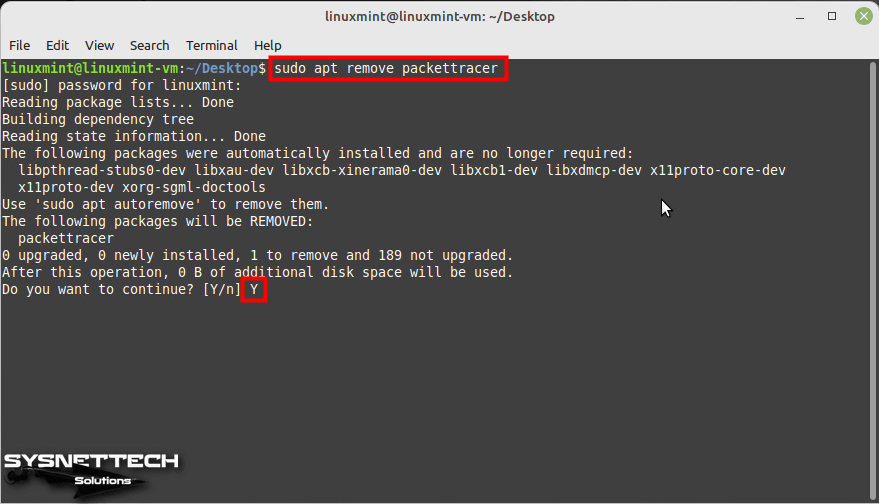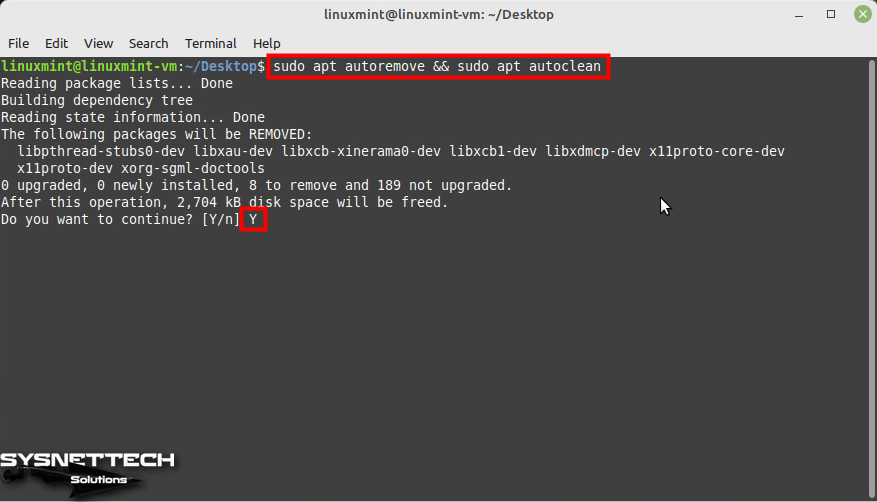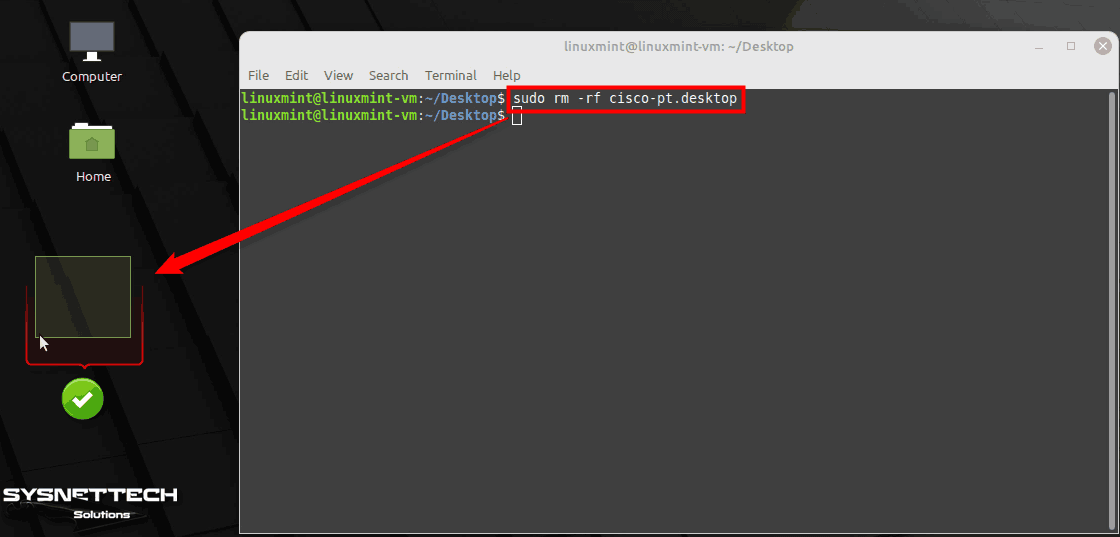- How to Install Cisco Packet Tracer 8.2 (8.2.0) on Linux Mint 21
- How to Install and Use Packet Tracer Network Simulator on Linux Mint 21 Vanessa
- How to Download and Install Packet Tracer
- How to Create a Desktop Shortcut
- How to Install Packet Tracer with User Interface (GUI)
- How to Create a New Project
- How to Uninstall Packet Tracer
- Installing Old Versions
How to Install Cisco Packet Tracer 8.2 (8.2.0) on Linux Mint 21
Last Updated: August 15, 2022 | Cisco Packet Tracer | Tolga Bagci
In this article, we will examine how to set up and use the Cisco Packet Tracer 8.2 (8.2.0) simulator program on Linux Mint 21 Vanessa distribution for people or students who are preparing for Cisco Routing or Switching exams or who want to improve themselves in computer networks.
How to Install and Use Packet Tracer Network Simulator on Linux Mint 21 Vanessa
As you know, the latest version of Packet Tracer, one of the most popular network simulation programs used to prepare for Cisco exams, was recently published by Cisco Networking Academy.
You can easily install and use the Packet Tracer network simulator program developed by Cisco on Linux distributions instead of Windows operating systems.
The latest version of the Packet Tracer network simulator program is 8.2.0. You can download this version from the Netacad.com official site. If you do not have a Cisco Netacad account, you can take a look at this article to create a new account.
If you are using a Windows 10 operating system, you can browse our related article by clicking here to install it on your system.
How to Download and Install Packet Tracer
You can visit this article to directly download the Cisco simulator software, which can be easily installed on Linux distributions such as Linux Mint, Ubuntu, or Debian, or you can download it from the official website after creating a new account in Cisco Netacad and logging in.
To obtain the new version of Cisco software, visit https://www.netacad.com and click Login as in the image below.
You need a Cisco account to log in to the Netacad website. Therefore, you will be redirected to Cisco’s login webpage.
After typing your e-mail address and password for which you created the Cisco account, click the Login button.
After logging in to Cisco Networking Academy, click Resources / Download Packet Tracer from the menu.
After scrolling down the webpage a little bit, click on the 64 Bit Download option under Ubuntu Desktop Version 8.2.0 English and save the deb package.
After downloading the Packet Tracer.deb package to your computer, open the terminal by pressing CTRL + ALT + T in the Downloads location and execute the “sudo apt update” command to update the software package list according to the configured resources.
You can use the “ls” command in the terminal to list the files in Downloads. Execute the command “sudo dpkg -i CiscoPacketTracer_811_Ubuntu_64bit.deb” to install the package with the deb extension you downloaded.
sudo dpkg -i CiscoPacketTracer_820_Ubuntu_64bit.debWhen the Configuring Packet Tracer window opens, press Enter to accept the license agreement of the simulator software.
Press Enter on Yes to accept the EULA license terms of Cisco Packet Tracer.
Once the installation is complete you will not be able to run Packet Tracer because you need to install its dependent packages. Go to the next step to install the necessary software of the Cisco simulator.
To force the discovery and installation of dependent packages from repository addresses, execute the “sudo apt install -f” command in the terminal and confirm additional disk usage.
After installing the necessary packages, execute the “packet tracer” command in the terminal to run the program.
Click Yes if you want the multi-user feature to be active every time you start Packet Tracer.
When the Cisco Packet Tracer Login window opens, click Networking Academy.
Re-type your Netacad account information and log in.
You can now start using Cisco networking software on your Linux computer. You can find out the version of the program by clicking the Help / About option from the tool menu.
How to Create a Desktop Shortcut
You can access the program faster by creating a desktop shortcut for Packet Tracer.
To create a shortcut for the Cisco simulation program, execute the below commands in the terminal to assign executable permission.
cp /usr/share/applications/cisco-pt.desktop ~/Desktop/ chmod +x ~/Desktop/cisco-pt.desktopYou can easily create a desktop shortcut from the start menu without using a terminal. To do this, just find the program, right-click on it, and then click Add to Desktop.
How to Install Packet Tracer with User Interface (GUI)
You can install any program on Linux Mint through the terminal, or you can install it using the user interface (GUI). For example, to install the deb package, you can double-click on it to open the wizard and install your software.
Navigate to the location where you downloaded the Packet Tracer.deb package and double-click on it.
After clicking Install Package in the Cisco Packet Tracer Installation Package window, type your root password and click the Authenticate button.
Click Continue in the window that lists the additional software that needs to be installed.
Wait while the additional packages of the Packet Tracer software are being installed.
When you search for Cisco software in the start menu, you can see that it is installed on your system.
How to Create a New Project
After installing Packet Tracer on Linux Mint, you can create topologies to better understand computer networks by creating a new project, or you can start learning to configure Cisco Router or Switch devices better.
After clicking the Routers icon from the network devices category, add two 2911 model Routers to the workspace.
After double-clicking Router0, click HWIC-2T in the Physical tab in the window that opens and add the serial interface displayed in the lower right corner to the Router. Make sure to turn off the power of the Router before adding the Serial Interface.
Add the HWIC-2T hardware to the Router1 device.
Add a desktop computer and a laptop to the workspace.
After enabling the cabling option, select Copper Straight-Through and plug one end of the cable into the FastEthernet0 port of PC0.
Plug the other end of the copper cable into Router0’s GigabitEthernet0/0 port.
In the same way, after connecting Laptop0 and Router1, choose Serial DCE from the cabling types to connect the Routers, and connect one end of the cable to the Serial0/3/0 port of R0 and the other end to the Serial0/3/0 port of R1.
To assign a static IP address to PC0, open the Desktop / IP Configuration tool after double-clicking on it and type the IP address 192.168.1.10.
IPv4 Address: 192.168.1.10 Subnet Mask: 255.255.255.0 Default Gateway: 192.168.1.1Assign an IP address to laptop0 from block 192.168.3.0/24.
IPv4 Address: 192.168.3.10 Subnet Mask: 255.255.255.0 Default Gateway: 192.168.3.1After IP configuration of end-user devices, assign IP addresses to Router0’s GigabitEthernet and Serial ports.
Router# conf t Router(config)# interface gigabitethernet 0/0 Router(config-if)# ip address 192.168.1.1 255.255.255.0 Router(config-if)# no shutdown Router(config-if)# exit Router(config)# interface serial 0/3/0 Router(config-if)# 192.168.2.1 255.255.255.0 Router(config-if)# no shutdownConfigure the GigabitEthernet and Serial interfaces of Router1 as well.
Router# conf t Router(config)# interface gigabitethernet 0/0 Router(config-if)# ip address 192.168.3.1 255.255.255.0 Router(config-if)# no shutdown Router(config-if)# exit Router(config)# interface serial 0/3/0 Router(config-if)# 192.168.2.2 255.255.255.0 Router(config-if)# no shutdownAfter configuring all devices in the network topology, test the network connection by pinging the ports of Router0 and the serial interface of Router1 from PC0.
As in the image below, you will see that PC0 cannot access the serial interface connected to Router1, because no routing protocol is configured.
When you test the network connection on Laptop0, you can check that it cannot access the 192.168.1.0/24 network and Router0’s serial interface.
You can use the ip route command in the CLI prompt to add a static routing to the routers. To add fixed route to Router0, execute “ip route 192.168.2.0 255.255.255.0 192.168.2.2” command in config mode.
ip route 192.168.2.0 255.255.255.0 192.168.2.2To add a static route to Router1, execute the command “ip route 192.168.1.0 255.255.255.0 192.168.2.1” in config mode.
ip route 192.168.1.0 255.255.255.0 192.168.2.1After configuring static routing on routers, you can successfully ping Laptop0 from PC0.
Likewise, you can successfully ping PC0 on the 192.168.1.0/24 network from Laptop0 on the 192.168.3.0/24 network.
How to Uninstall Packet Tracer
When you want to completely remove and delete Cisco Packet Tracer from your Linux distribution, you can do this with a few commands from the terminal.
Execute the “sudo apt remove packettracer” command to remove the Packet Tracer software from your system.
sudo apt remove packettracerExecute the “sudo apt autoremove && sudo apt autoclean” command to delete dependent packages and residual files while uninstalling Packet Tracer from your system.
sudo apt autoremove && sudo apt autocleanAt the same time, you can quickly delete the shortcut you created on the desktop from the terminal.
sudo rm -rf cisco-pt.desktopInstalling Old Versions
Packet Tracer 7.2.2
- Copy the .run extension installation file you downloaded to your computer to your desktop, and then open Terminal. Switch to root access in Terminal and run the commands below to start the installation.
chmod +x PacketTracer-7.2.2-ubuntu-setup.run./PacketTracer-7.2.2-ubuntu-setup.runwget https://ftp.us.debian.org/debian/pool/main/libp/libpng/libpng12-0_1.2.50-2+deb8u3_amd64.debdpkg -i libpng12-0_1.2.50-2+deb8u3_amd64.debPacket Tracer 7.2.1
deb https://packages.linuxmint.com tara main upstream import backport deb https://archive.ubuntu.com/ubuntu bionic main restricted universe multiverse deb https://archive.ubuntu.com/ubuntu bionic-updates main restricted universe multiverse deb https://archive.ubuntu.com/ubuntu bionic-backports main restricted universe multiverse deb https://security.ubuntu.com/ubuntu/ bionic-security main restricted universe multiverse deb https://archive.canonical.com/ubuntu/ bionic partnertar -xvzf Packet\ Tracer\ 7.2.1\ for\ Linux\ 64\ bit.tar.gz -C CPT72/wget https://ftp.debian.org/debian/pool/main/libp/libpng/libpng12-0_1.2.50-2+deb8u3_amd64.debsudo dpkg -i libpng12-0_1.2.50-2+deb8u3_amd64.debCreating a Shortcut for Packet Tracer 7.2.1
There is nothing easier than creating a start menu for a program on the Windows operating system. However, this may not be the case to create desktop and start menu shortcuts for some programs in Linux operating systems.
Shortcuts for some applications do not work on Linux platforms and as a result, you have to manually create a new desktop shortcut.
After installing Packet Tracer 7.2.1, a program shortcut is not automatically created on the desktop and start menu. Therefore, you can fix the shortcut problem with a few commands. Follow the steps below to create a desktop and start menu shortcut.
- Since the Packet Tracer software is installed in the /opt/pt/ location, you must copy the Cisco Packet Tracer.desktop file from this location to the desktop.
cp /opt/pt/bin/Cisco-PacketTracer.desktop ~/Desktop/chmod +x ~/Desktop/Cisco-PacketTracer.desktopcp ~/Desktop/Cisco-PacketTracer.desktop /usr/share/applicationsPacket Tracer 7.1.1
- Open Terminal and run the sudo su command to gain root access. Next, extract the .tar file to the PacketTracer711 folder.
tar -xvzf Packet-Tracer-7.1.1-for-Linux-64-bit.tar -C PacketTracer711/apt-get install qtmultimedia5-devapt-get install libqt5script5apt-get install libqt5scripttools5Uninstalling Packet Tracer 7.1.1
You can use the Software Center to uninstall a program installed on Linux. Also, you can use Synaptic Package Manager.
However, if you cannot see and uninstall a program you have installed on Linux on Synaptic Package Manager, you will have to use the terminal.
- After turning on your system, open the terminal on the desktop and execute the sudo su command to gain root access, and then type your password and press Enter. To delete Packet Tracer, execute rm -r /opt/pt/ command in terminal.
rm /usr/share/applications/pt7.desktoprm /usr/share/applications/Cisco-PacketTracer.desktoprm /usr/share/icons/hicolor/48x48/apps/pt7.pngrm Cisco-PacketTracer.desktop