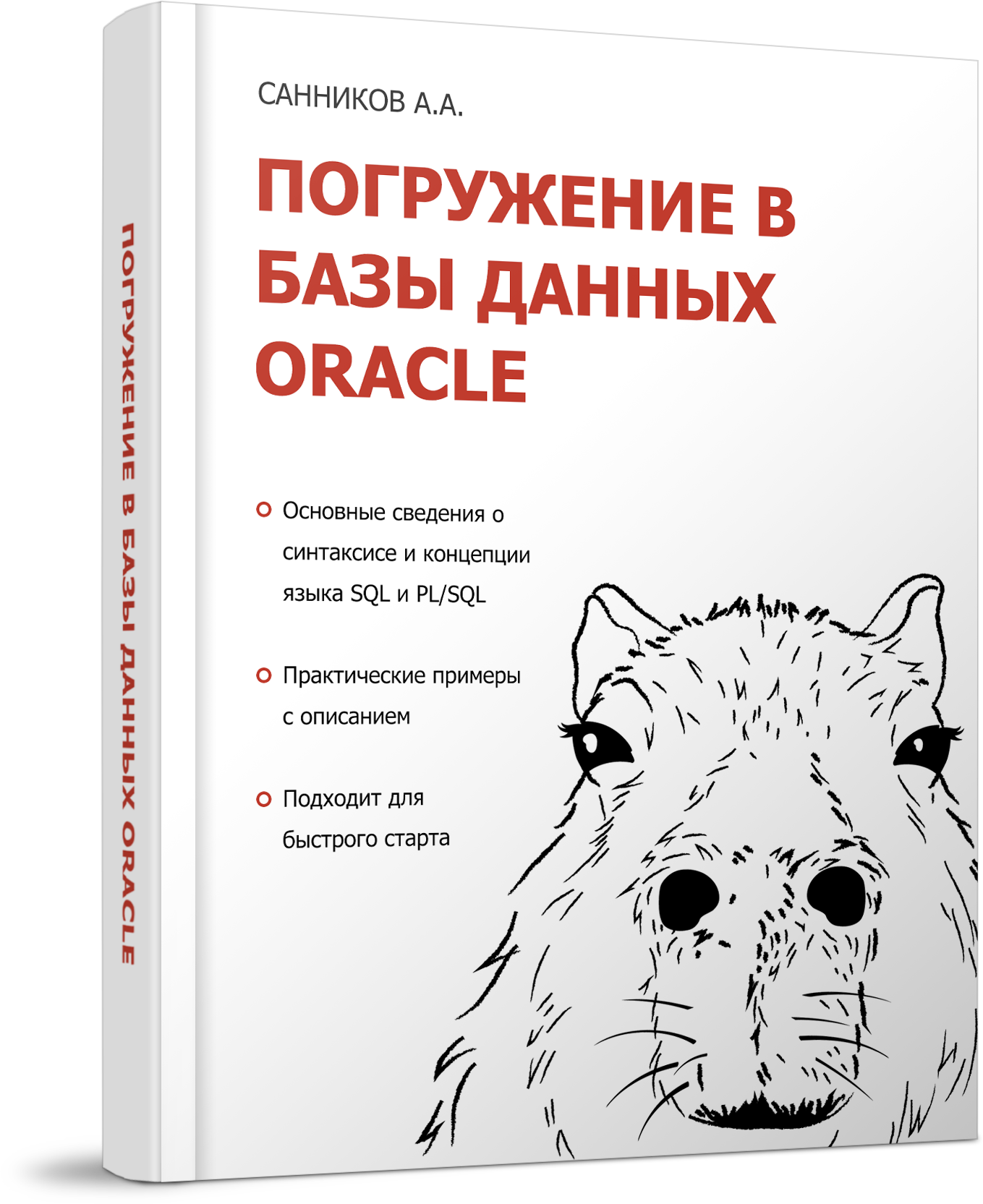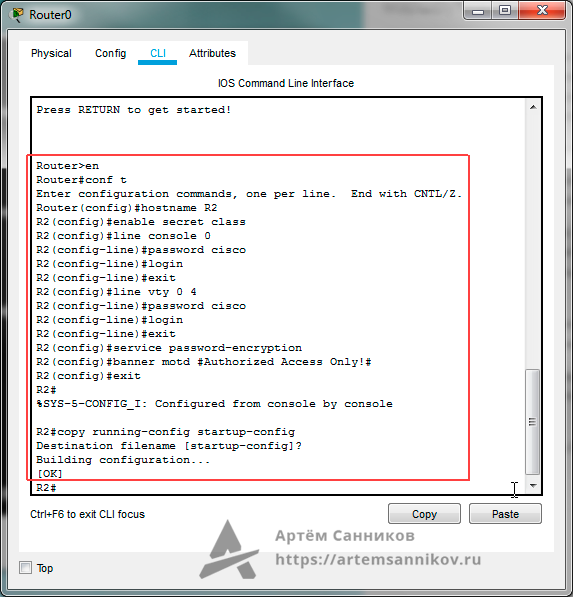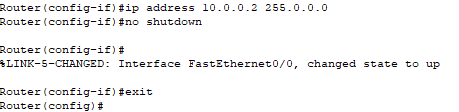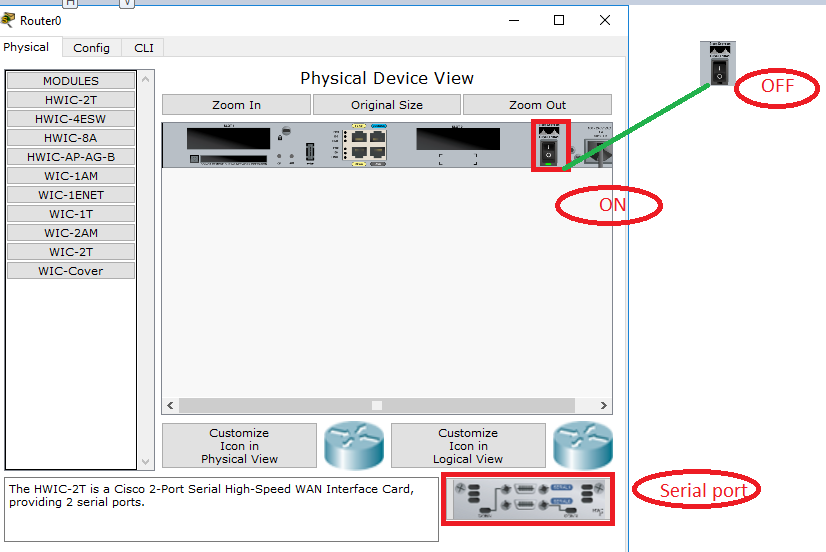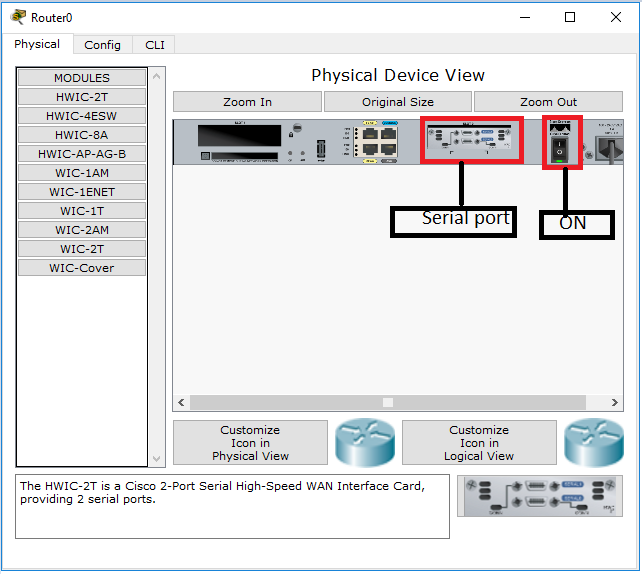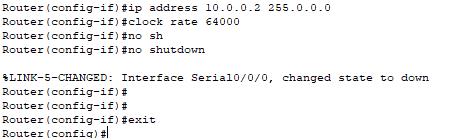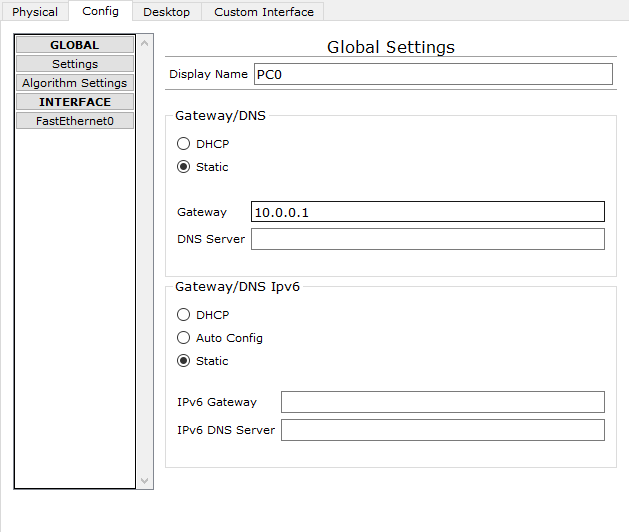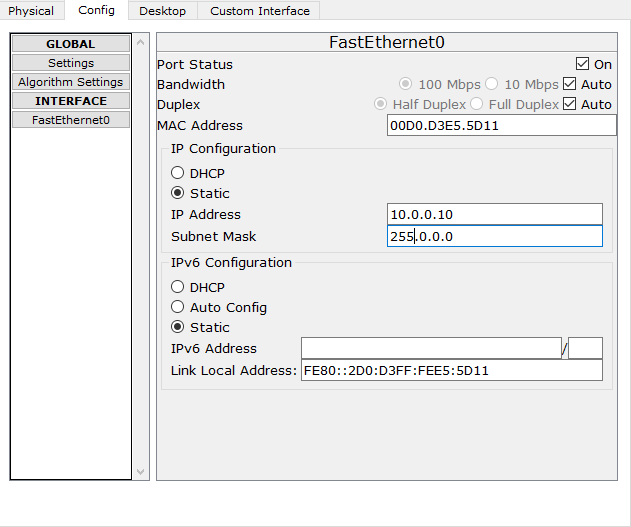Артём Санников
Данная книга является руководством для начинающих специалистов в области анализа и обработки данных. В книге рассматривается язык SQL и его процедурное расширение PL/SQL от компании Oracle.
Главная › Cisco › Cisco Packet Tracer › Настройка основных параметров маршрутизатора. Cisco packet tracer.
Настройка основных параметров маршрутизатора. Cisco packet tracer.
В этом уроке мы выполним настройку основных параметров маршрутизатора (router) в программном обеспечении Packet tracer. Каждая введённая команда сопровождается комментарием.
Router>en // Переходим в привилегированный режим EXEC
Router#conf t // Переходим в режим глобальной конфигурации
Enter configuration commands, one per line. End with CNTL/Z.
Router(config)#hostname R2 // Присваиваем маршрутизатору имя R2
R2(config)#enable secret class // Устанавливаем слово — class, в качестве секретного пароля
// Устанавливаем пароль — cisco, для консольного канала и настраиваем процедуру для входа пользователей.
R2(config)#line console 0
R2(config-line)#password cisco
R2(config-line)#login
R2(config-line)#exit
// Устанавливаем пароль — cisco, для виртуального терминала (VTY) для каналов от 0 до 4, и настраиваем процедуру для входа пользователей
R2(config)#line vty 0 4
R2(config-line)#password cisco
R2(config-line)#login
R2(config-line)#exit
R2(config)#service password-encryption // Выполняем процедуру шифрования всех открытых паролей
R2(config)#banner motd #Authorized Access Only!# // Устанавливаем текст для баннера motd (уведомление о несанкционированном доступе)
R2(config)#exit
R2#
%SYS-5-CONFIG_I: Configured from console by console
R2#copy running-config startup-config // Сохраняем конфигурацию
Destination filename [startup-config]?
Building configuration…
[OK]
Основные параметры для маршрутизатора установлены.
Записи по теме
Основы использования симулятора сетей Cisco Packet Tracer
27.02.2020
itpro
Cisco
комментариев 5
Cisco Packet Tracer является отличным инструментом моделирования и визуализации сети, полезным как для обучения как студентов, так и продвинутых пользователей, у которых под рукой нет физического оборудования компании Cisco. Программа-симулятор позволяет настраивать (виртуально) различное телекоммуникационное оборудование фирмы Cisco (коммутаторы, маршрутизаторы, ip-телефоны, шлюзы, сервера, межсетевые экрана Cisco ASA и многое другое). Интерфейс прост и понятен, и вы сможете создать и сконфигурировать простые сети в Packet Tracer даже если обладаете глубокими познаниями в сетевых технологиях или оборудовании Cisco. Многие используют данное ПО для проектирования и моделирования сетей, обучения студентов, подготовке к сертификационным экзаменам CCNA/CCNP, получения практических навыков поиска и устранения проблем в сетях на оборудовании Cisco.
Несмотря на то, что Cisco Packet Tracer недоступен для бесплатного скачивания (доступен только участникам программы сетевой академии Cisco Networking Academy), вы с легкостью найдете дистрибутив на просторах сети. На текущий момент актуальной является версия Cisco Packet Tracer 7.2.1. При использовании Cisco Packet Tracer вам нужно указать, что вы хотите использовать гостевой доступ. Кроме того, есть бесплатные версии Cisco Packet Tracer для Android и iOS.
Чтобы освоить основы использования Cisco Packet Tracer, изучим интерфейс программы и создадим небольшую сеть.
Интерфейс программы предельно прост. В интерфейсе программы нет сложных настроек, элементов управления и ветвящихся меню, что приятно удивляет пользователей.
- Верх окна программы выполнен в классическом стиле, в котором нет ничего лишнего (базовые функции операции с файлами, отмена действии, масштабирование, сохранение, копирование).
- В правой части окна собраны функции для пометок, выделения областей, удаления и перемещения объектов.
- В нижней части размещена основные инструменты Cisco Packet Tracer, которые используются для создания вашей сети. В левом нижнем углу программы содержатся различные виды сетевого оборудования (коммутаторы, маршрутизаторы, телефоны, шлюзы, сервера, хабы, беспроводные источники, устройства защиты сети, эмуляция WAN-соединения, компьютеры, принтеры, телевизоры, мобильные телефоны и многое другое). При постоянном использовании программы Cisco Packet Tracer, часто используемые вами устройства запоминаются и отображаются в специальной папке (Custom Made Devices).
Создадим в Cisco Packet Tracer небольшую сеть, схема которой представлена ниже:
Общая сеть представляет из себя 2 сегмента (подсети 10.0.0.1/24 и 192.168.0.1/24), соединенных посредством маршрутизатора Cisco. Он будет осуществлять передачу данным между сетями в дуплексном режиме (прием и передача в обе стороны). К маршрутизатору (Router0) подключены 2 коммутатора. Интерфейс Fa 0/0 маршрутизатора подключен к порту Fa 0/3 левого коммутатора. С правым коммутатором (порт Fa 0/3) маршрутизатор подключен через интерфейс Fa 0/1. Switch0 будет осуществлять соединение ПК1 (Fa 0/2) и ПК2 (Fa 0/3), а ПК3 (Fa 0/2) и ПК4 (Fa 0/1) объединит Switch1. Порту Fa 0/0 маршрутизатора (слева) мы назначим адрес 10.0.0.1, а правому порту (Fa 0/1) – 192.186.0.1. На схеме мы видим, что все трассы (линии) подсвечены красным цветом. Это значит, что соединения нет и ни одно из устройств друг друга не «видят» в сети, потому что её ещё нет, а сетевые интерфейсы отключены (закрыты).
Настройки нашей сетей можно выполнить двумя способами:
Левую половину сети будем настраивать графическим, а правую – ручным способами (изменения, которые мы вносим будут отражены выделены «жирным»).
Прежде всего начнем с графической настройки маршрутизатора (левая сторона):
- Щелкните левой кнопкой мыши по маршрутизатору Router0 -> Config -> FastEthernet0/0;
- Включите порт (Port Status – On);
- Присваиваем IP-адрес и маску подсети интерфейсу маршрутизатора FastEtherner0/0 ( 10.0.0.0/ 255.255.255.0 );
В ходе внесения нами изменений, автоматически формируется управляющая в окне Equivalent IOS Commands. В дальнейшем вы сможете использовать эти команды для ручной настройки маршрутизатора через команды CLI.
- Переходим к настройке FastEthernet 0/1 (правая часть);
- Включаем порт;
- Присваиваем IP адрес и маску ( 192.168.0.1 255.255.255.0 ).
Теперь настроим коммутатор (левый):
- Нажали 1 раз левой кнопкой мышки > Config > FastEthernet0/1;
- Включаем порт (Port Status – On);
- Точно также включаем порты 0/2 и 0/3.
Теперь мы видим, что соединение установлено (индикация на соединениях стала зелёного цвета).
Зададим IP-адреса для компьютеров слева (в диапазоне указанных на маршрутизаторе адресов):
- Нажимаем на ПК1 левой кнопкой мыши -> Desktop -> IP Configuration;
- Указываем статический (опция Static) IP-адрес и маску, а также шлюз (Default Gateway – это будет IP адрес интерфейса Fa0/0 на маршрутизатор): IP:10.0.0.2 Mask:255.255.255.0 GW:10.0.0.1
- Нажимаем на ПК2 и производим аналогичные настройки, но с другим IP-адресом (10.0.0.3).
Проверим что оба компьютера стали доступны друг други (их пакеты проходят черех коммутатор):
- Нажимаем на ПК1 -> Desktop -> Command Prompt;
- В открывшемся окне командной строки, эмулирующей cmd выполните команду ping на ПК2: ping 10.0.0.3
Соединение между ПК1 и ПК2 было установлено посредством логического соединения их через коммутатор. На этом графическая настройка левой части завершена.
Чтобы настроить правую часть сети, нужно только открыть порты на коммутаторе и назначить IP-адреса ПК3 и ПК4. Начнём с маршрутизатора. Ручная настройка несколько сложнее, нежели графическая, но на данном уровне она не составит особого труда. Приступим:
- Заходим на коммутатор -> CLI (командная строка коммутатора);
- Заходим в привилегированный режим (пишем enable или en );
Осталось лишь назначить IP-адреса компьютерам ПК3 и ПК4. Но мы усложним задачу и настроим автоматическое получение IP-адресов компьютерами по протоколу DHCP. В качестве DHCP сервера, который раздает IP адреса клиентам будет выступать маршрутизатор:
- Заходим на маршрутизатор -> CLI;
- Так как мы уже производили настройки графическим методом, то мы изначально находимся в привилегированном режиме. Переходим в режим конфигурирования ( conf t );
- Пишем ip dhcp pool XXX (XXX – название пула формирования адресов DHCP):
network 192.168.0.0 255.255.255.0 (из этой сети будут присваиваться наши IP-адреса компьютерам) default-router 192.168.0.1 (указываем адрес маршрутизатора, который будет шлюзом по-умолчанию для компьютеров) ex (вышли обратно в режим конфигурирования) ip dhcp excluded-address 192.168.0.1 192.168.0.5 (этот диапазон адресов будет исключен из раздачи, назначить IP-адрес из этого диапазона можно будет только вручную); - Заходим на ПК3 -> Desktop -> IP Configuration;
- Выбираем DHCP и смотрим на правильность назначенного IP адреса. В большинстве сетей IP адреса компьютерам назначаются именно так, путем получения настроек с DHCP сервера. Это исключает возможность конфликта IP-адресов, а также экономит время настройки.
Проверяем соединение между компьютерами, соединёнными через маршрутизатор:
- Нажимаем на ПК3 -> Desktop -> Command Prompt;
- Выполняем ping на ПК1 и ПК2:
ping 10.0.0.2ping 10.0.0.3
Теперь мы видим, что коммутация пакетов успешно установлена.
Усложним задачу. Свяжем между собой ПК1 и ПК2, а также ПК3 и ПК4. Выполнить эту задачу можно с помощью создания vlan (виртуальная локальная сеть). Она нужна для логического разграничения устройств. Так как мы не имеем возможности разделить сеть физически, воспользуемся vlan. Приступим:
- Создадим VLAN 10 на коммутаторах:
- Заходим на коммутатор (Switch0, затем также настраиваем и Switch1) -> CLI, пишем conf t
- vlan 10 (создался VLAN)
- Interface FastEthernet 0/2 (для ПК1), interface FastEthernet 0/1 (для ПК2), interface FastEthernet 0/2 (для ПК3), или interface FastEthernet 0/1 (для ПК4). Далее команды одинаковы для всех четырёх интерфейсов:
switchport mode access
switchport access vlan 10
Теперь ПК1 и ПК2 «общаются» в рамках своей сети, а ПК3 и ПК4, в рамках своей.
Вы можете получить текущую конфигурацию любого устройства в вашей сети, выполнив в CLI команду show running-config .
Итак, мы рассмотрели одну из самых простых схем типовой сети, использующейся для небольшой организации. Эта база, на которой строятся более сложные сети. Вы можете усложнить сеть путем добавления сетевого оборудования (дополнительные коммутаторы, маршрутизаторы, сервера, телефоны, беспроводные устройства и т.д.) и введением новых протоколов в работу (например, настройка IP-телефонов по протоколу SIP). Таким образом Cisco Packet Tracer будет отличным инструментом как для начинающего, так и для опытного сетевого инженера.

Configure IP address to Router and PC in Packet Tracer
Step1: Open the Cisco Packet Tracer.
Step2: Drag and drop any series of the router from the bottom of the interface into the middle of the working area.
Step 3: Select cable from the bottom of the interface to connect the routers.
Step 4: Click on Router R0, then on CLI.
Step5: Go to the global configuration mode, and type slot/ port or interface Fast Ethernet 0/0 (or interface f0/0)
Step 6: Now configure an IP address and subnet mask then give “no shutdown” command. (In our case, IP address is 10.0.0.2 and subnet mask is 255.0.0.0)
Note: Carefully configure IP address with proper interfaces.
Configure an IP Address to Serial Interface
There are following steps involved to configure an IP Address to Serial Interface –
Step1: Open the Cisco packet tracer.
Step2: Drag and drop any series of the router from the bottom of the interface into the middle of the working area.
Step 3: Click the Router ->select then Physical->select then WIC-IT->switch off the router.
- Add serial port -> Switch ON the router.
- Now Go to CLI, then the global configuration mode, and type interface serial 0 0/0 (or interface s0/0/0).
- Now, configure an IP address and subnet mask, and then give no shutdown command. (In our case IP address is 10.0.0.2 and subnet mask is 255.0.0.0)
Note: Carefully configure IP address with proper interfaces.
Configure an IP Address to PC
There are following steps involved to configure an IP Address to PC:
Step1: Open the Cisco Packet Tracer.
Step2: Drag and drop PC from the bottom of the interface into the middle of the working area.
Step3: Click on PC ->Config Gateway like 10.0.0.1
Click on FastEthernet to assign an IP address and subnetmask to the PC, and close PC window. In our case IP is 10.0.0.10 and subnet mask is 255.0.0.0.0,