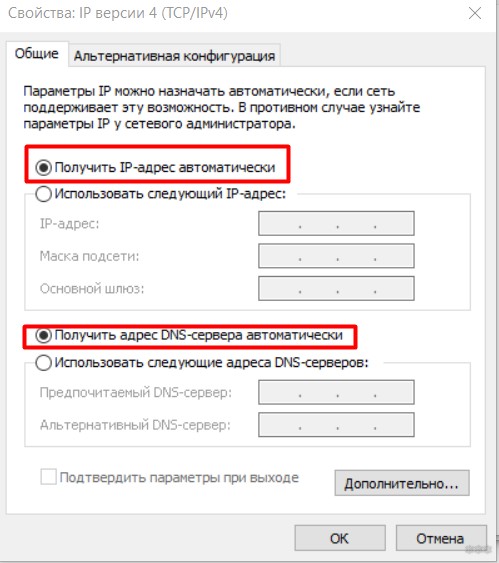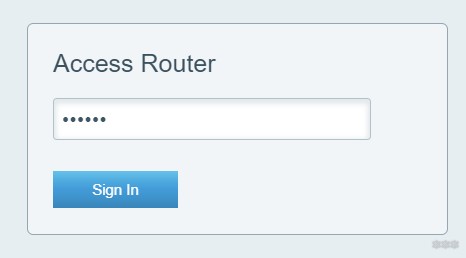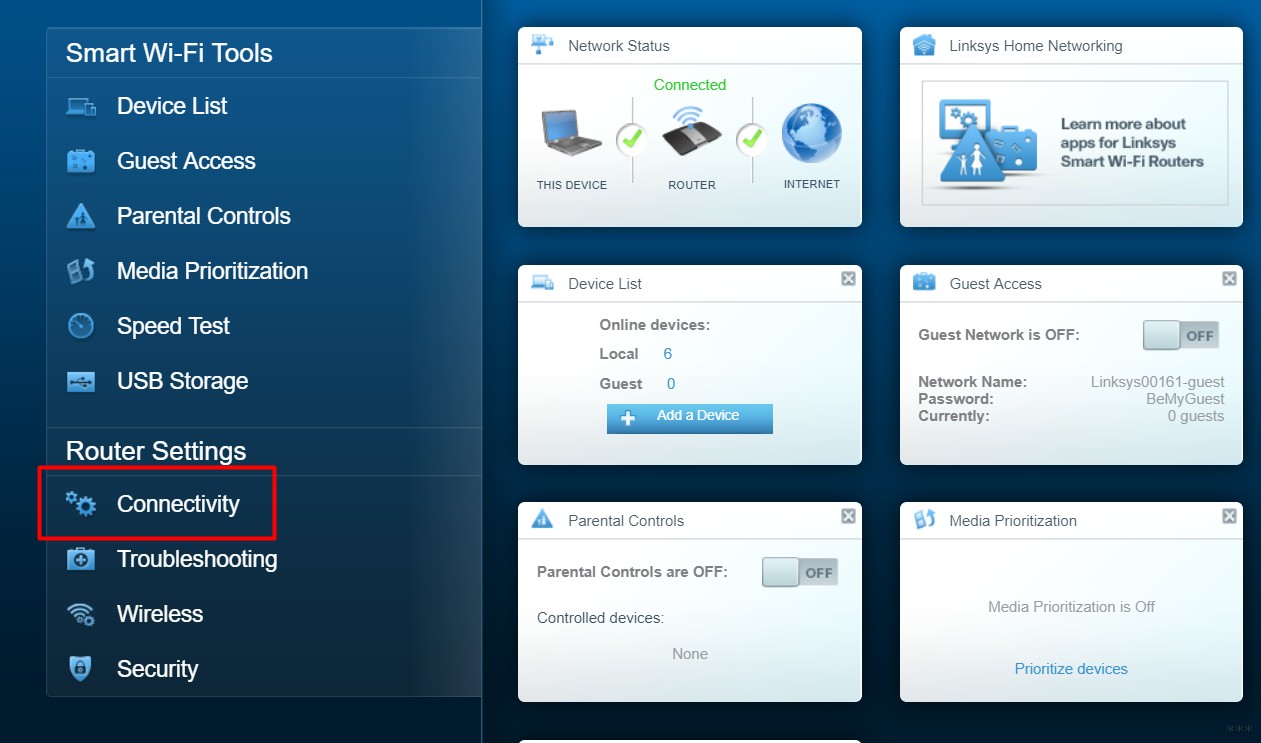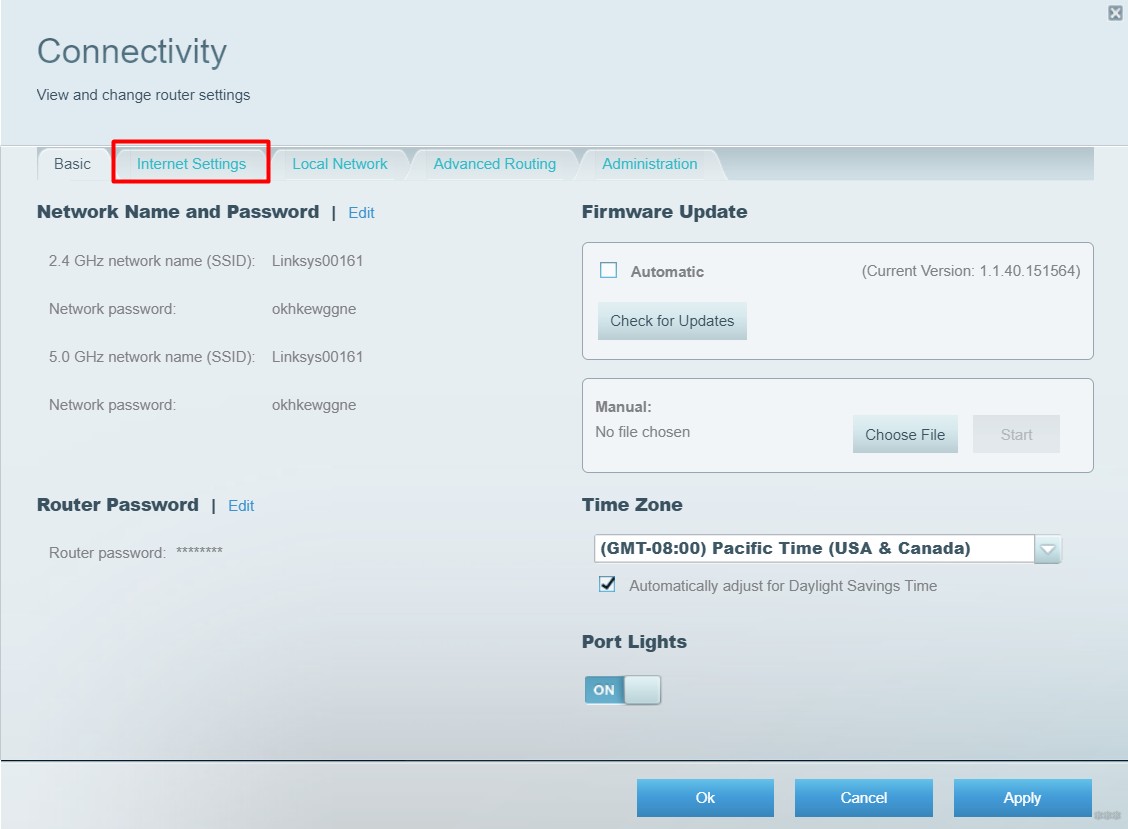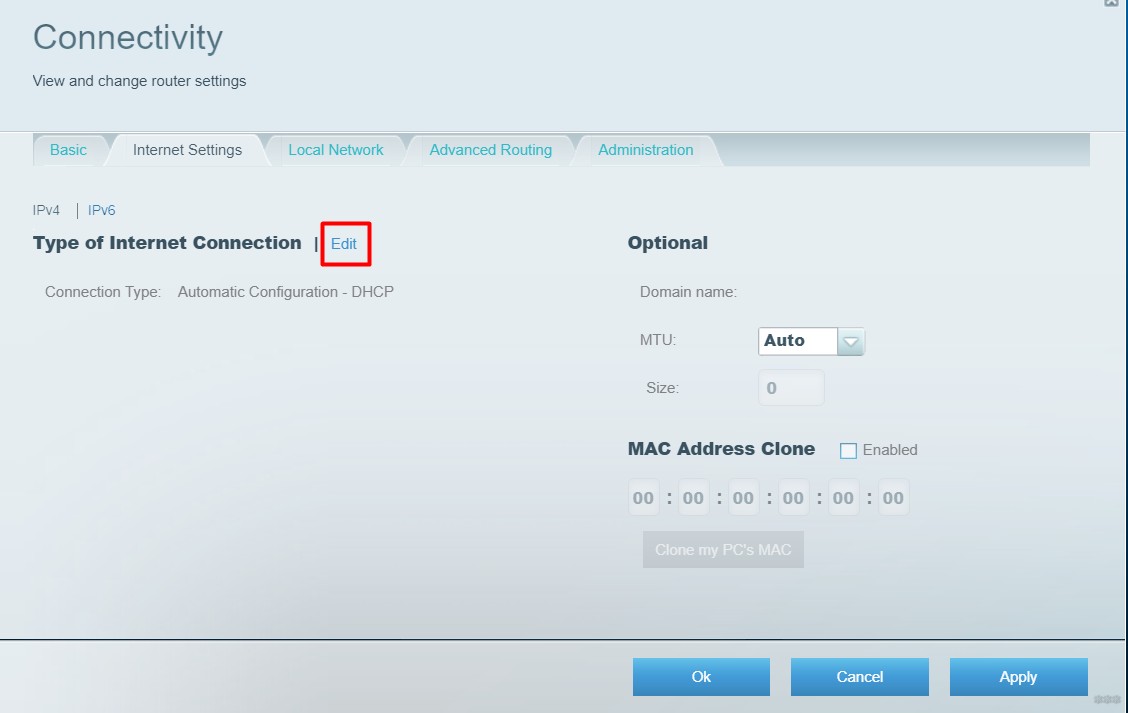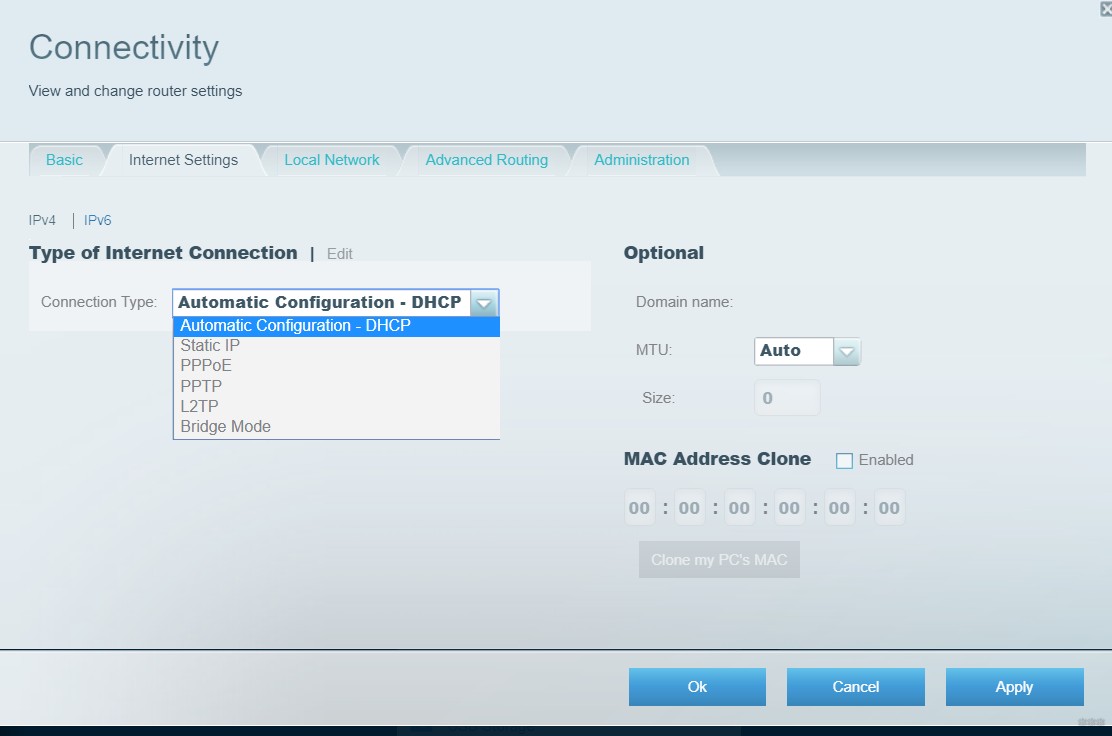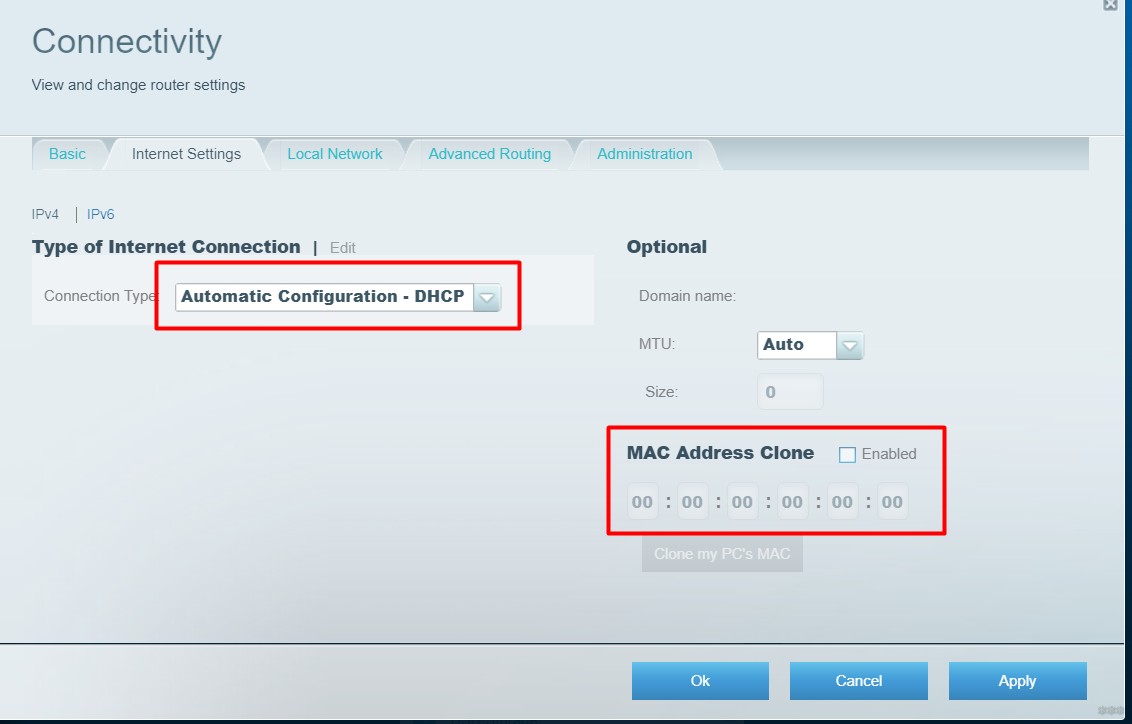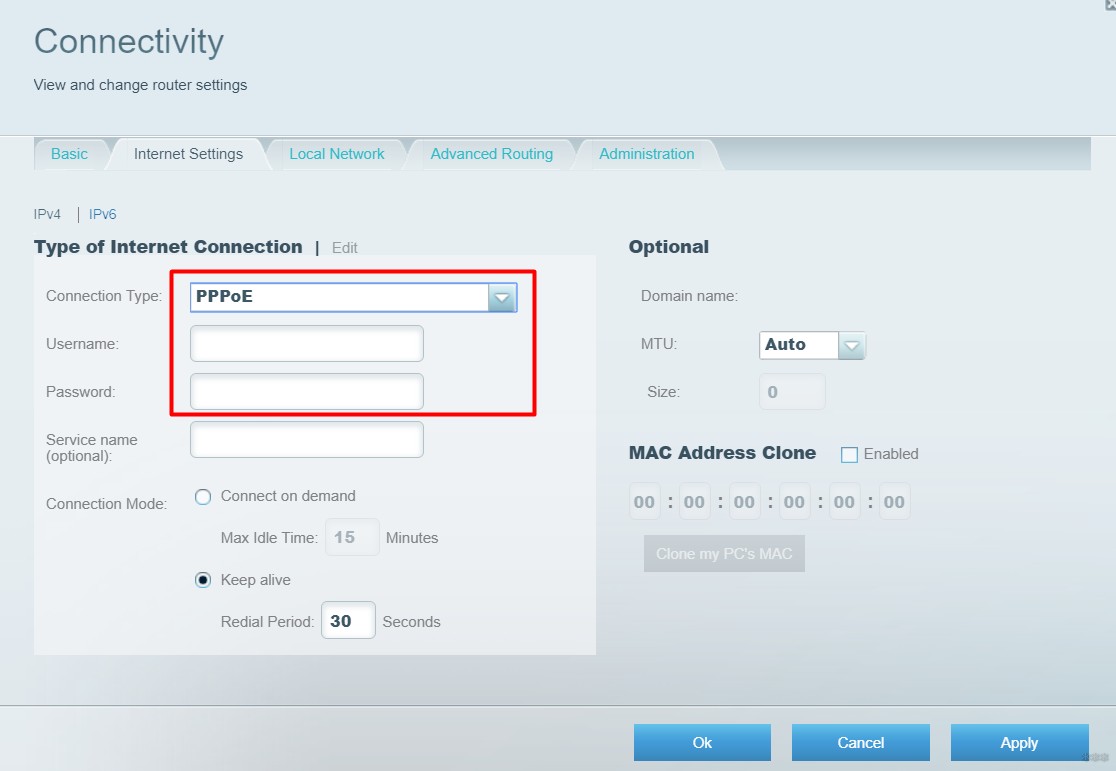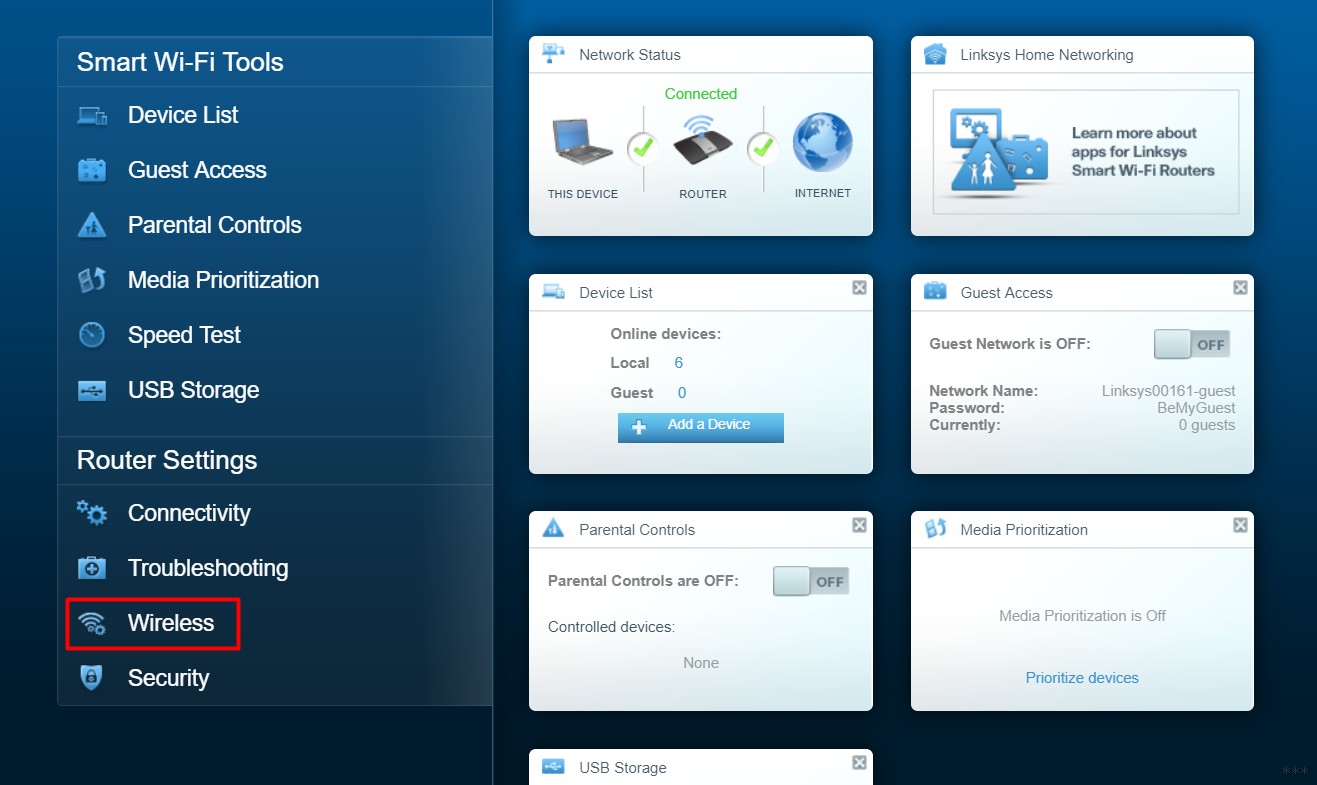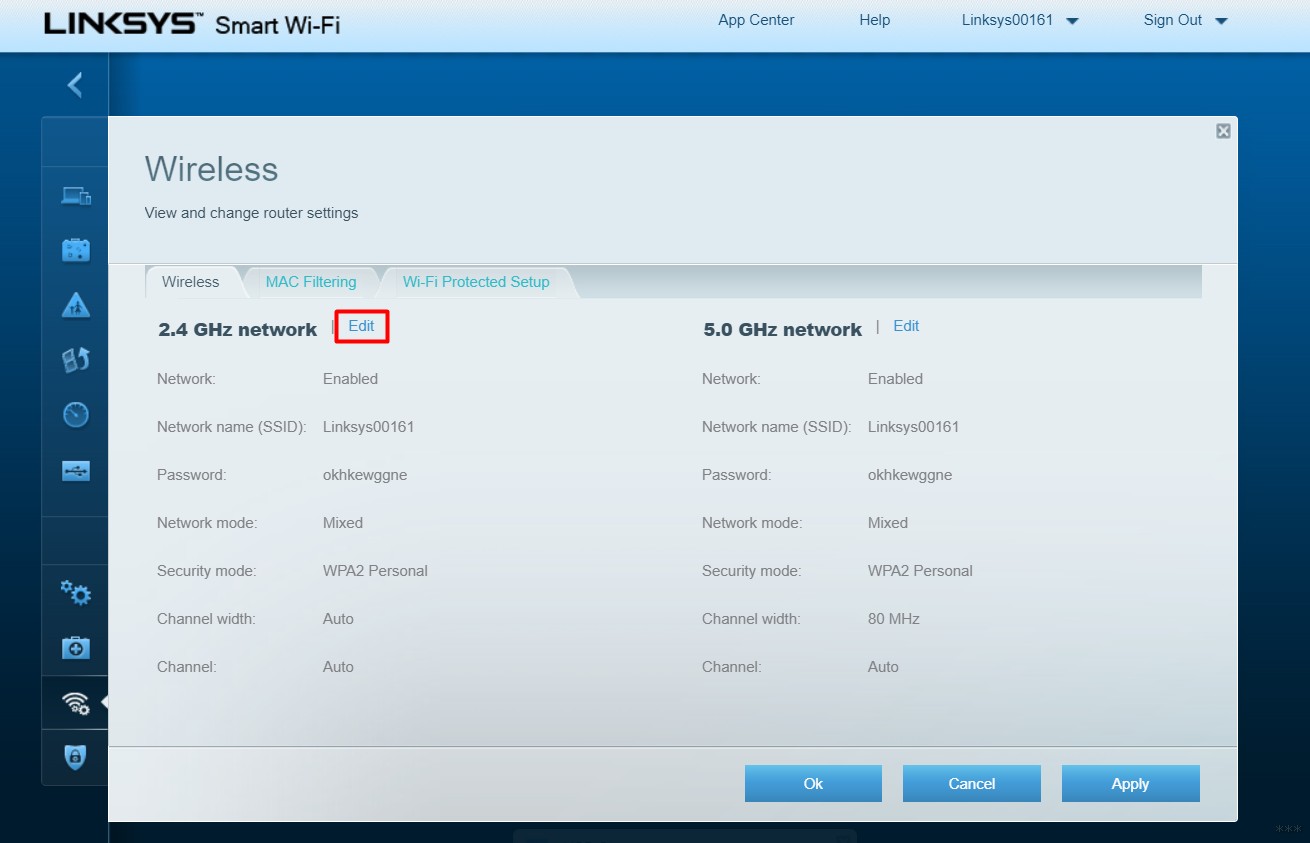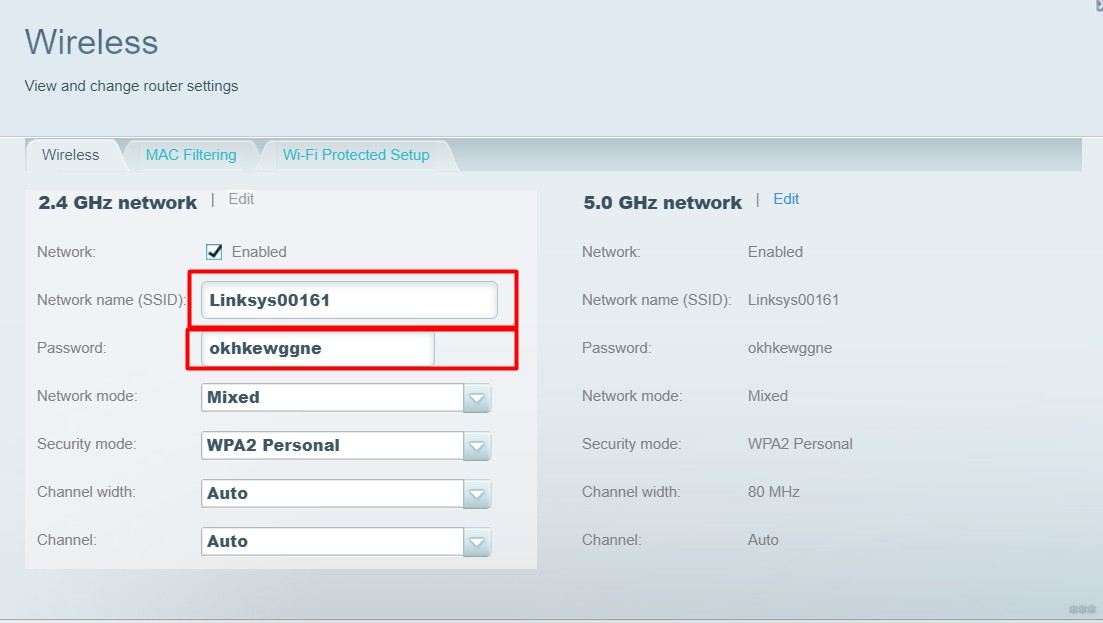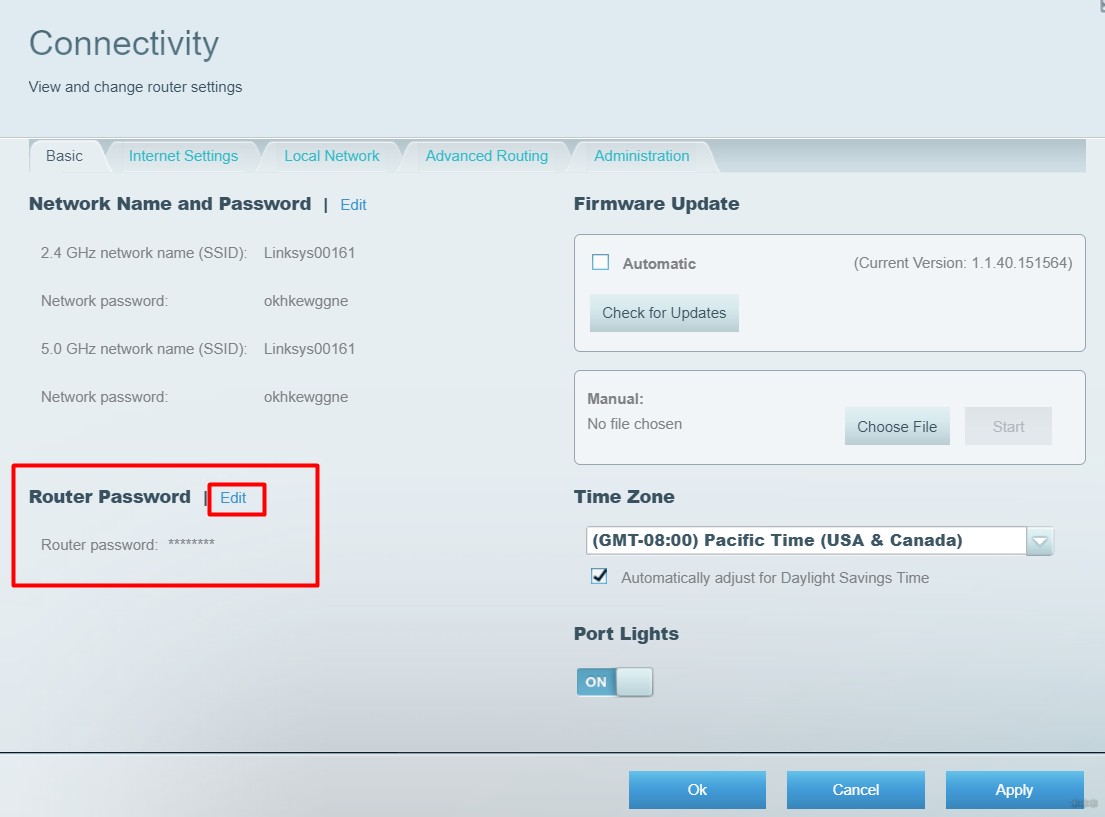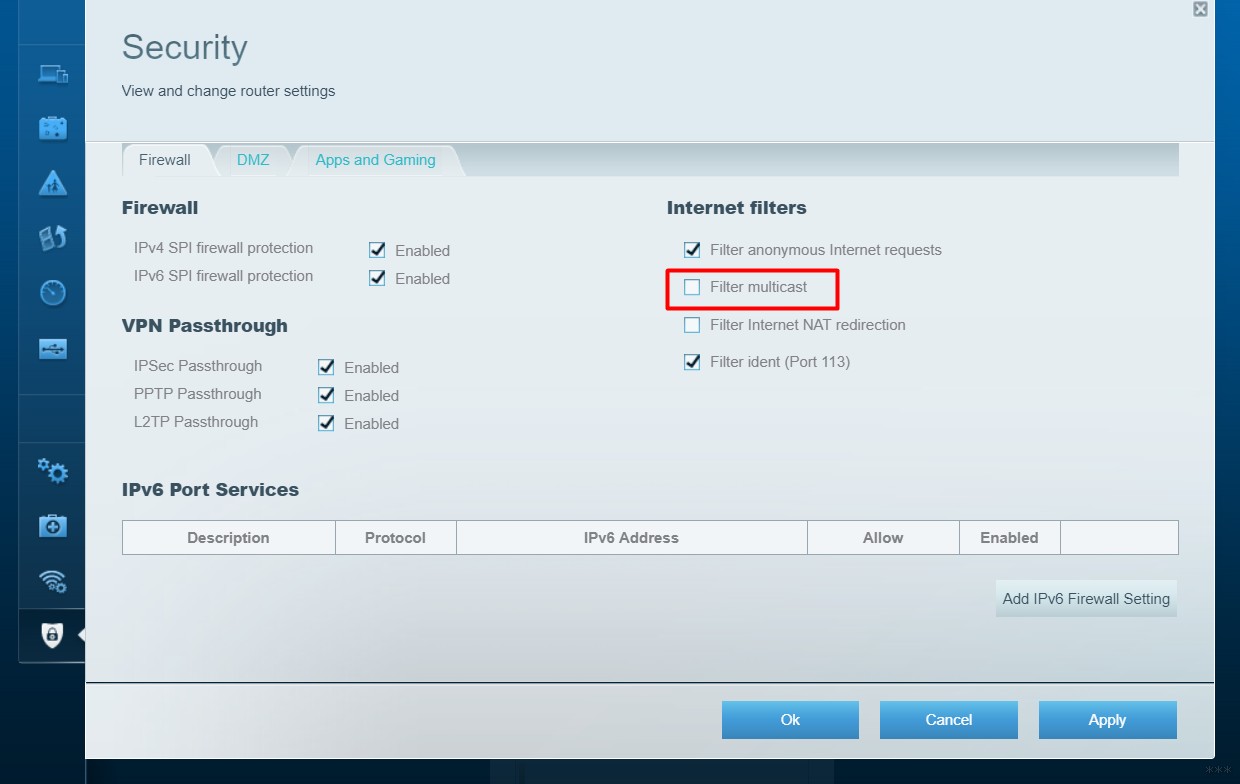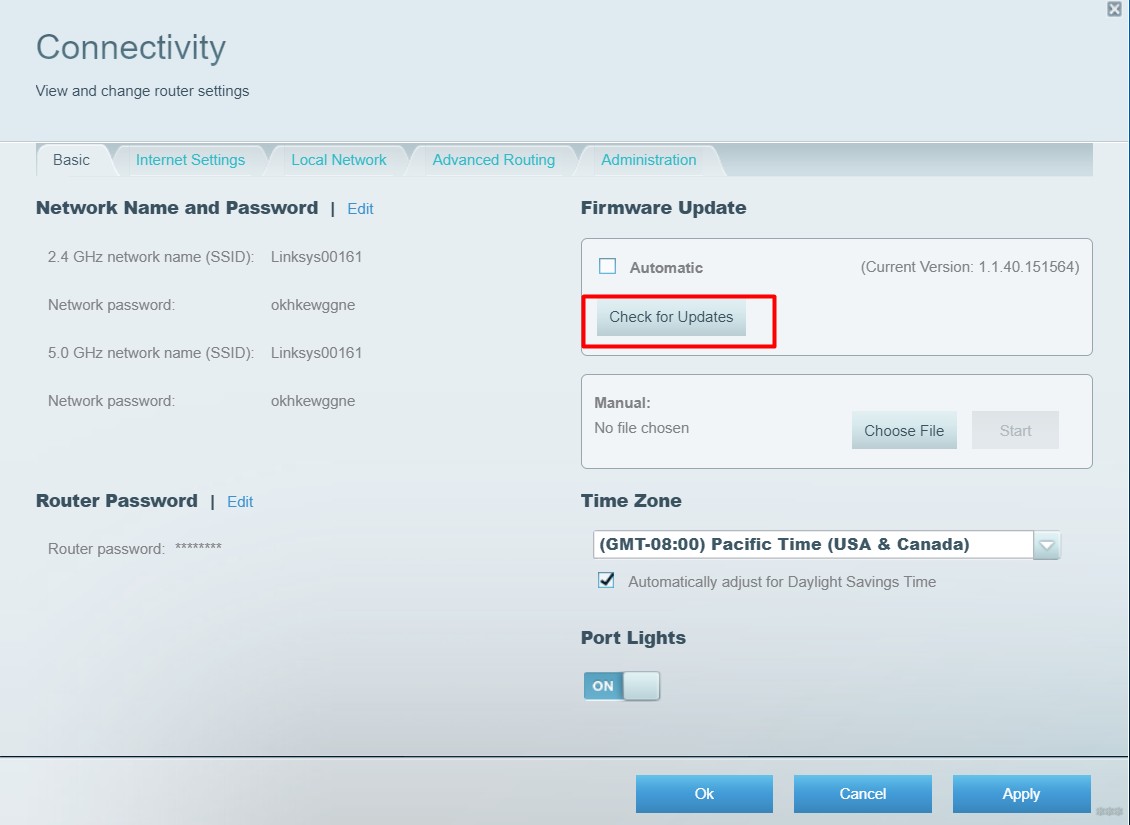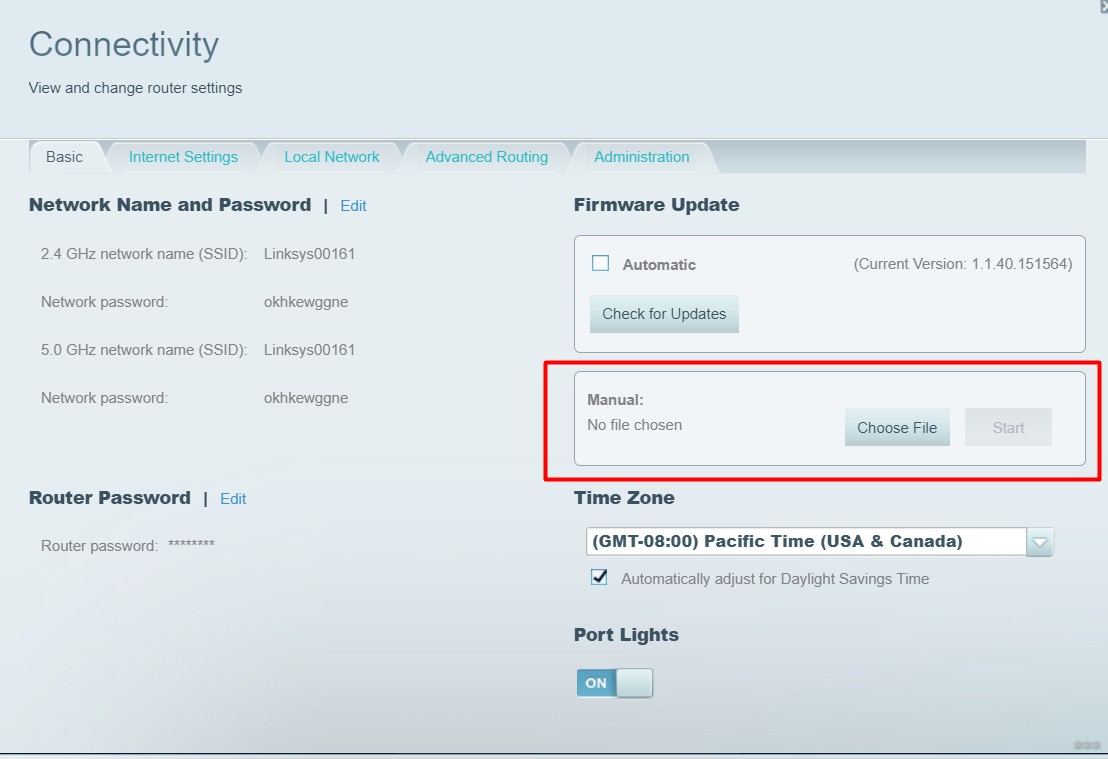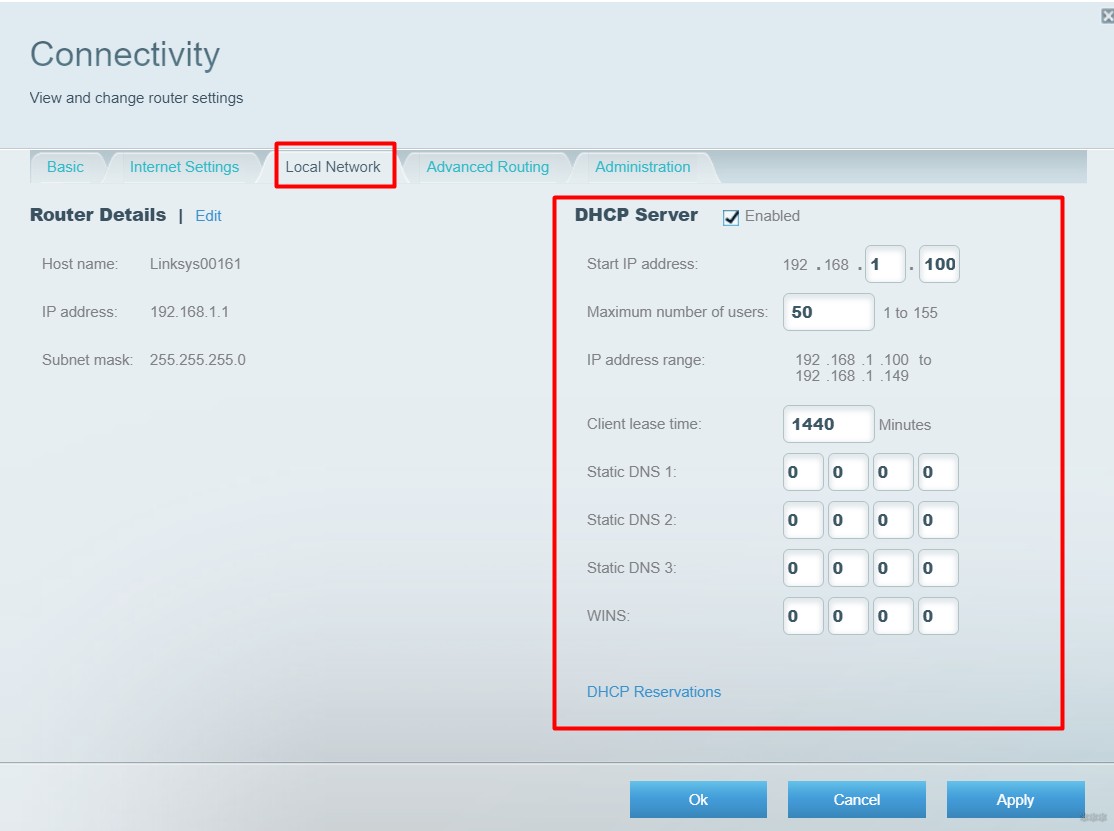- Cisco роутеры
- Преимущества роутеров Cisco Linksys, обзор продуктов
- Обзор моделей роутеров Cisco Linksys
- CONETEC
- Wi-Fi роутер Cisco Linksys: подборка моделей и настройка
- Лучшие модели
- E1700
- RE6500-EJ
- WRT1900ACS-EU
- Настройка интернета и Wi-Fi
- Подготовка
- Вход в настройки
- Интернет
- Wi-Fi
- Пароль администратора
- IPTV
- Прошивка
- DHCP
Cisco роутеры
Преимущества роутеров Cisco Linksys, обзор продуктов
Роутеры Cisco Linksys могут похвастаться лучшей в своем классе безопасностью, мощным шифрованием и встроенным надежным брандмауэром, который обеспечит максимальную защиту Вашей сети.
Обзор моделей роутеров Cisco Linksys
- Роутеры Cisco Linksys E1200 – надежная модель с прекрасным соотношением цены и качества, которая соединила в себе все самые передовые технологии беспроводной передачи данных. Основные характеристики: современный стандарт Wireless-N (высокая скорость, емкость, совместимость), частота 2.4 ГГц, 2×2 прием/передача, 2 внутренние антенны, дополнительный гостевой WLAN, 4 x 10/100 Ethernet порты. Высокие характеристики дополняет стильный, современный дизайн.
- Роутеры Cisco Linksys E900 – самая простая и доступная в ценовом плане модель. Но не стоит путать понятия «простой» и «примитивный». В данном устройстве весь функционал разработан на самом высоком уровне, и он максимально подходит для небольшого офиса или частного дома/квартиры, где не планируется внедрять системы с сетевым управлением. Технические характеристики: стандарт IEEE 802.11n, поддерживаются также стандарты Wireless-B и Wireless-G, частотный диапазон 2.4 ГГц, антенная конфигурация 2х2, 6 режимов безопасности беспроводной сети и т.д.
- Cisco Linksys EA2700 – устройство серии EA, поддерживающее приложения программной платформы Cisco Connect Cloud, которые открывают возможность удаленного управления и администрирования беспроводной сети через браузер или мобильные устройства. Бюджетная модель подходит для организации сети дома или в небольшом офисе. Высокие характеристики, неизменно стильный дизайн выгодно отличают Cisco Linksys EA2700 от конкурентных устройств.
- Linksys EA4500 – одна из самых популярных моделей обновленной интеллектуальной серии EA маршрутизаторов Cisco Linksys. Устройство может похвастаться полной совместимостью с технологиями и приложениями Linksys Smart Wi-Fi, высокой скоростью беспроводной передачи данных («450+450 Мбит/с»), стабильностью сигнала (обеспечивают три встроенные антенны), 4 Ethernet портами, портом USB.
Предлагаем ознакомиться также и с другими моделями беспроводных роутеров, представленных в этом разделе. Широкий ассортимент позволит Вам подобрать именно то устройство, которое будет максимально соответствовать Вашим требованиям. Купить роутер Cisco Linksys предлагаем по выгодной цене от производителя. Доставка по Москве и РФ
CONETEC
Москва м. Селигерская
Коровинское шоссе 5к2
Wi-Fi роутер Cisco Linksys: подборка моделей и настройка
Приветствую, уважаемый читатель, на нашем скромном портале про Wi-Fi. Эта статья посвящена роутерам Linksys – посмотрим на несколько популярных моделей, а также покажу весь процесс настройки. Начинаем!
Есть что дополнить? Все в корне неверно и неправильно? Напиши об этом в комментариях, помоги другим читателям узнать правду! А мы будем очень благодарны за это)
В статье Linksys и Cisco Linksys считаем синонимами. Так как это все равно дочерняя компания Cisco, а в новых версиях прошивок и совсем нет упоминания о Cisco, но главное – суть настроек не изменилась.
Лучшие модели
В этом разделе кратко рассмотрим лучшие модели этой компании по ценовым сегментам. Обзор настройки будет ниже – можете сразу же перейти туда из оглавления выше. Обзор будет очень краткий. Основной упор с позиции цены, использования и нашего любимого Wi-Fi. Скорее всего опытным системным администраторам это все будет абсолютно бесполезно, но я и не претендую на что-то большее здесь)
Linksys в народе читается как «линксИс».
E1700
На текущий момент цена в районе 3700 рублей – это самое доступное, что удалось найти.
- Поддерживаемые стандарты – 802.11bgn – 2,4 ГГц – до 300 Мбит/с.
- 5 портов Ethernet (1 WAN + 4 LAN) – все по 1 Гбит/с.
RE6500-EJ
На текущий момент цена в районе 7700 рублей – середнячок для домашнего роутера.
- Поддерживаемые стандарты – 802.11a/b/g/n/ac – 2,4 и 5 ГГц – до 867 Мбит/с.
- 4 гигабитных порта Ethernet.
WRT1900ACS-EU
На текущий момент цена в районе 18 000 рублей – топовый сегмент с крутым дизайном и мощной начинкой под любую задачу.
- Поддерживаемые стандарты – 802.11a/b/g/n/ac – 2,4 и 5 ГГц – до 867 Мбит/с.
- 4 внешние антенны
- 5 портов Ethernet (1 WAN + 4 LAN) – все по 1 Гбит/с.
- USB 3.0, eSATA/USB 2.0
Есть и профессиональные решения для сетевых задач на предприятии вроде LRT214-EU, но наш портал пока рассчитан на рядового домашнего пользователя. Так что про серьезное железо от этой компании я попробую рассказать как-нибудь в другой раз.
Настройка интернета и Wi-Fi
Теперь пробежимся по процессу настройки Linksys. Это будет универсальная инструкция, которая подойдет для любой модели Linksys. Но если вдруг ваш интерфейс отличается, или требуется дополнительный функционал, рекомендую поискать на нашем сайте свою конкретную модель. Для старых моделей здесь оставляю видеоинструкцию, можете посмотреть, убедиться в однотипности процедуры:

Подготовка
Для начала нужно все подготовить и подключить. Делается это так же как и везде:
- Ставим роутер недалеко от компьютера или ноутбука (чтобы дотянуться по проводу).
- В разъем WAN подключаем кабель интернета (который идет из подъезда).
- В разъем LAN подключаем кабель от компьютера или ноутбука – другой конец уходит в его сетевую карту.
Действия ниже будут описаны для нового роутера Linksys. Если же вы предварительно его уже настраивали, то рекомендую сделать сброс настроек на заводские (интернет пропадет и все придется вводить заново). Для сброса на дне маршрутизатора найдите дырку с рядом расположенной надписью Reset – там расположена кнопка сброса. Иногда кнопку располагают и открыто на задней панели. Для сброса включите роутера и зажмите эту кнопку на 10 секунд (нажать можно ручкой или иголкой, при перезагрузке лампочки временно потухнут).
Из рекомендаций – убедитесь, что сетевые настройки на вашем компьютере получаются автоматически, т.к. если вы что-то устанавливали у себя руками, то подключение к роутеру может и не состояться:
Вход в настройки
Если вы все грамотно подключили на предыдущем этапе и установили получение автоматических настроек, то проблем здесь не должно возникнуть никаких. Переходим по следующему адресу:
Здесь должна открыться в браузере какая-то страница с предложением ввести пароль – это и есть страница конфигурации маршрутизатора Linksys. Вводим свой пароль (если ранее устанавливали уже) и идем дальше.
По умолчанию – и логин, и пароль – admin.
Существует несколько интерфейсов, но все они имеют схожу систему настройки. В моем случае получаем вот такую страничку:
Не смотрите пока на правую часть, мы все сделаем как надо. Просто идите в следующий раздел. Но если возникли какие-то проблемы – пишите в комментарии, найдем причину.
Интернет
Теперь нужно настроить интернет. Переходим в раздел Connectivity:
Переходим на вкладку Internet Settings:
Щелкаем по малозаметной ссылке Edit:
И попадаем в окно выбора нашего типа подключения:
Кратко расскажу про каждый тип подключения. Прежде всего – вы должны его знать. Его пишут в договоре с провайдером, его же можно уточнить по звонку своему провайдеру. Как правило (но бывают исключения) – в России два основных типа подключения – Динамический IP (для подключения ничего не нужно знать) или PPPoE (нужны логин и пароль от интернета). Вот основные типы в этом роутере:
- Automatic Configuration – DHCP – это и есть Динамический IP. Т.е. нам не нужно ничего вводить, а роутер подключиться сам. Иногда провайдер требует специфичный MAC-адрес устройства, по которому он и разрешает подключение. Сделать это можно здесь же, если требуется:
- PPPoE – требуется логин и пароль. В моем случае используется именно этот тип подключения. Свойственен для Ростелекома. Для настройки просто выбираем этот тип и вводим логин и пароль из договора (если не знаете – звоните провайдеру):
- Static IP – аналогично и Динамическому IP, но в этом случае провайдер просит подключаться к нему с определенного IP. У нас такого не приходилось использовать, но поговаривают, что бывает.
- PPTP и L2TP – похожие 2 способа подключения, использующие VPN технологию. Кроме логина и пароля здесь еще нужен IP адрес сервера, к которому будет идти подключение. Если у вас такой тип – все это берется тоже в договоре. Очень часто встречается у сотовых операторов, например, Билайна с его домашним интернетом. Так у него вместо IP адреса сервера можно ввести и буквенный – tp.internet.beeline.ru.
- Bridge Mode – создание моста, не создает само по себе интернет соединение. Использовать можно, например, когда собираешься создавать соединение напрямую из компьютера, а перекидывать провод из роутера не хочется. Т.е. все запросы от компьютера пойдут напрямую в сеть провайдера без создания соединения. Используем только при понимании.
Итого по первому или второму варианту вы скорее всего подключитесь. На этом настройку интернета можно считать законченной – он уже должен появиться в роутере, нужно лишь только к нему подключиться. Теперь самое время перейти в настройки Wi-Fi нашего роутера.
Wi-Fi
С главной страницы переходим в раздел Wireless:
Откроется страничка настройки беспроводной сети. Сразу же отступление, если у вас двухдиапазонный роутер (2,4 и 5 ГГц), то для каждой сети будет отдельная настройка. Я покажу настройку на привычной всем 2,4 ГГц, но отличий от новой версии никаких. Переходим по ссылке Edit:
Обратите внимание! Здесь же уже доступны сохраненные пароли сети – если вдруг забудете, знаете куда нужно перейти.
В появившихся полях самое важное – ввести SSID (имя сети, которое будет видно всем, выбирайте, чтобы запомнили свою) и Password (пароль):
Вот и вся настройка беспроводной сети, больше здесь делать нечего, интернет должен уже идти и по сети, и по Wi-Fi.
Пароль администратора
Помните в самом начале мы вводили пароль admin, чтобы войти в эти настройки? Чтобы злоумышленники не смогли войти в ваш роутер так просто, этот пароль нужно поменять. Делается это просто:
Раздел Connectivity – Вкладка Basic
На этом базовая настройка, которая подойдет 99% читателей этой статьи закончена. Как видите, ничего сложного не было. Далее только специфичные настройки по запросам читателей.
IPTV
Если ваша модель поддерживает IPTV, то ничего больше делать не нужно – обычно после базовой настройки все запускается как есть. Но если что-то не работает – пишите в комментарии.
Если же блокируется убедитесь, что в разделе Security, вкладке Firewall, выключена галочка Filter Multicast:
Прошивка
Фишка этих роутеров – он может сам обновляться (т.е. сам скачает прошивку без наших действий). Такое есть на многих современных роутеров, но мне из старого поколения всегда подобное за радость. Действия для обновления прошивки:
Раздел Connectivity – Вкладка Basic – Check for updates
Далее роутер все сделает сам. Можно установить галочку Automatic, тогда новые обновления будут устанавливаться без вашего ведома (опытный администратор такого не допустит). Для тех же, кто хочет обновляться вручную или же залить старую версию прошивки, есть вариант и такой:
- Узнаем точную модель своего роутера (пишется на дне роутера на наклейке).
- Идем на официальный сайт Linksys .
- Там находим свою модель и качаем прошивку.
- В том же разделе, что и автоматическое обновление, заливаем вручную наш файл
DHCP
Специально для тех, кто хочет контролировать свой DHCP сервер. Применений много – можно выделить диапазон адресов и не выдавать в нем автоматические IP, можно отключить совсем, например, если требуется брать DHCP от другого роутера в режиме моста и т.д. Наверняка, вы знаете зачем это вам.
Раздел Connectivity – Вкладка Local Networks
И здесь уже смотрите все необходимое. Можно отключить, задать диапазон, ограничить число клиентов:
На этом заканчиваю эту инструкцию. Если у вас есть какие-то вопросы (например, по пробросу портов или гостевой сети), пишите их в комментариях, но с уточнением своей модели. По свободному времени обязательно дополню. Касаемо старых интерфейсов – там все очень похоже, так что ищите просто знакомый текст, а смысл для любого роутера сохраняется. До скорых встреч, ваш Ботан из WiFiGid.