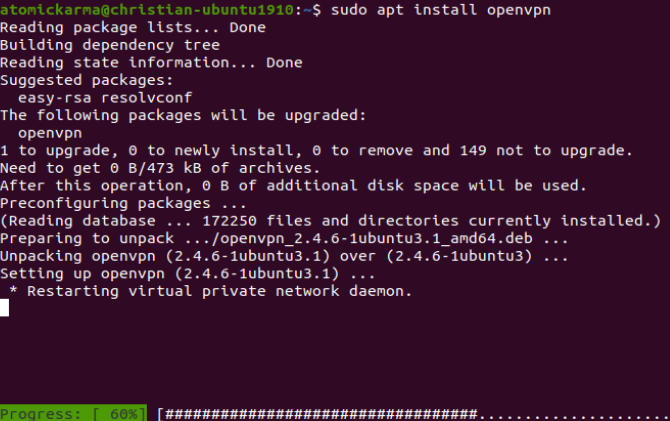- Как установить VPN-клиент на Ubuntu Linux
- Требования
- Выбор Ubuntu Linux VPN
- Есть ли бесплатные Ubuntu для VPN?
- Настройте свой VPN на Ubuntu
- Нет VPN-клиента? Установите OpenVPN в Linux
- Как использовать OpenVPN в Linux Ubuntu
- Держите свою активность в секрете: включите свой Ubuntu VPN-клиент
- OpenVPN 3 Client for Linux
- Installation as Connector for CloudConnexa
- Installation for Debian and Ubuntu
- Important
- Installation for Fedora, Red Hat Enterprise Linux, CentOS, or Scientific Linux
- Note
- Using .ovpn Profile
- Mandatory Commands
- Important
- Note
- Important
- Note
Как установить VPN-клиент на Ubuntu Linux
Шифрование вашего интернет-использования в Linux имеет смысл, но это не обязательно так просто, как на Windows, macOS или мобильных устройствах. Не все VPN-сервисы предлагают клиенты Linux — так что вы можете сделать?
Как самое популярное семейство дистрибутивов Linux, мы рассмотрим, как установить VPN на Ubuntu, На скриншотах используется основная версия Ubuntu (19.10), хотя те же шаги должны работать (или быть приближенными) в альтернативных версиях Ubuntu и последующих сборках, таких как Lubuntu и Mint.
Требования
Есть много отличных VPN, которые идеально подходят для Linux. Эта статья использует ExpressVPN (нажмите здесь, чтобы узнать тарифные планы), который, возможно, является лучшим VPN на современном рынке, особенно для потоковой передачи Netflix.
- Ubuntu или дистрибутив на основе Ubuntu
- Ubuntu-совместимый VPN
- Клиент VPN, загружаемый у вашего провайдера VPN
Выбор Ubuntu Linux VPN
Провайдеры VPN любят хеджировать свои ставки, когда дело доходит до Linux. Хотя предлагать клиентские приложения редко, они, тем не менее, поддерживают OpenVPN (OVPN), который является VPN-клиентом с открытым исходным кодом. Но если вы ищете простое решение, которое не требует загрузки файлов OpenVPN (см. Ниже), вам нужна служба VPN с клиентским приложением Linux.
Программы для Windows, мобильные приложения, игры — ВСЁ БЕСПЛАТНО, в нашем закрытом телеграмм канале — Подписывайтесь:)
Однако важно отметить, что почти все клиенты Linux VPN запускаются из терминала. После установки это просто случай вызова VPN-клиента, выдачи команды подключения и указания сервера. Это просто, но редко предлагает такую же гибкость, как на других платформах.
Итак, с чего начать? Следующие VPN-сервисы предлагают Ubuntu-совместимые Linux VPN-клиенты:
Есть ли бесплатные Ubuntu для VPN?
Все вышеперечисленные VPN-сервисы основаны на подписке. Но что, если вам нужен бесплатный VPN для Ubuntu?
Варианты ограничены. Очень немногим (если таковые имеются) поставщикам бесплатных VPN можно доверять делать что-либо кроме шифрования ваших данных. Но таков низкий уровень доверия к таким предприятиям, даже это риск. Вместо этого, если вам просто нужна бесплатная Ubuntu VPN на короткий период, многие топовые VPN-сервисы предлагают краткосрочные испытания.
Два таких сервиса ProtonVPN и AirVPN, К каждому из них применяются ограничения, направленные на то, чтобы убедить вас подписаться на полную цену.
Например, ProtonVPN не имеет ограничений на данные, но вы ограничены одним устройством. Другой бесплатный VPN для Ubuntu, AirVPN, бесплатен только в течение короткого времени, но предлагает более длительную трехдневную пробную версию всего за 2 евро (около 2,25 долларов США). Следует отметить, однако, что AirVPN не всегда доступен для новых регистраций, поэтому эта опция может быть недоступна для вас.
Настройте свой VPN на Ubuntu
С выбранной услугой VPN загрузите клиент и настройте его в Ubuntu. Настройка VPN в Ubuntu отличается в зависимости от характеристик клиентского программного обеспечения. Это может означать загрузку файла DEB, файла моментального снимка или просто захват клиента через терминал из репозиториев или из GitHub.
Чтобы продемонстрировать, вот как настроить ExpressVPN в Ubuntu.
При активной подписке войдите на сайт, выполнив двухэтапную проверку. Если ваша операционная система не обнаружена автоматически, выберите Посмотреть все устройства и выбрать Linux, Здесь выберите ваш дистрибутив (мы используем Ubuntu 64-битная для этой демонстрации) и нажмите Скачать,
Файл DEB будет загружен, и вам будет предложено открыть файл. Для этого воспользуйтесь диспетчером программного обеспечения по умолчанию и дождитесь установки VPN.
ExpressVPN, как и многие другие Linux VPN, запускается из командной строки. Однако это все еще требует некоторой настройки. В то время как некоторые VPN требуют ввода имени пользователя и пароля, ExpressVPN использует ключ аутентификации. Настройка ExpressVPN в Ubuntu означает запуск командной строки, а затем введите следующее:
При появлении запроса вставьте (или введите) строку аутентификации.
Использовать expressvpn Команда для отображения параметров. Вы можете быстро подключиться к VPN-серверу, введя страну в команде:
expressvpn connect GermanyКроме того, вы также можете ввести страну, местоположение и номер сервера:
expressvpn connect Germany - Frankfurt -1Для отключения просто используйте:
Кажется слишком техническим? К счастью, ExpressVPN и другие VPN предлагают подключаемые модули браузера для Chrome и Firefox, Это значительно упрощает использование службы VPN, если доступный для мыши клиент недоступен для вашей операционной системы.
Все Linux-дружественные VPN-провайдеры предлагают аналогичные приложения для командной строки, поэтому вы должны найти эти шаги полезным руководством для большинства из них. Естественно, проверьте документацию для выбранного вами VPN-сервиса для точных шагов.
Нет VPN-клиента? Установите OpenVPN в Linux
Что если у вас нет VPN-клиента с выбранной вами услугой VPN или вы регулярно переключаете VPN? В этом случае имеет смысл иметь готовое к использованию приложение VPN-клиента. Вместо того, чтобы устанавливать одного клиента за другим, просто используйте одно приложение VPN-клиента.
К счастью, такое решение существует. Вам потребуется клиент OpenVPN в Ubuntu Linux, который можно установить с помощью:
Как использовать OpenVPN в Linux Ubuntu
Итак, вы установили клиент OpenVPN в Linux. Но как вы подключаетесь к VPN-серверу?
Начните с того, что ваш провайдер VPN поддерживает OpenVPN. Почти все, но вам нужно скачать файл конфигурации для VPN-сервера, который вы хотите использовать. Подробности смотрите на страницах поддержки вашего провайдера VPN — файлы конфигурации имеют расширение OVPN.
Например, VPN-сервер в Лондоне может называться London-VPN.OVPN.
Используя пример ExpressVPN снова, файл для подключения к серверу в Швейцарии: my_expressvpn_switzerland_udp.ovpn, Чтобы использовать это с клиентом OpenVPN в Ubuntu Linux, введите:
sudo openvpn --config my_expressvpn_switzerland_udp.ovpnЗатем вам будет предложено ввести ваши учетные данные для доступа к провайдеру VPN. Введите их, и VPN-соединение будет установлено.
Держите свою активность в секрете: включите свой Ubuntu VPN-клиент
Важно помнить, что провайдеры VPN регулярно обновляют свои клиентские приложения и IP-адреса серверов. Используете ли вы клиентское приложение или приложение OpenVPN, найдите время, чтобы регулярно обновлять свои конфигурации OVPN. Делайте это еженедельно или раз в две недели, чтобы обеспечить доступ к лучшим доступным серверам.
Различные провайдеры VPN предлагают поддержку для Linux
хотя небольшого количества нет. Из тех, кто это делает, фокус почти всегда на Ubuntu, а не на других дистрибутивах Linux. Хотя описанные здесь шаги будут работать с веткой Ubuntu / Debian дистрибутивов Linux, OpenVPN можно использовать со всеми другими версиями Linux.
OpenVPN 3 Client for Linux
The OpenVPN 3 Linux project is a new client built on top of the OpenVPN 3 Core Library, which is also used in the various OpenVPN Connect clients and OpenVPN for Android (need to be enabled via the settings page in the app).
This client is built around a completely different architecture in regard to usage. It builds heavily on D-Bus and allows unprivileged Users to start and manage their own WPC tunnels out-of-the-box. System Administrators wanting more control can also control and restrict this access both by hardening the default OpenVPN 3 D-Bus policy or facilitating features in OpenVPN 3 Linux.
Even though the project name carries “Linux”, it doesn’t mean it is restricted to Linux only. Any platform which has D-Bus available should be capable of running this client in theory. But since D-Bus is most commonly used in Linux environments, this will naturally be the primary focus for the project.
The release notes are stored in git tags in the project git repository. They can also be viewed here: https://github.com/OpenVPN/openvpn3-linux/releases (expand the tag to see the full text).
Installation as Connector for CloudConnexa
Installation of CloudConnexa 3 client as a Connector for CloudConnexa Host or Network has been simplified and documented here.
Installation for Debian and Ubuntu
Follow these steps in order to install OpenVPN 3 Client on Linux for Debian and Ubuntu:
- Open the Terminal by pressing ctrl + alt + T .
- Type the following command into the Terminal: sudo wget https://swupdate.openvpn.net/repos/openvpn-repo-pkg-key.pub . This will install the OpenVPN repository key used by the OpenVPN 3 Linux packages.
- Type the following command into the Terminal: curl -fsSL https://swupdate.openvpn.net/repos/openvpn-repo-pkg-key.pub | gpg —dearmor | sudo tee /etc/apt/trusted.gpg.d/openvpn-repo-pkg-keyring.gpg . This will install the OpenVPN repository key used by the OpenVPN 3 Linux packages.
- Type the following command into the Terminal: DISTRO=$(lsb_release -c | awk ») . This will detect the OS distribution and will be automatically used in the next command.
Important
It is recommended to be cautious of the distribution and release you are running. Distribution and version should preferably be retrieved using the hostnamectl command, where the user needs to link the Operating System field with the supported distros table.
Distribution
Release name ($DISTRO)
Installation for Fedora, Red Hat Enterprise Linux, CentOS, or Scientific Linux
Packages for these distributions are provided via a Fedora Copr repository. Supported versions:
Distribution
Release versions
Red Hat Enterprise Linux / CentOS
In order to install the OpenVPN 3 Client for Fedora , Red Hat Enterprise Linux , CentOS , or Scientific Linux , follow the steps below:
- Open Terminal by typing terminal into the search bar.
- If you are running Red Hat Enterprise Linux or its clones, you need to install the Fedora EPEL repository first. Here is the list of commands for each version: (The original article on Fedora EPEL can be found here). RHEL/CentOS 6 : sudo yum install https://dl.fedoraproject.org/pub/epel/epel-release-latest-6.noarch.rpm RHEL/CentOS 7 : sudo yum install https://dl.fedoraproject.org/pub/epel/epel-release-latest-7.noarch.rpm On RHEL 7 it is recommended to also enable the optional, extras , and HA repositories since EPEL packages may depend on packages from these repositories: sudo subscription-manager repos —enable «rhel-*-optional-rpms» —enable «rhel-*-extras-rpms» —enable «rhel-ha-for-rhel-*-server-rpms RHEL/CentOS 8 : sudo yum install https://dl.fedoraproject.org/pub/epel/epel-release-latest-8.noarch.rpm On RHEL 8 it is required to also enable the codeready-builder-for-rhel-8-$-rpms repository since EPEL packages may depend on packages from it: sudo ARCH=$( /bin/arch ) followed by sudo subscription-manager repos —enable «codeready-builder-for-rhel-8-$-rpms On CentOS 8 it is recommended to also enable the PowerTools repository since EPEL packages may depend on packages from it: sudo dnf config-manager —set-enabled PowerTools
- You need to install the yum copr module first by running the following command: sudo yum install yum-plugin-copr .
Note
Using .ovpn Profile
Please note that by this point you should have downloaded a .ovpn Profile to your machine.
Mandatory Commands
- In order to start a one-shot configuration Profile, type the following command into the Terminal: openvpn3 session-start —config $ .
Important
A » one-shot configuration Profile » means that the configuration file is parsed, loaded, and deleted from the configuration manager as soon as the WPC session has been started. No configuration file is available for re-use after this approach. This is achieved by giving the configuration file to the openvpn3 session-start command directly.
Note
Using this approach, an imported configuration file can be used several times, and access to the configuration file itself is not needed to start WPC tunnels. By default, configuration profiles imported are only available to the User who imported the configuration file. But OpenVPN 3 Linux also provides an Access Control List feature via openvpn3 config-acl to grant access to specific or all Users on the system.
Important
This loads the configuration Profile and stores it in memory-only . That means, if the system is rebooted, the configuration Profile is not preserved. If the –persistent argument is added to the command line above, the configuration Profile will be saved to disk in a directory only accessible by the CloudConnexa User. Whenever the Configuration Manager is started, configuration files imported with –persistent will be automatically loaded as well.
Note
When a configuration Profile is available via openvpn3 configs-list , it can easily be started via openvpn3 session-start using the configuration Profile name (typically the filename used during the import)