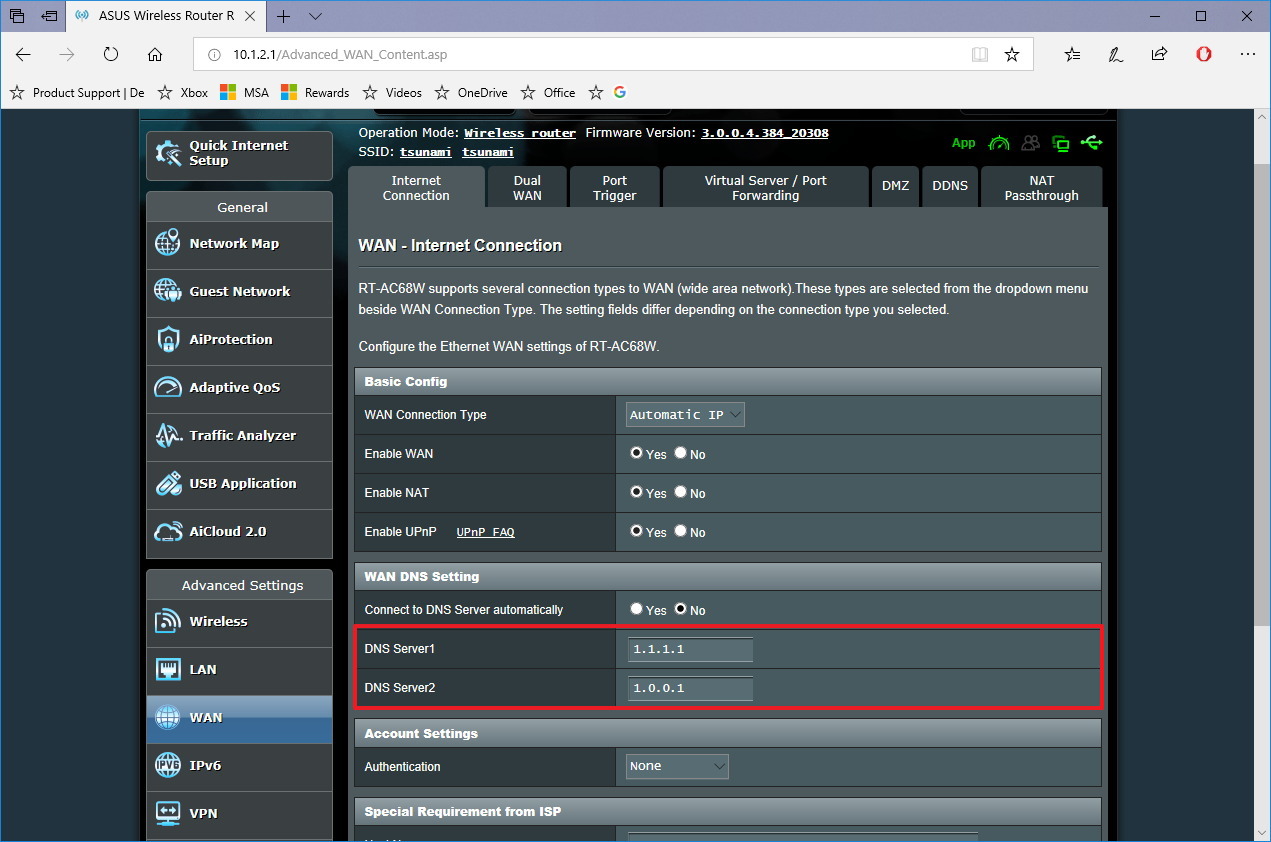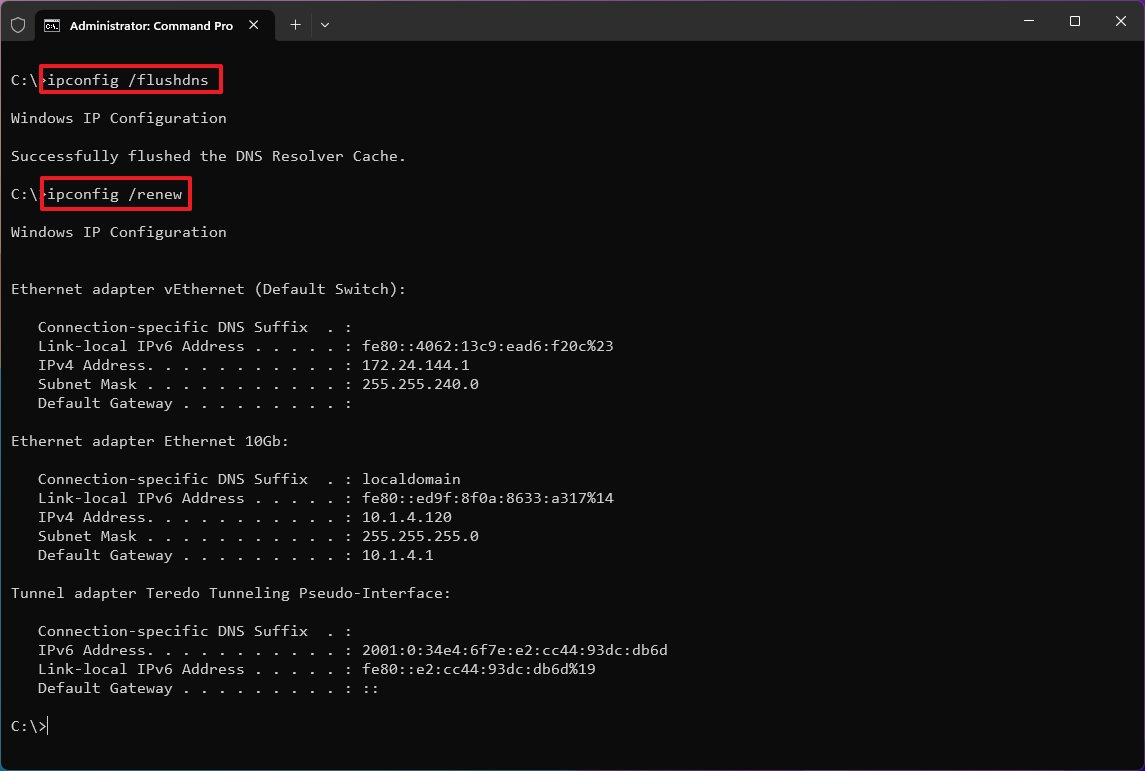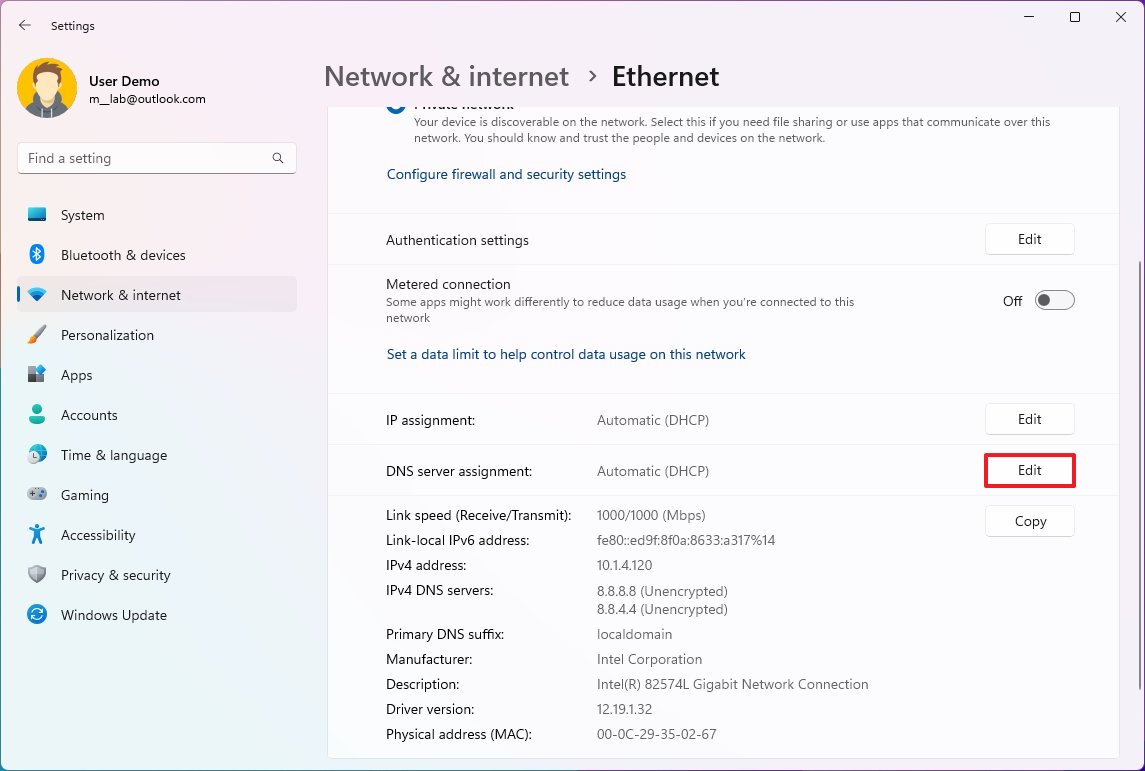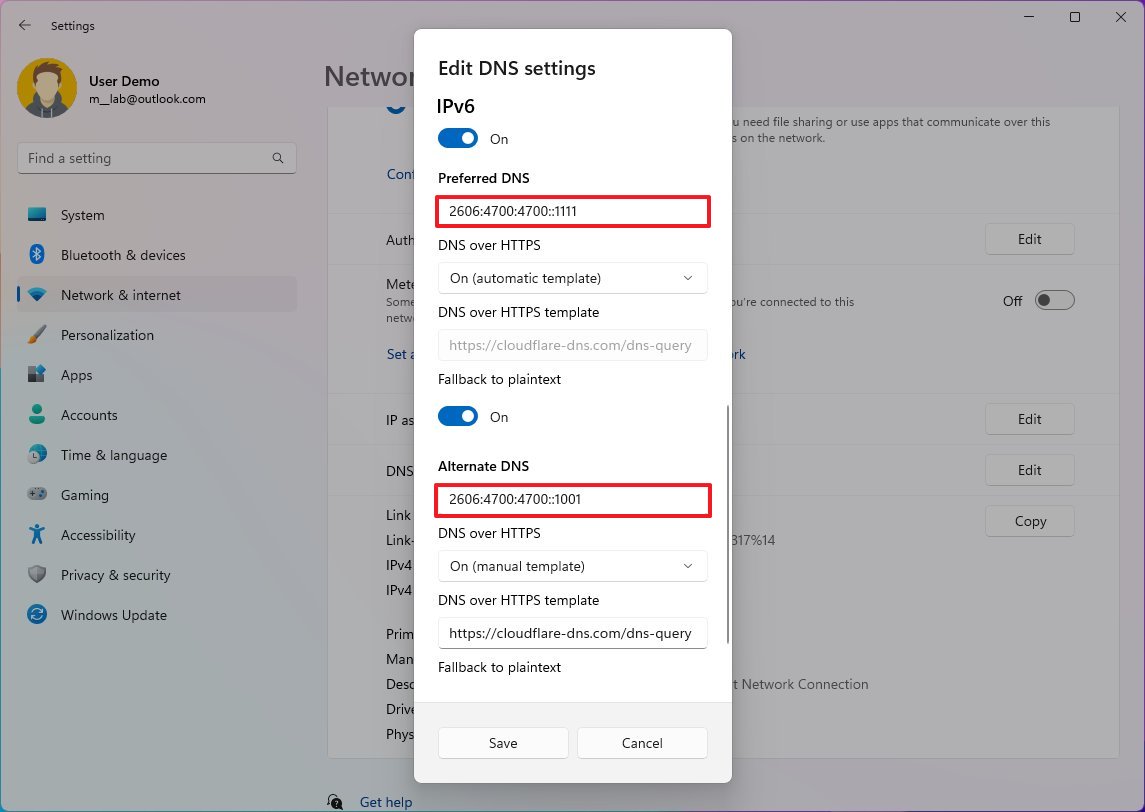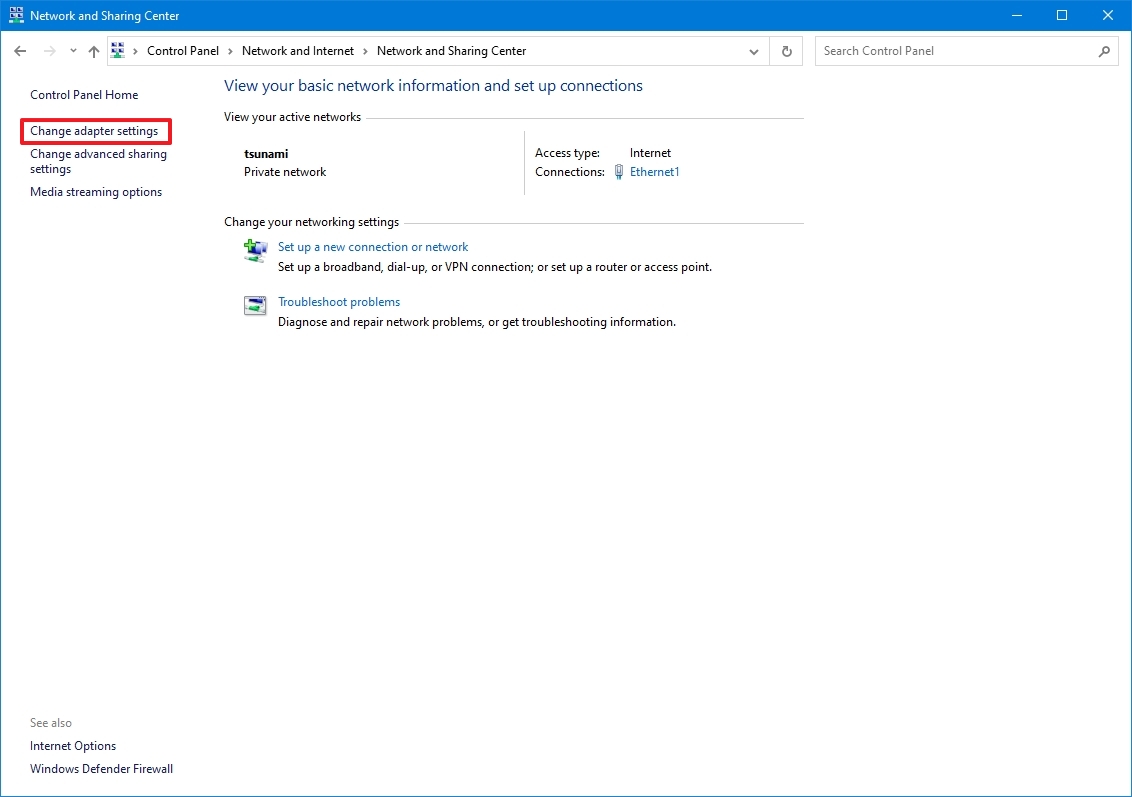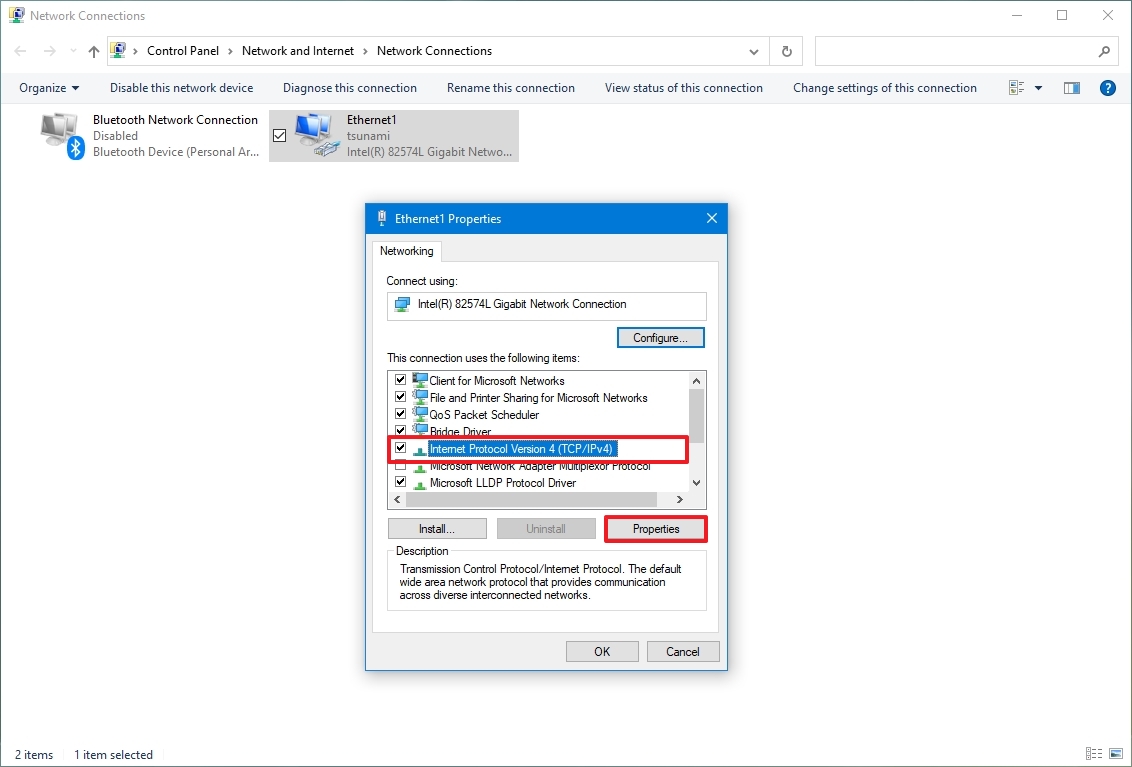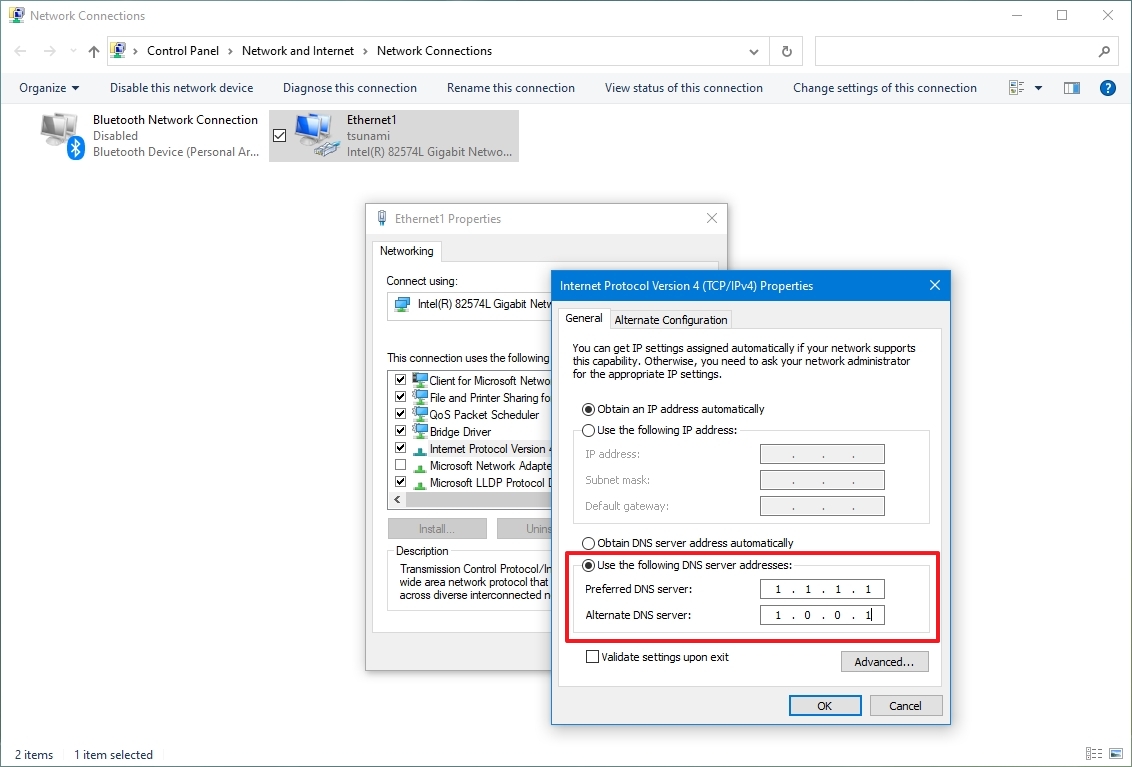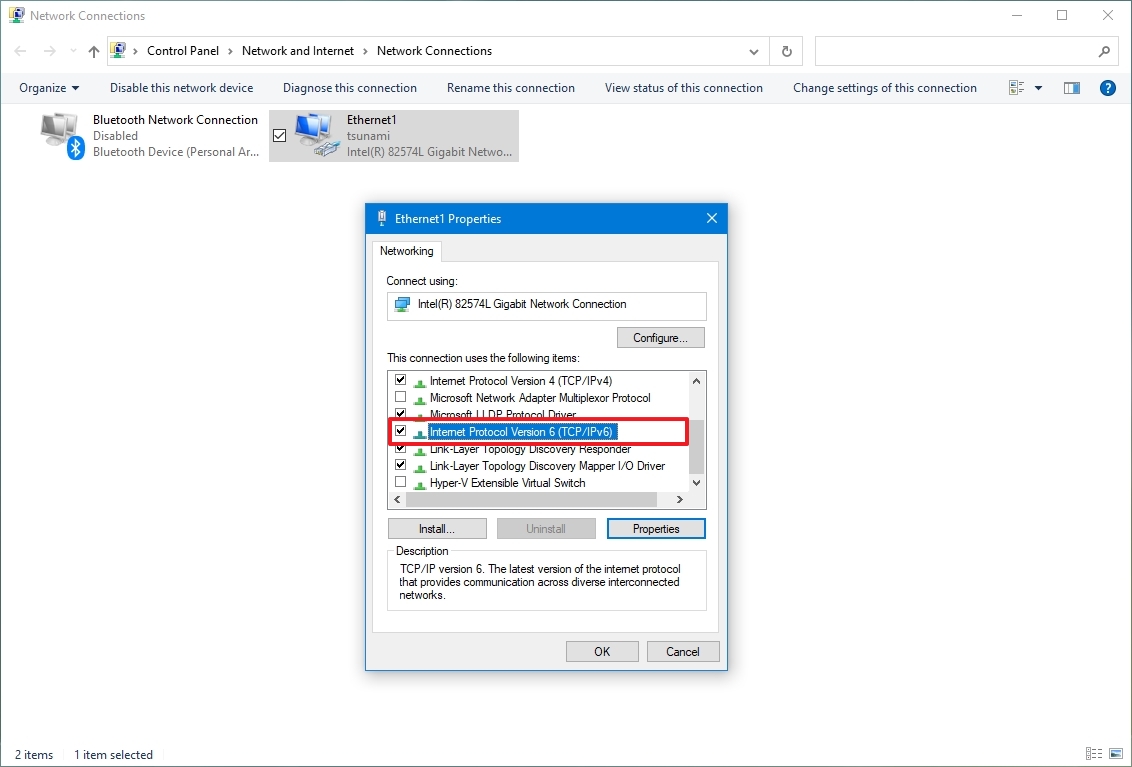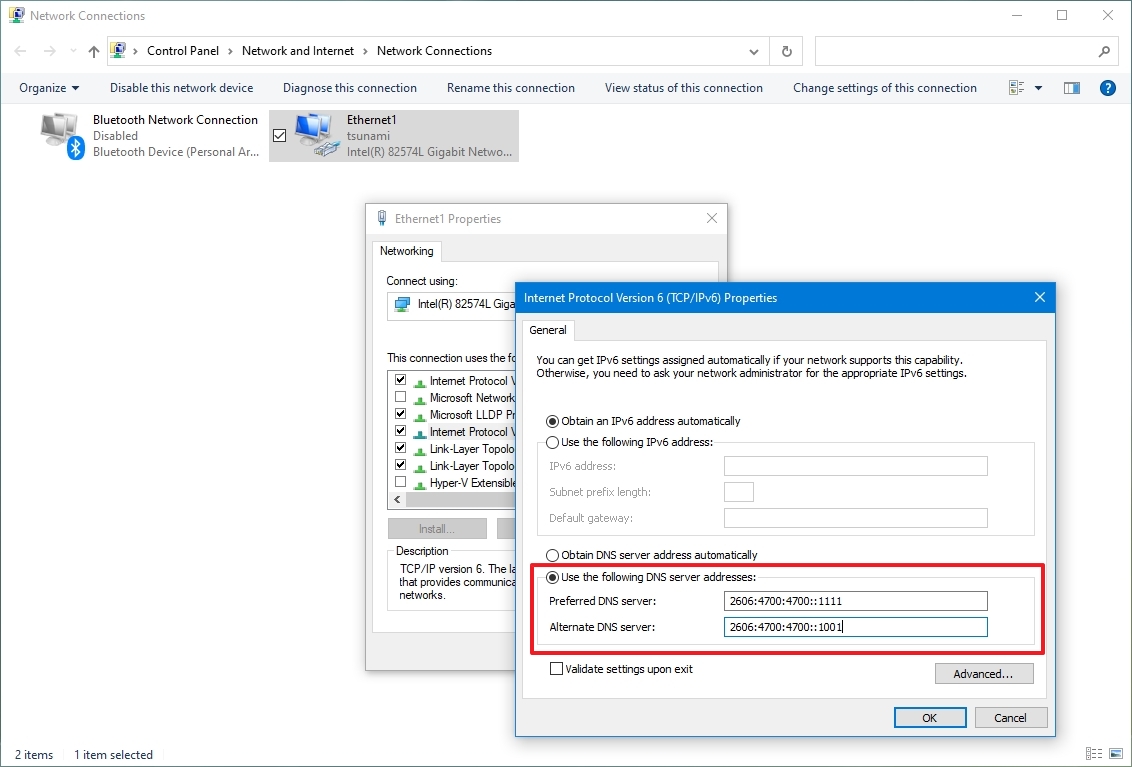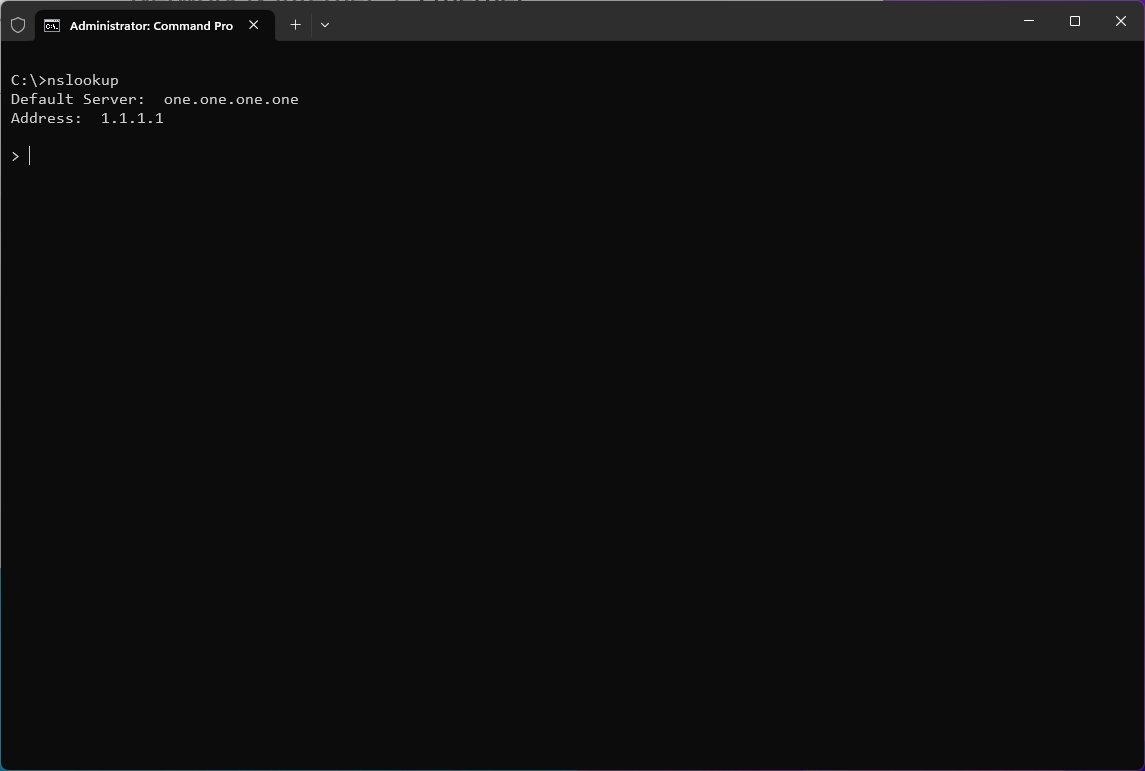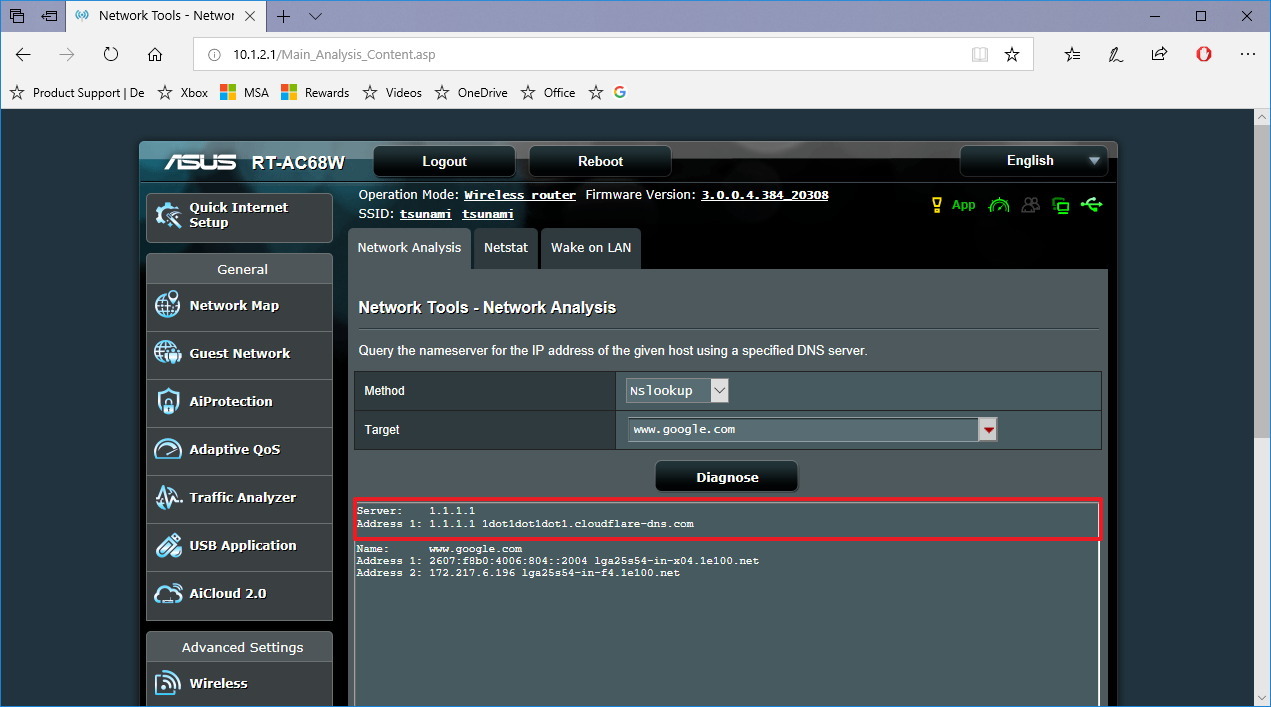- Как настроить службу DNS Cloudflare 1.1.1.1 в Windows 11, 10 или маршрутизаторе
- Бесплатный DNS-преобразователь Cloudflare IP-адреса
- Как настроить DNS-сервис Cloudflare на роутере
- Как настроить DNS-сервис Cloudflare в Windows 11
- Как настроить DNS-сервис Cloudflare в Windows 10
- Как проверить, используете ли вы настройки DNS Cloudflare
- Дополнительные ресурсы
- Быстрый и безопасный DNS 1.1.1.1 от CloudFlare
- Насколько быстр и безопасен DNS 1.1.1.1?
- Как использовать DNS 1.1.1.1 и 1.0.0.1 на компьютере?
- Настройка DNS на роутере
- Настройка DNS на компьютере
- CloudFlare DNS 1.1.1.1 на мобильном
Как настроить службу DNS Cloudflare 1.1.1.1 в Windows 11, 10 или маршрутизаторе
Весь ваш веб-трафик проходит через DNS (служба доменных имен), обычно управляемую вашим интернет-провайдером. Несколько компаний предлагают альтернативы, позволяющие направлять трафик через более быструю или более безопасную среду, а у гиганта веб-инфраструктуры Cloudflare есть собственный DNS для потребителей: 1.1.1.1, который обещает быть быстрее, чем у конкурентов. Тем не менее, это также более безопасно и конфиденциально.
Cloudflare — компания, занимающаяся веб-инфраструктурой, предлагающая сеть доставки контента (CDN), смягчение последствий распределенного отказа в обслуживании (DDoS), авторитетные службы DNS и службу распознавателя DNS для потребителей. Его сеть обслуживает более 6 миллионов веб-сайтов, а между всеми его сервисами Cloudflare имеет огромную инфраструктуру, разбросанную по всему миру (чем ближе его серверы CDN к вашему компьютеру, тем быстрее он может обслуживать контент). Огромный размер CDN Cloudflare также означает, что у него есть потенциал для использования в качестве системы DNS потребительского уровня.
Что такое DNS и что делает сервис Cloudflare уникальным?
Программы для Windows, мобильные приложения, игры — ВСЁ БЕСПЛАТНО, в нашем закрытом телеграмм канале — Подписывайтесь:)
DNS — это, по сути, телефонная книга Интернета. Каждый веб-сайт расположен по IP-адресу — последовательности цифр, обозначающей точное местоположение сервера. Потому что запомнить кучу IP-адресов вроде «104.16.213.223» было бы мучением. Вместо этого доменные имена, такие как «WindowsCentral.com», хранятся в базе данных DNS вместе с IP-адресом. Таким образом, когда вы вводите «WindowsCentral.com» в свой браузер, компьютер отправляет этот домен по сети на DNS-сервер, который возвращает страницу, расположенную по адресу «104.16.213.223».
Ваш интернет-провайдер уже предлагает преобразователь DNS, что позволяет легко и быстро подключиться к Интернету. Но они не всегда являются самыми быстрыми или безопасными сервисами, поэтому популярность сторонних сервисов возросла. За прошедшие годы мы видели множество компаний, предлагающих быстрые услуги DNS, в том числе Cisco OpenDNS и Общедоступный DNS Google. Хотя известно, что эти сервисы работают быстро и надежно, Cloudflare 1.1.1.1 утверждает, что он еще быстрее и безопаснее.
Согласно Cloudflare, средняя задержка 1.1.1.1 составляет около 14 мс, что делает его самым быстрым преобразователем DNS во всем мире (средняя задержка Google Public DNS составляет 34 мс). Наряду со скоростью Cloudflare также рекламирует большую конфиденциальность, обещая, что записи пользователей никогда не будут храниться на дисках и что он будет очищать журналы каждые 24 часа.
Это практическое руководство проведет вас через шаги по настройке маршрутизатора или компьютера для использования сверхбыстрого и безопасного преобразователя DNS 1.1.1.1 от Cloudflare.
Бесплатный DNS-преобразователь Cloudflare IP-адреса
Это IP-адреса для настройки потребительской службы DNS Cloudflare на компьютере или маршрутизаторе.
Как настроить DNS-сервис Cloudflare на роутере
Лучший способ изменить текущие настройки DNS, чтобы начать использовать Cloudflare 1.1.1.1, — это перенастроить маршрутизатор. Вместо того, чтобы настраивать каждое устройство по отдельности, этот подход автоматически настраивает каждое домашнее устройство (настольный компьютер, ноутбук, планшет, телефон, игровую приставку и Smart TV).
Чтобы настроить маршрутизатор для использования DNS-адресов Cloudflare, выполните следующие действия:
Важно: Инструкции по настройке могут отличаться на вашем маршрутизаторе. Прежде чем продолжить, посетите веб-сайт поддержки производителя для получения более подробной информации.
- Откройте веб-браузер.
- Введите IP-адрес вашего маршрутизатора и нажмите Enter.
- Быстрый совет: вы можете узнать эту информацию, используя сочетание клавиш «клавиша Windows + R», набрав cmd, нажав «ОК», и в командной строке запустите ipconfig команда. IP-адрес маршрутизатора будет указан в поле «Шлюз по умолчанию».
- Войдите в систему, используя имя пользователя и пароль маршрутизатора, если это необходимо. (Как правило, вы найдете эту информацию на наклейке на вашем маршрутизаторе.)
- Откройте страницу настроек DNS-сервера. Обратитесь к веб-сайту поддержки производителя вашего маршрутизатора, чтобы найти эти настройки. Однако в большинстве случаев эти настройки можно найти в разделе дополнительных настроек. Вот место, где можно получить доступ к настройкам DNS в некоторых из самых популярных марок домашних маршрутизаторов:
- Linksys: Настройка > Базовая настройка.
- ASUS: WAN > Интернет-соединение.
- Google Wifi: Настройки > Сеть и общие > Расширенная сеть > DNS.
- Нетгир: Интернет.
- D-Link: ручная настройка подключения к Интернету.
- В разделе настроек DNS используйте следующие адреса IPv4:
После выполнения этих шагов перезагрузите компьютер, чтобы начать использовать новые настройки.
Кроме того, вы можете открыть командную строку и выполнить следующие две команды:
Эти команды очистят кэш преобразователя DNS на вашем устройстве и запросят обновление настроек IPv4.
Вам не нужно применять IP-адреса версии 6 на маршрутизаторе, если в вашей сети уже используется IP-адрес версии 4. Однако, если вы должны использовать IPv6-адреса, вы должны ввести их на странице настроек IPv6 DNS вашего маршрутизатора.
Как настроить DNS-сервис Cloudflare в Windows 11
В качестве альтернативы, если настройка вашего домашнего маршрутизатора немного сложна или вы хотите использовать настройки DNS Cloudflare в каждой сети, к которой вы подключаетесь, включая общедоступные сети (например, кафе и аэропорты), на своем ноутбуке или планшете, вы можете настроить Настройки DNS в Windows 11 (или Windows 10) вместо настройки маршрутизатора.
Использование этих инструкций не рекомендуется, если вы используете компьютер на работе, поскольку изменение этих параметров может вызвать проблемы с подключением и другие проблемы. Если вы хотите изменить эти настройки на своем рабочем компьютере, всегда сначала проконсультируйтесь со своим ИТ-администратором.
Чтобы установить настройки DNS Cloudflare в Windows 11, выполните следующие действия:
- Открыть настройки.
- Нажмите Сеть и Интернет.
- Щелкните активное сетевое подключение, например, Ethernet.
- Выберите вариант «Вручную».
- Включите тумблер IPv4.
- В разделе «Предпочтительный DNS» укажите DNS-адрес Cloudflare: 1.1.1.1
- (Необязательно) Выберите параметр «Вкл. (автоматический шаблон)» в настройке «DNS через HTTPS».
- (Необязательно) Включите переключатель «Возврат к открытому тексту».
- В разделе «Альтернативный DNS» укажите дополнительный DNS-адрес Cloudflare: 1.0.0.1
- (Необязательно) Выберите параметр «Вкл. (автоматический шаблон)» в настройке «DNS через HTTPS».
- (Необязательно) Включите переключатель «Возврат к открытому тексту».
- (Необязательно) Включите тумблер IPv6.
- В разделе «Предпочтительный DNS» укажите DNS-адрес Cloudflare: 2606:4700:4700::1111
- В разделе «Альтернативный DNS» укажите дополнительный DNS-адрес Cloudflare: 2606:4700:4700::1001
- (Необязательно) Выберите параметр «Только шифрование (DNS через HTTPS)» в настройке «DNS через HTTPS».
- Нажмите кнопку Сохранить.
После выполнения этих шагов компьютер будет использовать серверы Cloudflare для разрешения доменных имен.
Как настроить DNS-сервис Cloudflare в Windows 10
Чтобы настроить параметры DNS Cloudflare в Windows 10, выполните следующие действия:
- Откройте Пуск.
- Найдите Панель управления и щелкните верхний результат, чтобы открыть интерфейс.
- Щелкните Сеть и Интернет.
- Нажмите на Центр управления сетями и общим доступом.
- Нажмите «Изменить настройки адаптера».
- Выберите параметр «Использовать следующие адреса DNS-серверов».
- В поле «Предпочитаемый DNS-сервер» введите этот IPv4-адрес: 1.1.1.1
- В поле «Альтернативный DNS-сервер» введите этот IPv4-адрес: 1.0.0.1
- Нажмите кнопку ОК.
- (Необязательно) Выберите этот параметр, если стек «Протокол Интернета версии 6 (TCP/IPv6)» включен в свойствах сетевого адаптера.
- Нажмите кнопку Свойства.
- Выберите параметр Использовать следующие адреса DNS-серверов.
- В поле «Предпочитаемый DNS-сервер» введите этот IPv6-адрес: 2606:4700:4700::1111
- В поле «Альтернативный DNS-сервер» введите этот IPv6-адрес: 2606:4700:4700::1001
После выполнения шагов ваше устройство свяжется с серверами Cloudflare для разрешения доменных имен (например, Google.com или WindowsCentral.com).
Шаги, упомянутые выше, относятся к Windows 10, но инструкции также будут работать в Windows 8.1 и 7.
Как проверить, используете ли вы настройки DNS Cloudflare
Если вы хотите убедиться, что вы действительно используете настройки DNS Cloudflare, вы можете использовать инструмент nslookup, чтобы быстро узнать эту информацию:
- Откройте Пуск.
- Найдите cmd и щелкните верхний результат, чтобы открыть командную строку.
- Введите следующую команду и нажмите Enter: нслукап
Вывод команды должен включать в себя этот результат:
Если вы используете адреса IPv6, вывод должен выглядеть следующим образом:
Если вы настраиваете маршрутизатор вместо компьютера, инструмент nslookup покажет IP-адрес вашего маршрутизатора. Это ожидаемый результат, поскольку именно ваш маршрутизатор отправляет DNS-запросы от имени всех устройств, подключенных к сети.
В этом случае вы можете убедиться, что настройки DNS Cloudflare настроены правильно, используя сетевые инструменты вашего маршрутизатора (если применимо) и используя метод nslookup для проверки настроек.
Дополнительные ресурсы
Дополнительные полезные статьи, охват и ответы на распространенные вопросы о Windows 10 и Windows 11 см. на следующих ресурсах:
(откроется в новой вкладке)
Передовая операционная система
Обновленный дизайн в Windows 11 позволяет вам делать то, что вы хотите, легко и безопасно, с биометрическими входами в систему для зашифрованной аутентификации и расширенной антивирусной защитой.
Быстрый и безопасный DNS 1.1.1.1 от CloudFlare
Многие из вас знают и активно используют DNS сервера от Google 8.8.8.8 или от Яндекса 77.88.8.8, предпочитая их DNS серверам вашего провайдера за надежность, скорость и безопасность. 1 апреля 2018 года CloudFlare анонсировали свои публичные DNS сервера 1.1.1.1 и 1.0.0.1, такие же быстрые и безопасные.
Насколько быстр и безопасен DNS 1.1.1.1?
Можно ли доверять серверам DNS 1.1.1.1 и 1.0.0.1 от CloudFlare? Да, если вы доверяете Google, Yandex или своему провайдеру. Всем известно, что Google и Yandex используют данные со своих DNS серверов для показа в дальнейшем релевантной рекламы, а как использует ваши запросы провайдер вообще неизвестно.
CloudFlare – это сервис по обслуживанию и обеспечению безопасности сайтов. Основной упор CloudFlare всегда делают на безопасность, поэтому можете не сомневаться в надежности DNS 1.1.1.1.
Сервис интересен еще и тем, что кроме обычного DNS предоставляет возможность использовать технологий DNS-over-TLS и DNS-over-HTTPS, что здорово помешает провайдерам подслушивать ваши запросы — и собирать статистику, следить, управлять рекламой.
Ниже представлен график скорости ответа, согласно которому Cloudflare работает быстрее всех конкурентов (замеры сделаны сторонним сервисом, и скорость до конкретного клиента может отличаться).
Как использовать DNS 1.1.1.1 и 1.0.0.1 на компьютере?
Есть 2 варианта настройки DNS от CloudFlare для использования на компьютере.
Настройка DNS на роутере
В настройках роутера можно указать DNS сервера в разделе Интернет (WAN) и в DHCP-сервера.
Указываем настройки и записываем изменения.
Настройка DNS на компьютере
На компьютере настройка DNS производится в свойствах вашего сетевого адаптера. Если вы не знаете как попасть в свойства сетевого адаптера, то нажмите Пуск — Выполнить. Далее введите без кавычек «ncpa.cpl» и нажмите ОК.
В открывшемся окне нажимаете правой кнопкой на сетевом устройстве и выбираете «Свойства».
Затем выбираете протокол TCP/IPv4 и переходите в его свойства. Там прописываем вручную адреса DNS 1.1.1.1 и 1.0.0.1.
CloudFlare DNS 1.1.1.1 на мобильном
11 ноября 2018 года Cloudflare выпустили бесплатные приложения 1.1.1.1 для Android и iOS.
Таким образом вам не надо вручную менять настройки соединений в вашем мобильном телефоне. Достаточно будет запустить приложение и нажать «Connect».
Скачать 1.1.1.1 можно по ссылкам ниже.
Может быть интересно: