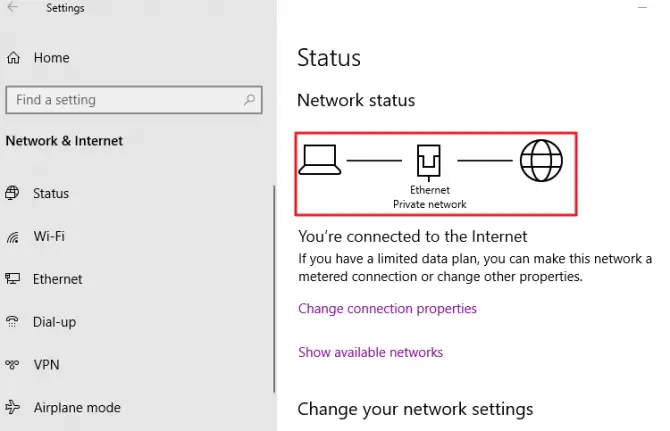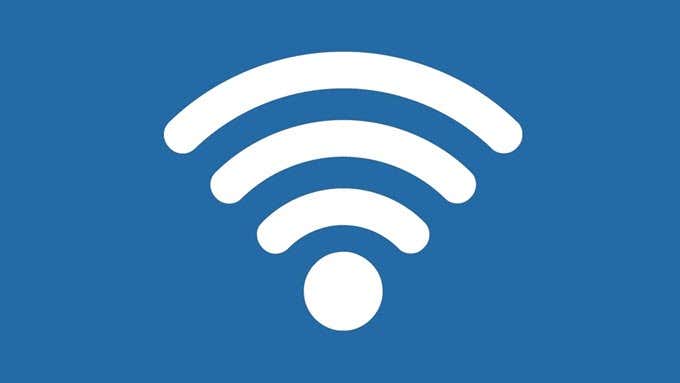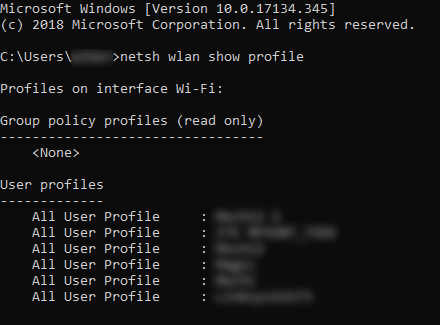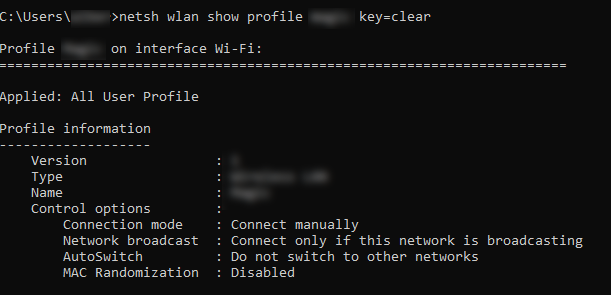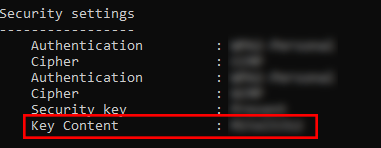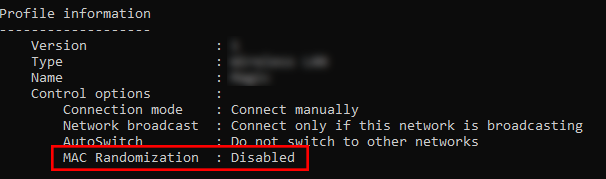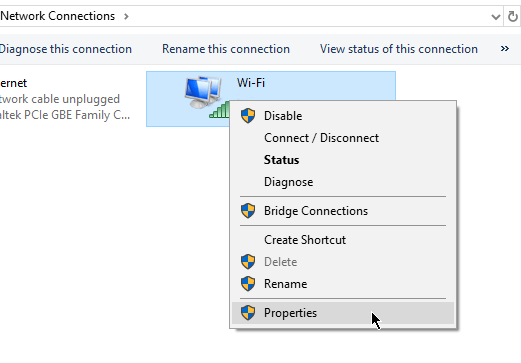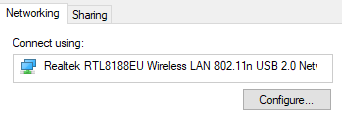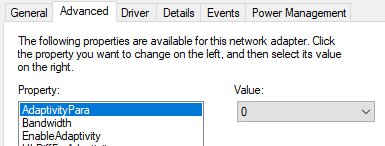- How to Find WiFi Password Using CMD on Windows 10?
- Windows 10 Administrative Privileges Required
- Method 1: Finding the WiFI Password Using CMD Lines.
- Method 2: Finding the WiFi Password Using CMD Batch Scripts
- Is There An Easier Way to Find Your WiFi Password?
- What Makes it Possible to Tap Into & Find Our WiFi Password?
- Wrapping It Up
- Find the WiFi Password in Windows 10 Using CMD
- MAC Addresses
- Changing Your MAC Address
How to Find WiFi Password Using CMD on Windows 10?
We have and use passwords for everything on a daily basis. But, when it comes to the WiFi password for our internet network, there are very few times when we need to recall it. Unless you are setting up a new wireless router and connecting your devices to it or adding on a new electronic device to the network, there’s very little reason to know the password or even change it. This can be a problem as it makes the password very easy to forget, especially if you leave it as the original one given to you by your internet service provider. In this guide, we will explain how you can use the command prompt (CMD) to find out what your WiFi password is on a Windows 10 computer.
Windows 10 Administrative Privileges Required
Before we begin, it is important to note that you will need administrative privileges in order to use the methods below. This means that if you are a college student using the library’s computers or an employee using a sanctioned work computer (that isn’t for personal use), you may not be able to use the following methods. This also applies to individuals using “guest user” accounts on Windows 10 machines.
Method 1: Finding the WiFI Password Using CMD Lines.
The first method of finding your WiFi password is with CMD or command prompt, which is a built-in program on Windows 10 that allows you to execute entered commands. While the majority of commands entered into the CMD prompt are for automating tasks, you can use it to perform advanced administrative functions and troubleshoot issues. Here is how to use the CMD to find your WiFi password.
- In your computer’s search bar, type in CMD or Command Prompt.
- Under the “best match” result, you will see the Command Prompt come up.
- Right-click on the CMD and run it as an administrator.
- To show your WiFi network profiles, type in the following command and hit enter.
- netsh wlan show profiles [enter].
- You will now see a list of all user profiles on the network.
- To see specifics about each profile, you will need to use another command with the profile name. To do this, type in the following command and hit enter.
- netsh wlan show profile name=”WiFi Profile Name” key=clear [enter].
- This will bring up a list of all information associated with this profile.
- Scroll down till you see security settings and look at the key content line.
- The key content line will contain your WiFi password.
Write down the password and close out the command prompt window when you are finished. Now you can connect to your WiFi network with the password.
Method 2: Finding the WiFi Password Using CMD Batch Scripts
As noted in the method above, the command prompt tool is often used to automate tasks which are done through scripts. You can create your own script to find the WiFi password and while this sounds complicated, it’s really not. The entire process should only take you a few minutes to set up but it does require you to know your WiFi connection’s name (SSID) and have access to Notepad.
How to Find Your WiFi Connection’s Name (SSID)?
If you do not know what your WiFi connection’s name is, you can find it easily by going to your System Tray in the bottom right corner of your computer’s menu bar. Simply mouse over the internet connection and a little tooltip will pop up that contains the network name. Alternatively, you can use your settings to find the name.
- In your computer’s search bar, type in “settings” and choose the option under best match.
- Click on the network & internet option.
- Click on status in the left-hand menu and this will show you the network name.
Now that you have the network name, you will need to create a batch file that finds your WiFi password for you.
- In your computer’s search bar, type in “Notepad” and open the best match.
- Type in the following line into Notepad by replacing the SSID bit with your network name.
- netsh wlan show profile name=”Your_SSID” key=clear
- Do not place a space after “clear” and do not hit enter.
- Instead, click the File – Save As.
- Before saving, make sure to change the save type from a text document to “all files”.
- Name your file name something along the lines of Find WiFi Password.
- Make sure the file extension is .bat and save it to an easily accessible location.
- Permitting you are connected to your WiFi network, double-click on this file.
- This will automatically open up the command prompt and generate the network information you will need.
- Scroll down and find your password beside the key content line under security settings.
Is There An Easier Way to Find Your WiFi Password?
If you are okay with clicking through numerous Windows menus every single time you need the WiFi password, then there is an easier way to get it through Windows Settings.
- In your computer’s search bar, type in “settings” and choose the option under best match.
- Click on the network & internet option.
- Click on status in the left-hand menu and click on network & sharing center.
- You will see your active network. Beside connections, click on the network.
- In the new window that pops up, click on wireless properties.
- Switch to the security tab and find the network security key field box.
- Choose to show these characters to reveal your password.
Write the password down and close all of the Windows. You will need administrator privileges to access the password in this manner. The limitation with this method is that you can only search and view the password for the active WiFi network connection, which means you can’t see any passwords for inactive but saved networks.
What Makes it Possible to Tap Into & Find Our WiFi Password?
For your wireless network to operate, you must have a WLAN service profile. This type of profile is a set of configurations that includes a unique network name. Since there are no default WLAN profiles, you must configure a WLAN service profile when setting up your internet connection. The WLAN profile logs and keeps track of all information associated with the internet connection as this information is required for the internet connection to be maintained. So, you can tap into the profile to find the information you need in so long as you have an internet connection on the device.
Wrapping It Up
Now that you know how to find your WiFI password using CMD, definitely consider writing the password down in a secure location. It is highly recommended that you use a Password Manager software to help store and keep your passwords safe.
Home » Internet » How to Find WiFi Password Using CMD on Windows 10?
Find the WiFi Password in Windows 10 Using CMD
Did you forget one of your WiFi passwords? Do you need access to it right away?
Using the command prompt (CMD), you can see a list of every wireless network your computer has ever connected to and their passwords.
This article details how you can find out the WiFi password or change WiFi settings using CMD.
We also created a short YouTube video that goes over some of the information below in case you don’t feel like reading a bunch of text. Be sure to check it out and subscribe to our sister-site Online Tech Tips YouTube channel!
Note: Alternatively, you can use Search and type CMD. Right-click on Command Prompt and select Run As Administrator.
Type the following command line and hit Enter:
NETSH WLAN SHOW PROFILE
You will see a list of WLAN profiles stored on the PC. Take note of the network name you’d like to explore.
Type the following command and replace “WIFI” with the network name.
NETSH WLAN SHOW PROFILE WIFI KEY=CLEAR
Completing these steps successfully will bring up the WLAN profile of the network you want to connect to. Scroll down and you’ll find the password under the Key Content field.
MAC Addresses
Every device that connects to a WiFi network has an identifying number commonly referred to as a MAC address. And while some network technologies are dependent on MAC to function, some use them to track people or restrict access.
This is a bigger issue for mobile users. For example, some use specialized equipment to log a phone’s MAC address as their victims jump from one network to another. This means your steps can be traced to see just where you’ve been.
This breach of privacy can be prevented by changing your MAC address.
Changing Your MAC Address
Take a closer look at your WLAN profile. If MAC randomization is turned, chances are your MAC address is vulnerable to tracking. Consider changing your MAC address as an added measure for protecting your privacy.
Here’s how you change your MAC address on Windows:
Go to Control Panel > Network and Sharing Center > Change Adapter Settings.
Right-click on the network you’d like to configure and select Properties. A new window will pop up.
On the new window, click Configure.
Go to Advanced tab. In the Property field, select Network Address or Locally Administered Address.
Note: If you can’t find the Network Address option, there are third-party programs you can use to replace the MAC address.
In the Value field, type in a new MAC address. Click OK once you’re finished to exit. Enjoy!
Christopher Jan Benitez is a freelance writer for hire who provides actionable and useful web content to small businesses and startups. In his spare time, he religiously watches professional wrestling and finds solace in listening to ’80s speed metal. Read Christopher’s Full Bio
Did you enjoy this tip? If so, check out our YouTube channel from our sister site Online Tech Tips. We cover Windows, Mac, software and apps, and have a bunch of troubleshooting tips and how-to videos. Click the button below to subscribe!