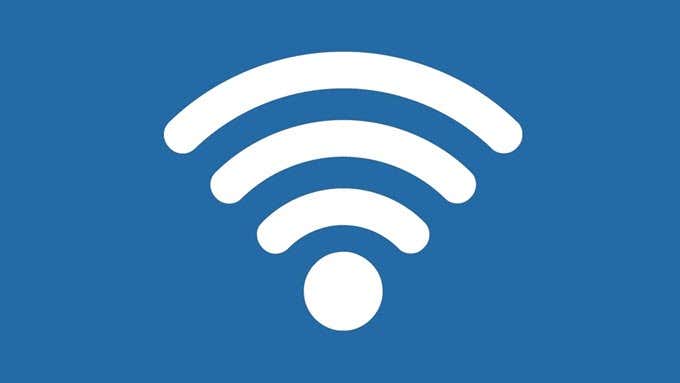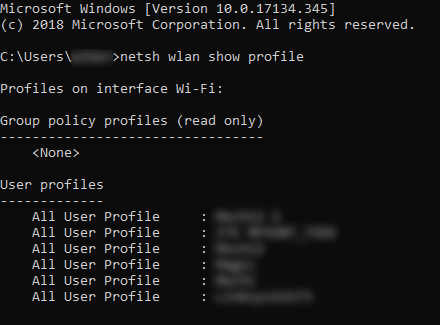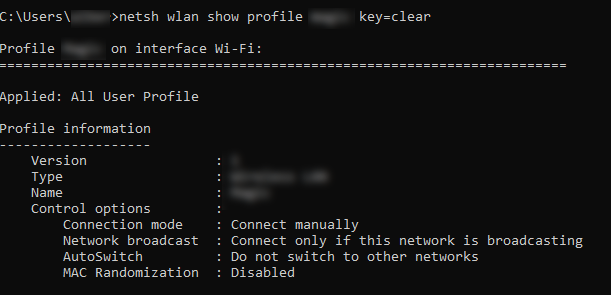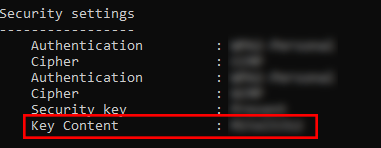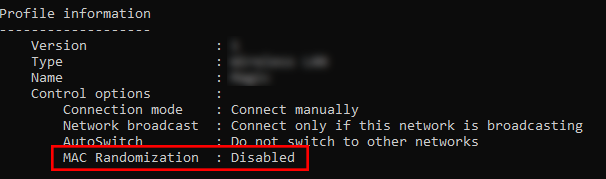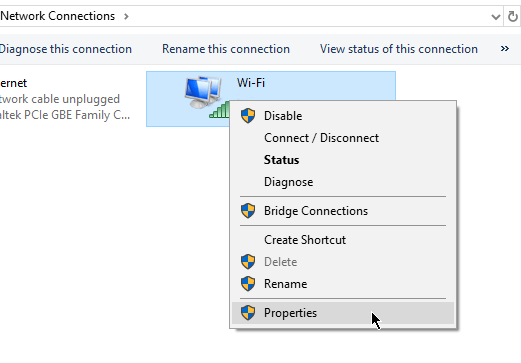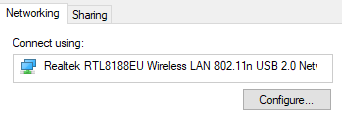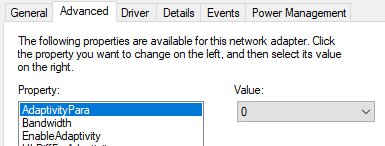- How to find Wi-Fi password on Windows 11
- Find Wi-Fi password on Windows 11
- Find Wi-Fi password from Command Prompt or PowerShell
- Find Wi-Fi password from Settings on Windows 11 (preview)
- Related Stories
- Find the WiFi Password in Windows 10 Using CMD
- MAC Addresses
- Changing Your MAC Address
- Смотрим пароль от Wi-Fi через командную строку в Windows 10, 8, 7
- Как посмотреть ключ Wi-Fi сети через командную строку
How to find Wi-Fi password on Windows 11
Here are three easy ways to find the Wi-Fi password for the active connection or saved wireless networks on Windows 11.
- To find Wi-Fi password on Windows 11, open Settings >Network & internet.
- Then click the “Advanced network settings” tab and open the “Network Connections” page.
- Right-click the wireless adapter and select the Status option.
- Finally, click the Wireless Properties button, open on Security tab, and check the “Show characters” option to reveal the Wi-Fi password.
On Windows 11, you have multiple ways to find the Wi-Fi password for the active network or saved wireless profiles using the Settings app, Command Prompt or PowerShell. Typically, this will come in handy when you’re trying to connect your phone or another device, need to help someone else connect their laptop to the same wireless network, or want to note the information for future reference.
Regardless of the reason, on Windows 11, you can find the Wi-Fi password of the current connection or saved wireless networks through the Settings app and Command Prompt or PowerShell. (Starting with build 23466, Windows 11 allows you to view the password for saved wireless networks from the “Network & internet” settings page without having to open Control Panel.)
This guide will teach you three quick ways to find a Wi-Fi password on Windows 11.
Find Wi-Fi password on Windows 11
To find the Wi-Fi password on Windows 11, use these steps:
- Open Settings on Windows 11.




Once you complete the steps, the wireless password will be revealed so you can use it on other devices or save it for future reference.

Find Wi-Fi password from Command Prompt or PowerShell
Using Settings, you can only view the Wi-Fi password for the active network. To check the password for the active or saved Wi-Fi networks, you must use Command Prompt or PowerShell.
To show the Wi-Fi passwords from saved networks with Command Prompt or PowerShell, use these steps:
- Open Start.
- Search for Command Prompt (or PowerShell), right-click the result, and select the Run as an Administrator option.
- Type the following command to view a list of previous Wi-Fi network connections and press Enter:
netsh wlan show profile name="Wi-Fi-Profile" key=clear
The password will the displayed in the Key Content field under “Security settings.” In the command, replace Wi-Fi-Profile with the name of your current or saved network to see the password in with CMD.
After you complete the steps, the Wi-Fi password for the Windows 11 connection will appear in the “Key Content” field.
Find Wi-Fi password from Settings on Windows 11 (preview)
To view the Wi-Fi password on Windows 11, use these steps:
- Open Settings.
- Click on Network & internet.
- Click the Wi-Fi tab.
- Click the “Manage known networks” setting.
- Click on the saved wireless network.
- Click the View button for the “View Wi-Fi security key” setting to reveal the wireless network password.
Once you complete the steps, the Settings app will unveil the Wi-Fi password that you can use to connect to other devices or share the connection with other people.
We may earn commission for purchases using our links to help keep offering the free content. Privacy policy info.
All content on this site is provided with no warranties, express or implied. Use any information at your own risk. Always backup of your device and files before making any changes. Privacy policy info.
Since you are here.
I’ve got a small favor to ask. This is an independent site, and producing content takes a lot of hard work. Although more people are reading Pureinfotech, many use adblocker. Thus advertising revenue is falling fast. And unlike many other sites, there is no paywall blocking readers here. So you can see why your help is needed. If everyone who finds this website useful and helps to support it, the future would be much more secure. Thank you.
If you use adblocker, please disable it for this site.
$125 raised so far by 11 people.
Related Stories
Find the WiFi Password in Windows 10 Using CMD
Did you forget one of your WiFi passwords? Do you need access to it right away?
Using the command prompt (CMD), you can see a list of every wireless network your computer has ever connected to and their passwords.
This article details how you can find out the WiFi password or change WiFi settings using CMD.
We also created a short YouTube video that goes over some of the information below in case you don’t feel like reading a bunch of text. Be sure to check it out and subscribe to our sister-site Online Tech Tips YouTube channel!
Note: Alternatively, you can use Search and type CMD. Right-click on Command Prompt and select Run As Administrator.
Type the following command line and hit Enter:
NETSH WLAN SHOW PROFILE
You will see a list of WLAN profiles stored on the PC. Take note of the network name you’d like to explore.
Type the following command and replace “WIFI” with the network name.
NETSH WLAN SHOW PROFILE WIFI KEY=CLEAR
Completing these steps successfully will bring up the WLAN profile of the network you want to connect to. Scroll down and you’ll find the password under the Key Content field.
MAC Addresses
Every device that connects to a WiFi network has an identifying number commonly referred to as a MAC address. And while some network technologies are dependent on MAC to function, some use them to track people or restrict access.
This is a bigger issue for mobile users. For example, some use specialized equipment to log a phone’s MAC address as their victims jump from one network to another. This means your steps can be traced to see just where you’ve been.
This breach of privacy can be prevented by changing your MAC address.
Changing Your MAC Address
Take a closer look at your WLAN profile. If MAC randomization is turned, chances are your MAC address is vulnerable to tracking. Consider changing your MAC address as an added measure for protecting your privacy.
Here’s how you change your MAC address on Windows:
Go to Control Panel > Network and Sharing Center > Change Adapter Settings.
Right-click on the network you’d like to configure and select Properties. A new window will pop up.
On the new window, click Configure.
Go to Advanced tab. In the Property field, select Network Address or Locally Administered Address.
Note: If you can’t find the Network Address option, there are third-party programs you can use to replace the MAC address.
In the Value field, type in a new MAC address. Click OK once you’re finished to exit. Enjoy!
Christopher Jan Benitez is a freelance writer for hire who provides actionable and useful web content to small businesses and startups. In his spare time, he religiously watches professional wrestling and finds solace in listening to ’80s speed metal. Read Christopher’s Full Bio
Did you enjoy this tip? If so, check out our YouTube channel from our sister site Online Tech Tips. We cover Windows, Mac, software and apps, and have a bunch of troubleshooting tips and how-to videos. Click the button below to subscribe!
Смотрим пароль от Wi-Fi через командную строку в Windows 10, 8, 7
В этой статье поделюсь с вами информацией, с помощью которой вы сможете посмотреть забытый пароль от Wi-Fi сети на своем компьютере с установленной Windows 10, Windows 8, или Windows 7. Причем, смотреть пароль от Wi-Fi мы будем через командную строку. С помощью этого способа можно узнать пароль от любой Wi-Fi сети, к которой раньше подключался ваш компьютер, или ноутбук.
В этих статьях я описывал способ, с помощью которого можно посмотреть забытый пароль через «Управление беспроводными сетями» в самой системе, или с помощью специальной программы. Но иногда бывает такое, что самого пункта «Управление беспроводными сетями» нет в Windows. И в такой ситуации можно попробовать посмотреть пароль с помощью специальной команды, через командную строку.
Вообще, тема эта очень популярная. Очень часто, в процессе настройки маршрутизатора, меняют пароль от Wi-Fi сети, и не записывают его. Настроили, подключили несколько устройств, и успешно забыли пароль. И тут нужно подключить новый телефон, планшет, компьютер и т. д., а пароль от Wi-Fi не вспомнить. И если у вас есть хоть один компьютер, который подключен к вашей беспроводной сети, или был подключен раньше, то ключ можно найти, он сохраняется в системе. Можно, конечно, посмотреть пароль в настройках роутера, но этот способ более сложный.
Данный способ работает во всех версиях Windows, начиная с «семерки», и заканчивая «десяткой». А может в XP тоже работает. Не знаю, не проверял.
Как посмотреть ключ Wi-Fi сети через командную строку
Для начала нам нужно запустить командную строку. Нажимаем сочетание клавиш Win + R, вводим cmd, и нажимаем Ok. В Windows 10 можете нажать правой кнопкой мыши на меню Пуск и выбрать «Командная строка».
Дальше, в командной строке нужно выполнить команду netsh wlan show profiles. Она выводит список всех Wi-Fi сетей, информация о которых сохранена на компьютере, и пароль от которых мы можем узнать.
Чтобы узнать пароль от нужной нам Wi-Fi сети, нужно название сети подставить в команду:
netsh wlan show profiles name= имя_wifi_сети key=clear
И выполнить ее в командной строке. В моем случае, команда выглядит так:
netsh wlan show profiles name= TP-LINK_9ED6 key=clear
В строке «Содержимое ключа» будет указан пароль от данной беспроводной сети.
Вот собственно и все. Теперь вы знаете, как с помощью двух команд, можно получить информацию о Wi-Fi сетях, к которым когда-то подключался ваш ноутбук, или ПК. В том числе, пароль от этих сетей.
Если у вас что-то не получилось, или у вас другая проблема, то описывайте ее в комментариях, будем разбираться.
131
216676
Сергей
Разные советы для Windows
спасибо вам огромное вы натолкнули меня на мысоль другой своей статьёй и я зашол на сайт тп линк и вёл admin1 и получилось я узнал пароль спаибо ещё раз.
Служба автонастройки беспроводной сети (wlansvc) не запущена. =/
Но если на этом компьютере нет Wi-Fi, или он раньше не подключался к данной Wi-Fi сети, то посмотреть пароль данным способом не получится.
Ввожу пароль который выдала команда , но пароль не верный, уже 4 раз делаю не получается
Могу предположить, что пароль вы смотрели для сохраненной сети, к которой подключались раньше. Windows сохраняет пароль на момент подключения. Но пароль уже могли сменить в настройках роутера.
1. Все комментарии проходят проверку.
2. Если Вы хотите задать вопрос, то опишите проблему как можно подробнее. Напишите конкретную информацию о проблеме.
3. Комментарии с ненормативной лексикой, оскорблениями, и бессмысленные комментарии будут удалены.
4. Запрещена реклама других сайтов, групп в социальных сетях, спам и т. д.
5. Пожалуйста, пишите грамотно. Не пишите заглавными буквами.
6. При ответе на комментарий, пожалуйста, нажимайте кнопку «Ответить».
Windows 11 — подборка статей и подробных инструкций
Windows 10 — все инструкции по настройке интернета и решению проблем
Настройка роутера — инструкции для разных моделей и производителей
Полезные программы — для настройки HotSpot, Wi-Fi, 3G/4G модемов.
192.168.0.1 / 192.168.1.1 — вход в настройки роутера или модема.