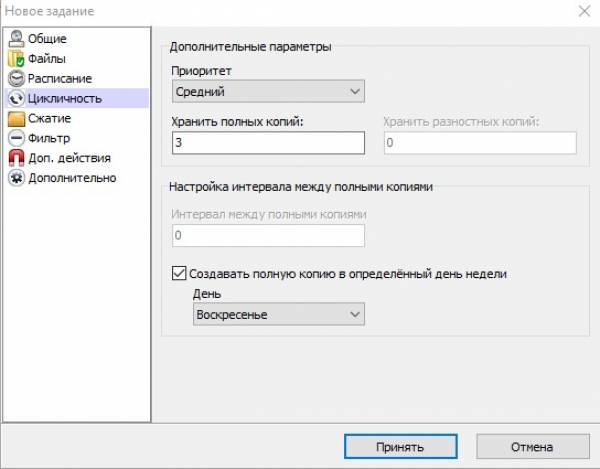- Резервное копирование для дома и малого офиса
- Что я имею
- Установка и настройка ПО
- Примечание:
- Заключение
- Как выполнять автоматическое резервное копирование с Cobian Backup 11
- Установка Cobian Backup 11
- Расширенный настройки Кобиан
- Создание сценариев Cobian Backup
- Общие
- Файлы
- Расписание
- Цикличность
- Сжатие и Фильтр
- Доп. действия
Резервное копирование для дома и малого офиса
На работе появилась нужда в создании резервных копий проектов, для этого было решено поставить сервер. На дорогой, качественный и стабильный сервер денег нет, поэтому пришлось взять обыкновенный двухъядерный компьютер, но при этом закупить 2 надёжных HDD и SmartUPS. Мы ведь хотим в случае перепада напряжения или отключения света, корректно завершить работу сервера, тем самым оставив наши данные в сохранности. С аппаратной частью мы определились, теперь немного о ПО, выбор пал на бесплатную программу Cobian Backup — эта программа удобная и интуитивно понятная. А теперь обо всём по подробнее.
Что я имею
Сервер: Core 2 Duo, 2ГБ ОЗУ, SmartUPS для сервера и 2 HDD для хранения бэкапа
2 клиента (2 рабочии станции, которые нуждаются в постоянном резервном копировании)
ПО
На сервере будет стоять Microsoft Windows XP Professional и Cobian Backup
На клиентах Microsoft Windows XP, Microsoft Windows 7 и Cobian Backup
Установка и настройка ПО
Предварительные настройки
Имена пользователей у клиентов будут User1 и User2, а у сервера — Admin
Резервные копии будут отправляться на сервер по локальной сети, настроим её. У сервера будет ip: 192.168.1.1, у первого клиента (User1) ip: 192.168.1.2, а у второго клиента (User2) ip: 192.168.1.3
Диск C:\ — первый диск на сервере, на нём установлена ОС и на нём будет хранится резервная копия.
Диск D:\ — второй диск на сервере, на нём будет зеркало резервной копии с первого диска C:\
Настройка сервера
Сначала создадим папки на диске C:\ следующим образом:
C:\backups\user1 — папка куда будут резервироваться проекты с первой рабочей станции
C:\backups\user2 — папка куда будут резервироваться проекты со второй рабочей станции
- Перейдите в папку C:\
- Нажмите правой кнопкой мыши на папку backups и выберете Свойства
- Перейдите на вкладку Доступ и в разделе Сетевой общий доступ и безопасность, отметьте Открыть общий доступ к этой папке и Разрешить изменение файлов по сети
- Применить и ОК
Установка и настройка Cobian Backup на сервер
Скачать эту программу можно с официального сайта Cobian Backup 11 (Gravity).
- Запустите скаченную программу
- В первом диалоге выберете, Language — RUSSIAN, Далее
- Прочтите соглашение и отметьте Я принимаю условия, Далее
- Оставьте по умолчанию, Далее
- В разделе Параметры службы выберете, Запускать под учётной записью Local System, Далее и на вопрос продолжения установки, Да
- Установить
- После завершения установки нажмите Готово
- После установки программа запускается в свёрнутом режиме, в трее (в нижнем правом углу, значок вихря), чтобы открыть интерфейс программы нужно, два раза кликнуть левой кнопкой мыши по значку программы
- В верху, чуть ниже заголовка программы, откройте Задание, найдите и выберете Новое задание
- Активируйте раздел Общие, Имя задания: Резервное копирование на второй HDD, снимите галочку Делать отдельные копии с временными отметками
- Тип копирования: Добавочный, то есть если файлы изменились, то произойдёт резервное копирование, изменившихся файлов, а если файлы не изменились, то копирования не будет
- Раздел Файлы, в Источники добавляем Каталог: C:\backups, а в Пути назначения указываем второй диск D:\
- Расписание можно настроить как угодно, меня устроит ежедневно в 13:10
- Раздел Дополнительно будет последней настройкой на сервере, ставим галочки напротив: Синхронизация, Не копировать пустые каталоги и одну галочку уберём: Копировать с полными путями
- Принять и можно закрыть программу крестиком
Настройка клиентов
Cobian Backup для работы по сети требует пароль для учётной записи (предположим, что у нас 1 пользователь и без пароля), поэтому создадим нового пользователя на клиентах:
- Одновременно нажать win+R, в появившейся диалог написать control userpasswords2 и нажать ОК
- Активировать Требовать ввод имени пользователя и пароля (поставить галочку)
- Нажать Добавить
- Пользователь: backup, остальные поля можно оставить пустыми, Далее
- Пароль: 1234 (можно придумать пароль по сложнее)
- Уровень доступа: Обычный доступ (Группа «Пользователи»), Готово
- В списке пользователей выберем пользователя без пароля (User1 или User2) и снимем галочку с Требовать ввод имени пользователя и пароля, применить
- Появится диалог, Автоматический вход в систему, нажмите ОК и закройте Учётные записи пользователей
Установка и настройка Cobian Backup на рабочих станциях
Процесс установки Cobian Backup такой же как и на сервере, кроме 5 пункта:
В разделе Параметры службы выберете, Запускать под обычной учётной записью, Учётная запись: User1 (для первого клиента) и Пароль: 1234, Далее .
Настройка будет такая же как и на сервере кроме 3-х пунктов:
В разделе Общие, Имя задания: Резервное копирование на сервер, снимите галочку Делать отдельные копии с временными отметками.
В разделе Файлы, Источники добавляем нужные вам каталоги, а в Пути назначения нажать Добавить и выбрать Вручную: \\192.168.1.1\backup\user1, Принять.
Расписание, ежедневно в 13:00
Примечание:
В статье подробно не описаны сетевые и групповые политики пользователей, так как у всех может быть настроено по-разному.
На сервере не должен стоять пароль, иначе будут «проблемы», которые в статье не описаны.
Заключение
Мы получили простую систему резервного копирования данных, в которую легко подключить новые рабочие станции, выполнив Настройку клиентов по инструкции.
UPD.
Уважаемые, читатели, прошу не минусовать и понять всё-таки про что статья и почему именно так и никак иначе (прочтите мои комментарии).
Ну и всё-таки я новичок тут и не знаю что вы желаете видеть, а что нет. Тут вопрос не стоит что выбрать, а что нет, есть готовый/собранный компьютер-сервер и есть задача сделать резервное копирование.
А если ну вообще не нравится, лучше пройдите мимо, вместо того чтобы писать пустые комментарии и минусовать, ок?
Как выполнять автоматическое резервное копирование с Cobian Backup 11
Программа Cobian Backup — незаменимый бесплатный инструмент для резервного копирования на операционных системах семейства Microsoft Windows. С ним легко начать работать и можно быстро разобраться, как создавать и гибко настраивать любое количество заданий. Программа поддерживает FTP, Unicode, архивирование (ZIP, 7z, SQX), шифрование (Blowfish, DES, Rijndael, RSA-Rijndael). Поддерживается длина имени файлов до 32000 символов для всех процедур.
Установка Cobian Backup 11
1.✅ Скачаем программу Cobian Backup и установим на компьютер, откуда будем выполнять резервное копирование файлов.
3.✅ Принимаем условия жмем кнопку «Далее».
4.✅ Отказываемся от создания «Сценарий установки». И в этом конкретном случае я отключил инициатор теневого копирования, так не буду его использовать. «Сценарий установки» нужен для того, что бы запомнить все параметры текущей установки, и при следующей установке, сделать все то же самое, без вашего участия.
«Инициатор теневого копирования» служит для того, чтобы копировать файлы, даже тогда, когда они открыты или используются приложениями. Если вы бэкапите файлы базы 1C на локальном компьютере или открытые пользователем документы, то конечно установите инициатор теневого копирования. Но если бэкап вам нужно сделать один раз или как в моем случае я буду просто скачивать файлы с удаленного компьютера, тогда инициатор теневого копирования можно не устанавливать. Для работы инициатора теневого копирования требуется наличие установленного Microsoft .NET Framework 3.5. Читайте также: optionalfeatures — Включение и отключение компонентов Windows
Определившись с параметрами, жмем «Далее».
5.✅ Тип установки – служба, чтобы программа работала всегда в фоне. По умолчанию нам предлагают установить эту программу как службу, рекомендую оставить все как есть, если вы будете использовать её на сервере или на том компьютере, где есть несколько пользователей. Во первых в виде службы программа будет работать даже если ни кто не выполнил вход в систему, во вторых программа сможет использовать сетевые ресурсы, для хранение данных на ftp-сервере, на другом локальном компьютере в вашей сети или на сетевом хранилище.
В случае если она вам нужна например для разового использования или вам не слишком часто придется к ней обращаться, то можете выбрать любой из пунктов по вашему выбору.
При установке программы как службы, нужно обязательно указать учетную запись администратора и пароль. Жмем «Далее». И, наконец, если все параметры выбраны, как вам это требуется и вы больше не хотите ни чего менять, жмем «Установить».
Расширенный настройки Кобиан
Установите пароль для запрета от несанкционированного изменения настроек. Для этого перейдите Параметры → Управление и задайте пароль.
Включите отправку отчетов по почте на вкладке Параметры → Журнал. Обязательно сделайте проверку. Убедитесь что почта работает.
Создание сценариев Cobian Backup
Общие
Пишем имя задания, похожее по смыслу с действием сценария. Я не буду использовать теневые копии (функция позволяет копировать даже те файлы, которые заняты другими программами). Без галочки занятые файлы Cobian Backup пропускает. По словам автора программы, теневое копирование увеличивает объем и время создания бэкапа. Так что отказываемся от этой функции. Тип копирования – Добавочный (Инкрементный).
Описание типов копирования в Кобиан:
Полный — это означает, что будут копироваться все файлы, которые вы укажете для резервного копирования. Имя файла будет содержать отметку времени — когда начался процесс. Эта установка используется для создания самой первой резервной копии, независимо от выбранного типа.
Добавочный (Инкрементный) — проверяется изменение файла-источника от момента последнего резервного копирования и создаётся новая резервная копия только тех файлов, которые являются новыми или были изменены от момента последнего резервного копирования. Благодаря этой возможности экономится время и место на вашем компьютере.
Разностный — этот параметр работает так же, как добавочный, но имеет функцию сравнения файлов с последней ПОЛНОЙ резервной копией. Если текущие файлы отличаются от последней полной резервной копии, то будет произведена их замена.
Фиктивный тип копирования — может быть использован для планирования выполнения программ и служб, например, запускать приложения или перезагружать компьютер. Реальная работа с файлами не производится.
Файлы
В качестве источника выбираем папки, которые требуется бэкапить. Можно просто открыть папку с нужным каталогом и кликом мышки перетянуть папки в поле «Источник».
В разделе «Путь назначения» выбираем место, где будем хранить бэкапы.
Расписание
Схема запуска: Еженедельно. Дни недели: c Понедельника по Воскресенье. Время: любое после полуночи, когда с файлами никто не работает. Если у вас несколько сценариев будет запускаться ставьте промежуток по времени не менее двух часов, чтобы сценарии не работали в одно и то же время.
Цикличность
Здесь можно настроить приоритет вашего задания и для экономия места можно настроить число хранения полных копий.
Приоритет: средний – более высокий приоритет гарантирует, что задача будет выполнена перед другой задачей, ожидающей резервного копирования в очереди. Хранить полных копий: 3 – если оставить это поле пустым старые бэкапы не будут удаляться и будут копиться. Хранить разностных копии: 0. Создать копию в определенный день недели: Воскресенье.
Сжатие и Фильтр
Настраиваете под ваши нужны. Для сжатия я обычно использую Zip.
Доп. действия
Эти настройки служат для запуска дополнительных задач, например с помощью подключения внешних скриптов выполнения.