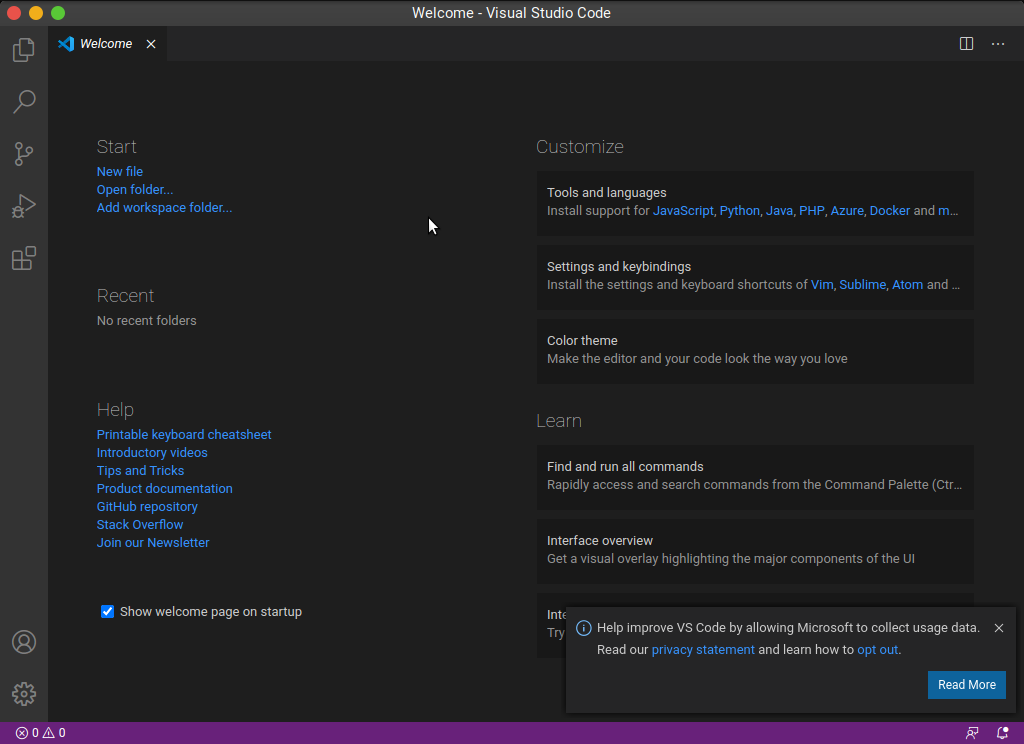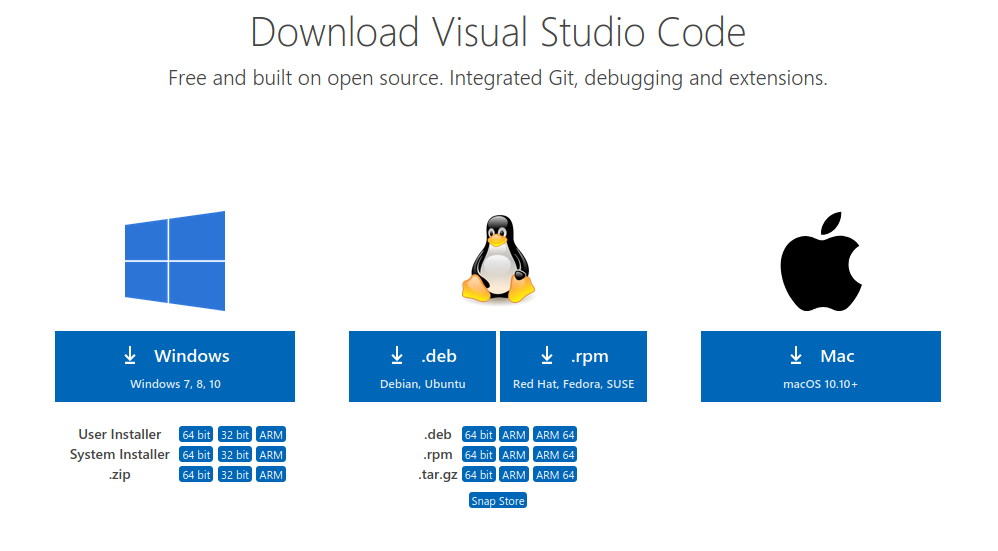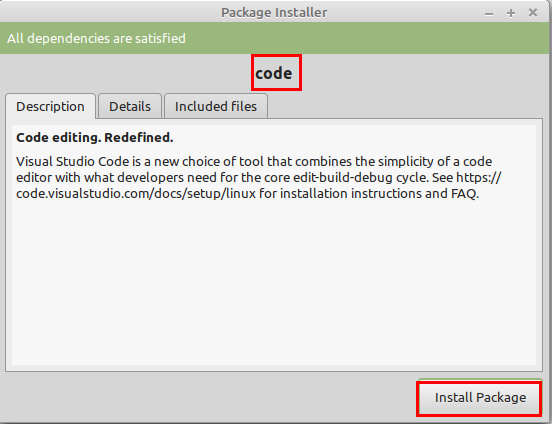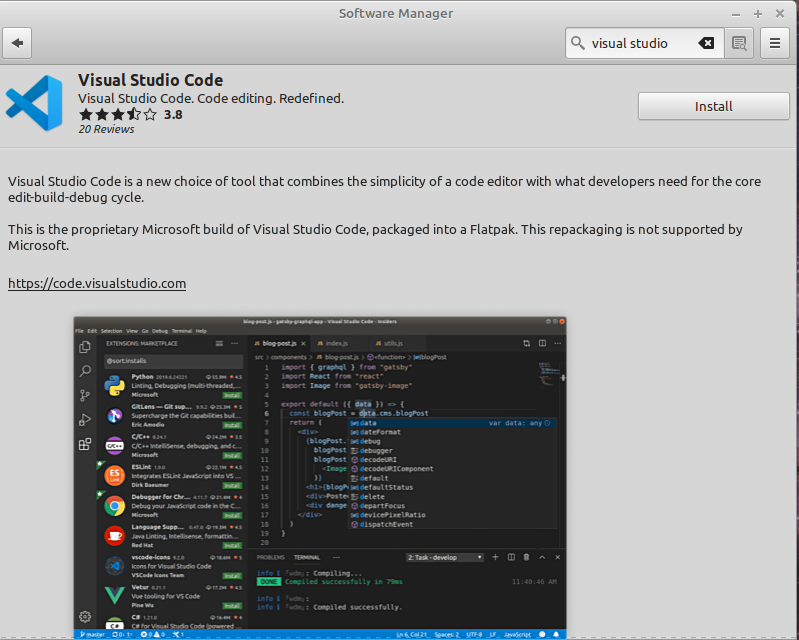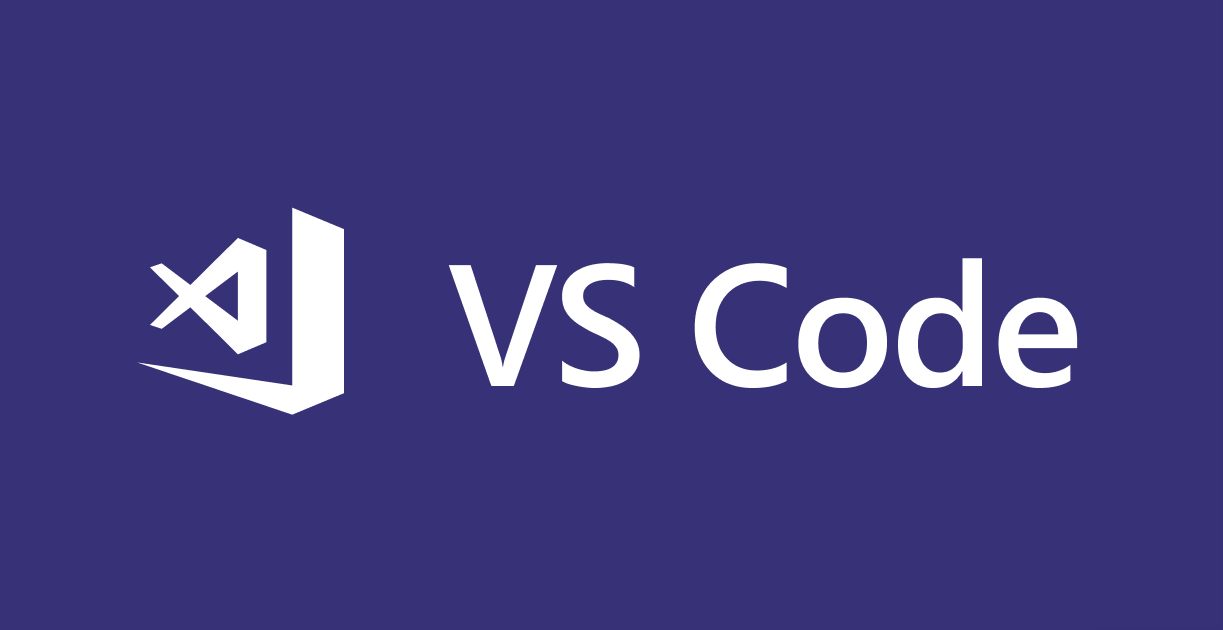- Установка Visual Studio Code в Ubuntu 20.04/Linux mint и другие
- Как установить Visual Studio Code в Ubuntu/Linux mint и другие
- Как установить русский язык в Visual Studio Code
- Обновление Visual Studio Code
- Вывод
- Лучшие расширения для Visual Studio Code
- How to Install Visual Studio Code on Linux Mint
- Step 1: Download and install Visual Studio Code
- Step 2: Install Visual Studio Code from repository
- Step 3: Install Visual Studio Code via Repository
- Step 4: Uninstall Visual Studio Code
- How to install VSCode on Linux Ubuntu and Mint
- What is VSCode, the Visual Studio Code
- Installing VSCode on Linux Mint or Linux Ubuntu
- 1. Add the repository and the key to Visual Studio Code
- 2. Add the APT repository to Linux
- 3. Update the APT and install the vscode
- VSCode Extensions
- Final considerations
- Как установить Visual Studio Code на
- Установить Visual Studio Code на Linux Mint 20 Ulyana
- Шаг 1. Перед запуском приведенного ниже руководства важно убедиться, что ваша система обновлена, выполнив следующие apt команды в терминале:
- Шаг 2. Установка кода Visual Studio на Linux Mint 20.
- Шаг 3. Доступ к коду Visual Studio в Linux Mint.
Установка Visual Studio Code в Ubuntu 20.04/Linux mint и другие
Visual Studio Code – это кроссплатформенный редактор кода с открытым исходным кодом, разработанный Microsoft. Он имеет встроенную поддержку отладки, встроенный элемент управления Git, подсветку синтаксиса, автозавершение кода, встроенный терминал, рефакторинг кода и фрагменты.
Самый простой и рекомендуемый способ установки Visual Studio Code на машины с Ubuntu – включить репозиторий VS Code и установить пакет VS Code через командную строку.
Как установить Visual Studio Code в Ubuntu/Linux mint и другие
Чтобы установить Visual Studio Code в вашу систему Ubuntu, выполните следующие действия:
Сначала обновите индекс пакетов и установите зависимости, набрав:
sudo apt install software-properties-common apt-transport-https wgetЗатем импортируйте ключ Microsoft GPG, используя следующую команду wget :
wget -q https://packages.microsoft.com/keys/microsoft.asc -O- | sudo apt-key add -И включите репозиторий Visual Studio Code, набрав:
sudo add-apt-repository "deb [arch=amd64] https://packages.microsoft.com/repos/vscode stable main"После включения репозитория apt установите последнюю версию Visual Studio Code с помощью:
Вот и все. Visual Studio Code установлен на вашем рабочем столе Ubuntu, и вы можете начать его использовать.
Как установить русский язык в Visual Studio Code
После установки, в левом сатбаре, перейдите на вкладку дополнения, введите в поисковой строке “Russian”, и установите русскую локализацию. После этого, приложение само попросит вас перезагрузиться.
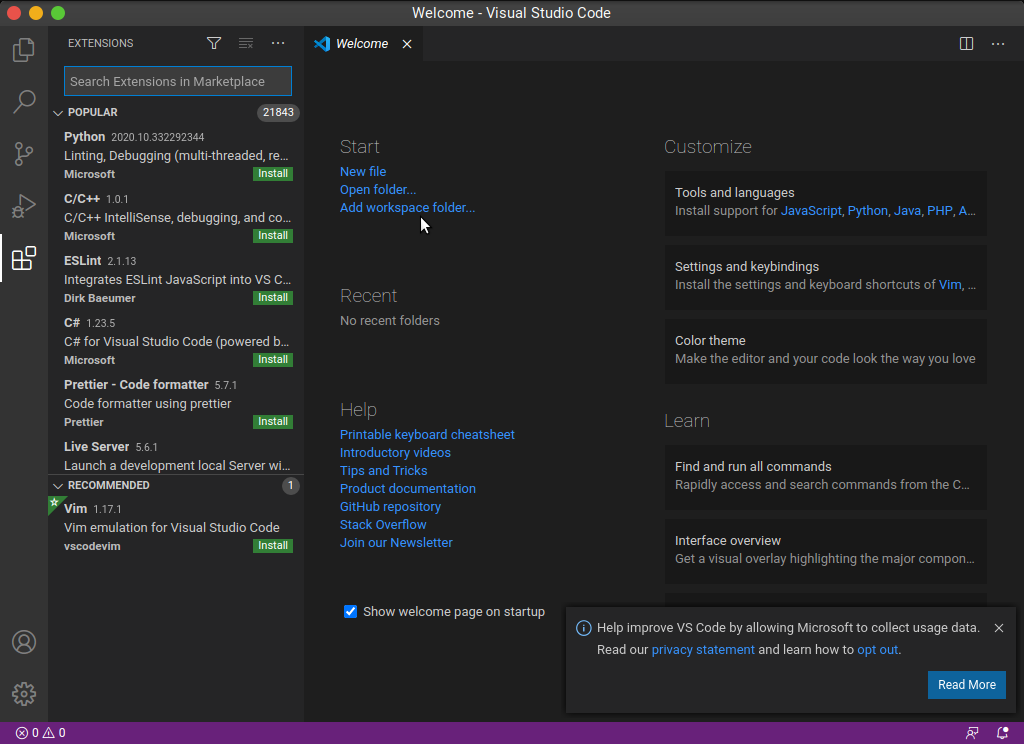
Обновление Visual Studio Code
Когда будет выпущена новая версия, вы можете обновить пакет Visual Studio Code с помощью стандартного инструмента обновления программного обеспечения на рабочем столе или с помощью следующих команд в терминале:
Вывод
Вы успешно установили VS Code на свой компьютер с Ubuntu 18.04/20.04/20.10. Следующим шагом может быть установка дополнительных компонентов и настройка параметров пользователя и рабочего пространства.
Лучшие расширения для Visual Studio Code
Хотя, я придерживаюсь того чтобы использовать приложения с открытым исходным кодом, но мне очень нравиться VS Code, и на всех своих проэктах, я пользуюсь именно этим инструментом.
Для него написано огромное количество дополнений и расширений, давайте посмотрим на лучшие дополнения для VS Code.
- Auto Close Tag – Дополнение которое поможет вам автоматически закрывать теги при написании кода.
- Auto Rename Tag – Иногда, когда вы пишете код, вам нужно изменить например тег H1 на H2, и чтобы не менять открывающийся и закрывающийся тег, вы можете сразу изменить оба тега с помощью этого дополнения
- Ftp Simple – Для удобного подключения к вашему хостингу или серверу, можно не устанавливать отдельно ftp-клиент, а пользоваться VS Code и этим дополнением, которое позволяет подключаться к удаленному серверу прямо из приложения.
Если у вас есть вопросы, оставьте комментарий ниже.
How to Install Visual Studio Code on Linux Mint
In this short tutorial shows how to install Microsoft Visual Studio Code on Linux Mint.
Visual Studio Code is one of top IDEs for Python. Information about top Python code editors is available here: Complete list of 10 best Python IDEs and Code editors of 2020
Visual Studio Code is an open source IDE developed by Microsoft which is available for Linux. It offers many interesting features like:
- Syntax highlight
- Code completion
- Version control
- IntelliSense
- marketplace
- Developer Community
Step 1: Download and install Visual Studio Code
The easiest, best and recommended way is to install Visual Studio Code by getting the latest .deb file and install it to your Linux Mint.
Visual Studio Code is available for download here:
- Download or save the code_1.51.1-1605051630_amd64.deb file
- Open the downloaded .deb with GDebi Package Installer
- by default is downloaded in ~/Downloads
Once the installation is complete the program can be started from:
What about updates? Installing the VS Code as .deb package will automatically install the apt repository and signing key to enable auto-updating using the system’s package manager.
Step 2: Install Visual Studio Code from repository
If you prefer to add the repository and the signing key manually then you can run next commands:
wget -qO- https://packages.microsoft.com/keys/microsoft.asc | gpg --dearmor > packages.microsoft.gpg sudo install -o root -g root -m 644 packages.microsoft.gpg /etc/apt/trusted.gpg.d/ sudo sh -c 'echo "deb [arch=amd64 signed-by=/etc/apt/trusted.gpg.d/packages.microsoft.gpg] https://packages.microsoft.com/repos/vscode stable main" > /etc/apt/sources.list.d/vscode.list'After update of the packages:
sudo apt-get install apt-transport-https sudo apt-get updatethe VS Code can be installed by:
sudo apt-get install code # or code-insidersStep 3: Install Visual Studio Code via Repository
Visual Studio Code is also available in the Software Manager of Linux Mint. The package is available as a Flatpak.
In order to install VS Code from Software Manager follow:
- Software Manager
- Search for Visual Studio
- Open Visual Studio Code
- Install Package
- Enter your password
Note: When I tried this package in the past there were problems with the terminal which was not able to recognize basic commands. Unit tests and browsers were not working as well.
All the basic code features were OK. If you go with this edition be careful if you face errors I would recommend for you to for the official .dev file — explained in the other steps.
Step 4: Uninstall Visual Studio Code
How to uninstall Visual Studio Code installed as a .deb file:
- Menu
- Programming
- Find Visual Studio Code
- right click
- Uninstall
- Uninstall the package
By using SoftHints — Python, Linux, Pandas , you agree to our Cookie Policy.
How to install VSCode on Linux Ubuntu and Mint
Dive into this comprehensive guide on “How to install VSCode on Linux Ubuntu” and “How to install VSCode on Linux Mint”. We’ll walk you through the straightforward steps to install Microsoft’s Visual Studio Code, commonly known as VSCode, on these popular Linux distributions. Whether you’re using Ubuntu, Mint, or any other Debian-based Linux distribution, we’ve got you covered with the official packages for a seamless installation experience.
What is VSCode, the Visual Studio Code
Visual Studio Code, or simply VSCode, is a mild source code editor that provides comprehensive support and easy understanding for editing, navigation and code clearance.
Based on a rich extensibility model and mild integration with existing tools. VSCODE is free and based on open source for Linux, Windows and MacOS.
VS Code comes with integrated support for JavaScript, TypeScript and Node.js, has a rich ecosystem of extensions (plugins) for other programming languages, such as C++, C#, Java, Python, PHP, Go; and runtimes like .Net and Unity.
You can easily install VSCode extensions to add new interface languages, programming languages, themes, debugers and for connect to additional services such as databases or APIs.
In this tutorial I will show you how to install Visual Studio Code (VSCODE) on Linux Mint or Ubuntu.
Installing VSCode on Linux Mint or Linux Ubuntu
A VSCode installation package is supplied for use in Debian based systems, like Linux Ubuntu, Linux Mint, Kali Linux, etc.
You can check the latest packages on the VSCode download page . If you want to use the wget command line to get the .deb package directly, first install WGET as below.
Install the WGET if not present.
sudo apt-get update sudo apt-get -y install wgetHowever, we will use an APT package of the Microsoft repository to install and keep up to date our Visual Studio Code editor.
1. Add the repository and the key to Visual Studio Code
The APT repository key is required to validate the signed packages to be installed.
Add the key to the system using the commands below:
sudo apt-get update sudo apt-get install apt-transport-https curl https://packages.microsoft.com/keys/microsoft.asc | gpg --dearmor > microsoft.gpg sudo install -o root -g root -m 644 microsoft.gpg /etc/apt/trusted.gpg.d/2. Add the APT repository to Linux
With the APT key imported to the system, proceed to add the contents of the repository.
sudo sh -c 'echo "deb [arch=amd64] https://packages.microsoft.com/repos/vscode stable main" > /etc/apt/sources.list.d/vscode.list'The contents are recorded in the file /etc/apt/sources.list.d/vscode.list .
3. Update the APT and install the vscode
Run the update of the APT package catalog and then install Visual Studio Code:
sudo apt-get update sudo apt-get install codeAfter waiting for the installation to finish you can run the editor by calling it directly on the command line, or through the system menu:
If you want to execute Visual Studio Code with a specific folder opened in IDE, browse it through the command line console at the terminal, and run the code command with a point ( . ):
VSCode Extensions
One of the advantages of VSCode is the possibility of improving the environment with extensions developed by the community.
With them you can config the IDE to better meet your stack needs and preferences as a software developer.
Read in this article what extensions you should install to improve your productivity: VSCode extensions for developers.
Final considerations
Very well, now that you have learned how to install the VSCode on Linux Ubuntu and Mint, hands on and a lot of productivity in programming.
Как установить Visual Studio Code на
В этом руководстве мы покажем вам, как установить Visual Studio Code на Linux Mint 20. Для тех из вас, кто не знал, Visual Studio Code — это бесплатный кроссплатформенный редактор исходного кода, разработанный Microsoft для Windows, Linux, и macOS. VS Code поставляется со встроенной поддержкой JavaScript, TypeScript и Node.js и имеет богатую экосистему расширений для других языков (таких как C ++, C #, Java, Python, PHP, Go) и среды выполнения (например, .NET и Единство). Вы можете легко установить расширения, чтобы добавить новые языки, темы, отладчики и подключиться к дополнительным сервисам.
В этой статье предполагается, что у вас есть хотя бы базовые знания Linux, вы знаете, как использовать оболочку, и, что наиболее важно, вы размещаете свой сайт на собственном VPS. Установка довольно проста и предполагает, что вы работаете с учетной записью root, в противном случае вам может потребоваться добавить ‘ sudo ‘ к командам для получения привилегий root. Я покажу вам пошаговую установку Visual Studio Code на Linux Mint 20 (Ульяна).
Установить Visual Studio Code на Linux Mint 20 Ulyana
Шаг 1. Перед запуском приведенного ниже руководства важно убедиться, что ваша система обновлена, выполнив следующие apt команды в терминале:
sudo apt update sudo apt install apt-transport-https
Шаг 2. Установка кода Visual Studio на Linux Mint 20.
Выполните следующее, чтобы установить пакеты Snap и Visual Studio Code:
sudo rm /etc/apt/preferences.d/nosnap.pref sudo apt install snapd sudo apt update
Чтобы установить Visual Studio Code, просто используйте следующую команду:
sudo snap install code --classic
Теперь добавьте ключ в систему, используя следующие команды:
curl https://packages.microsoft.com/keys/microsoft.asc | gpg --dearmor > microsoft.gpg sudo install -o root -g root -m 644 microsoft.gpg /etc/apt/trusted.gpg.d/
Затем добавьте репозиторий, используя следующие команды:
sudo sh -c 'echo "deb [arch=amd64] https://packages.microsoft.com/repos/vscode stable main" > /etc/apt/sources.list.d/vscode.list'
После этого установите Visual Studio Code на Linux Mint:
sudo apt update sudo apt install code
Шаг 3. Доступ к коду Visual Studio в Linux Mint.
После успешной установки VS Code в вашей системе Linux Mint в строке поиска действий введите «Visual Studio Code» и щелкните значок, чтобы запустить приложение, или скопируйте и вставьте приведенную ниже команду в свой терминал и выполните ее:
Поздравляю! Вы успешно установили Visual Studio Code . Благодарим за использование этого руководства для установки последней версии Visual Studio Code в системе Linux Mint. Для получения дополнительной помощи или полезной информации мы рекомендуем вам посетить официальный веб-сайт Visual Studio Code .