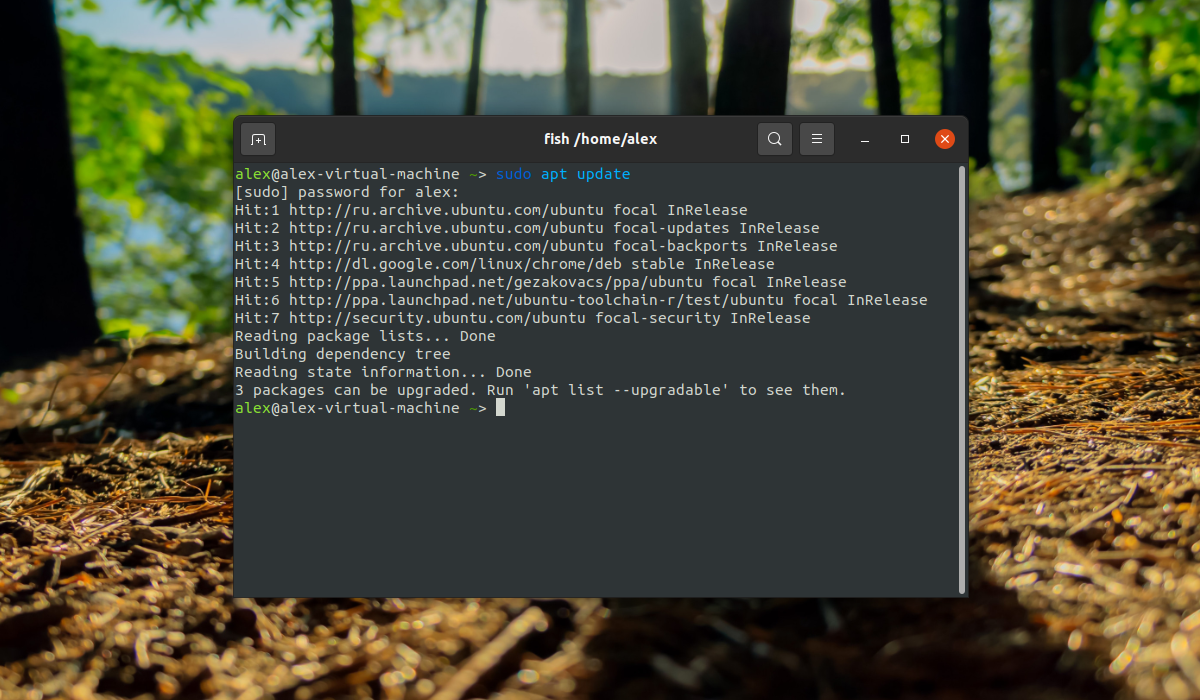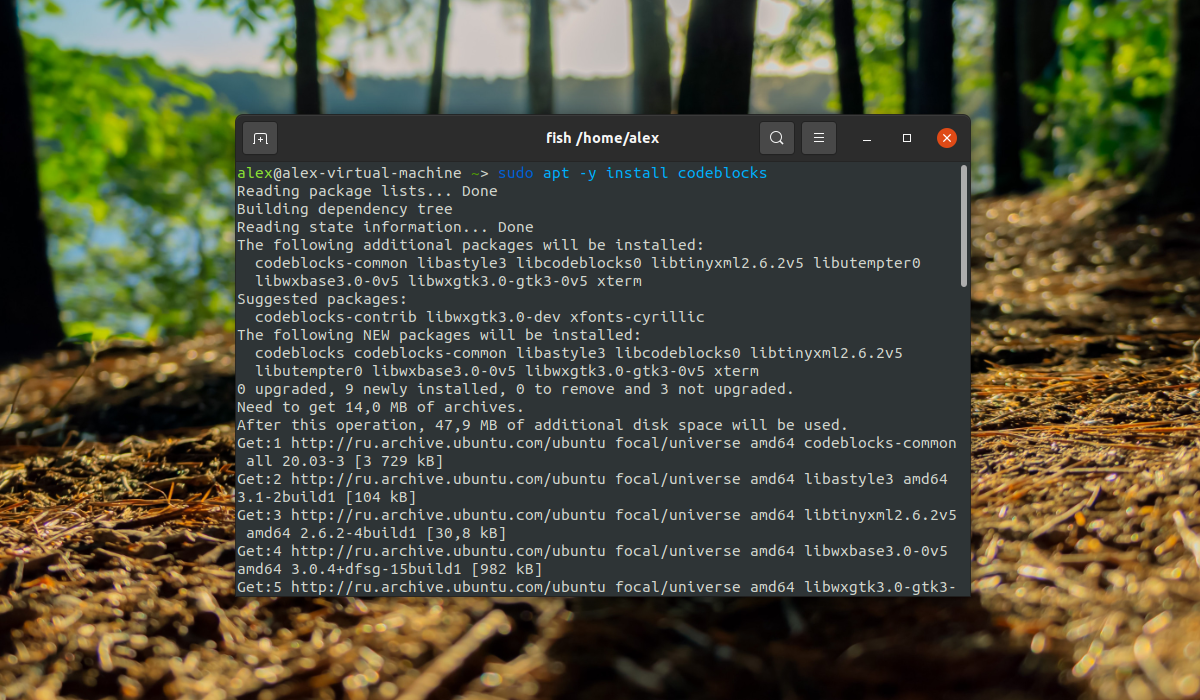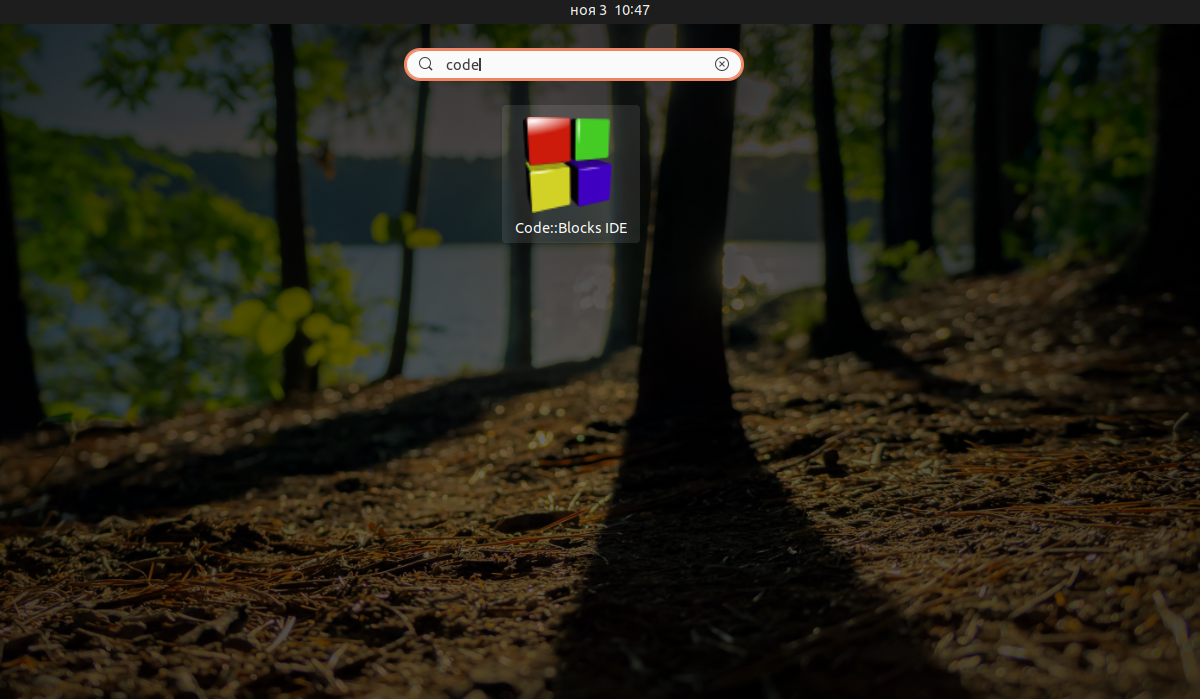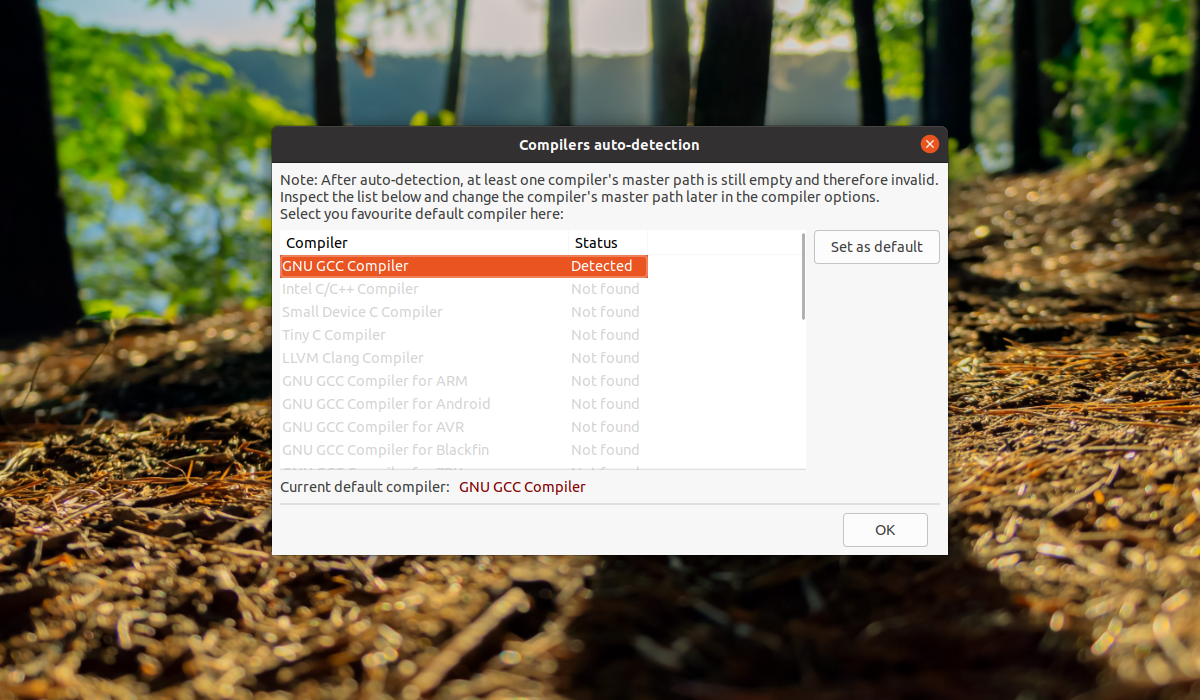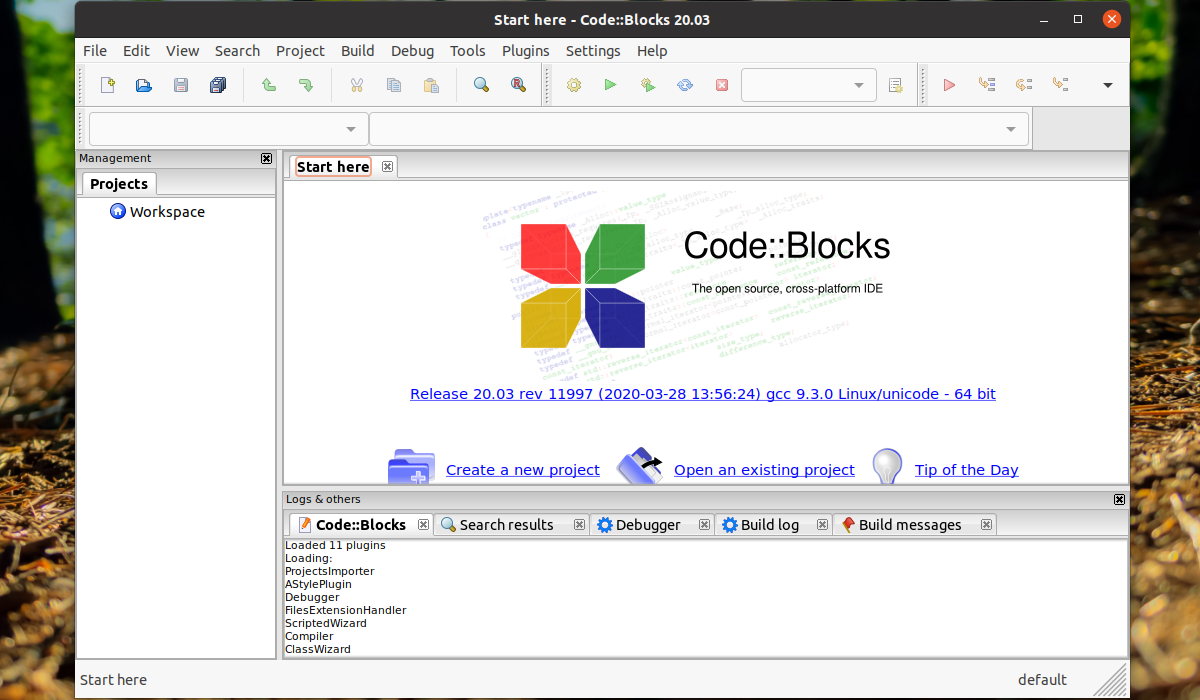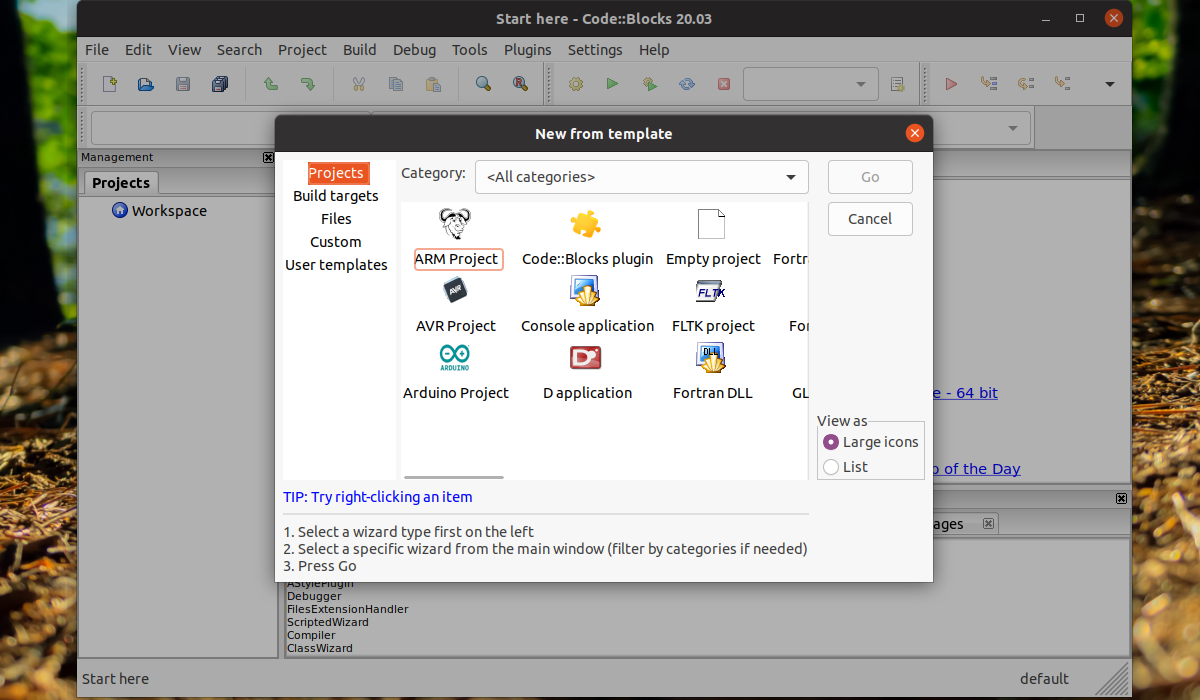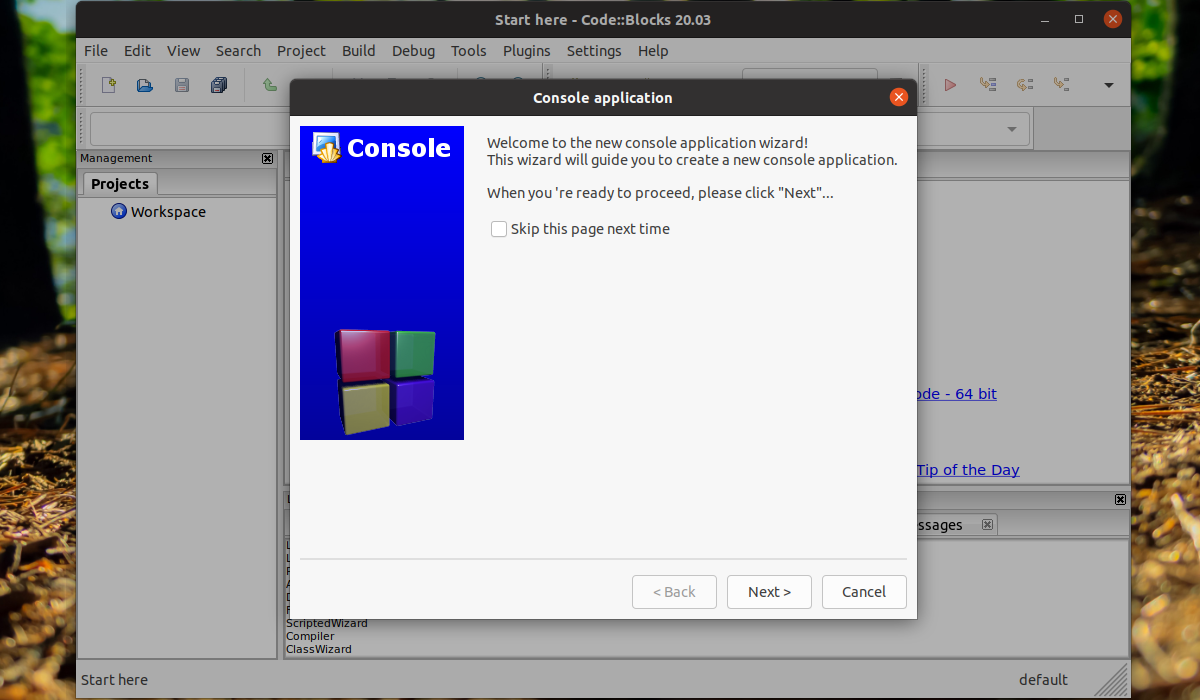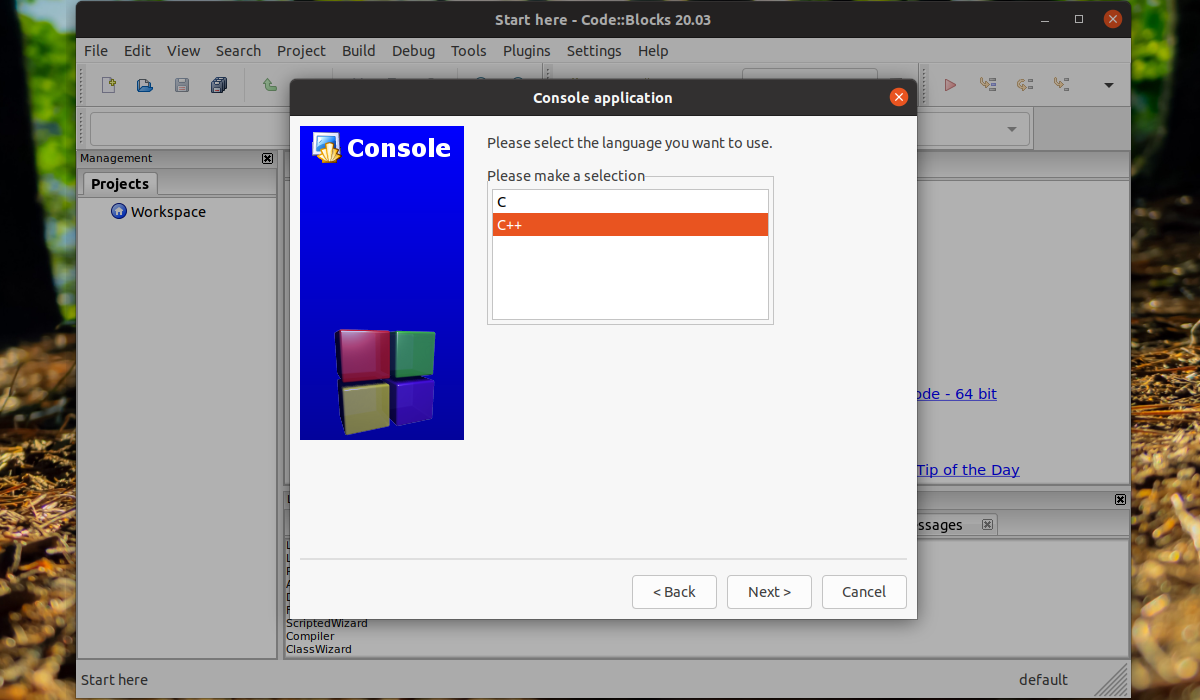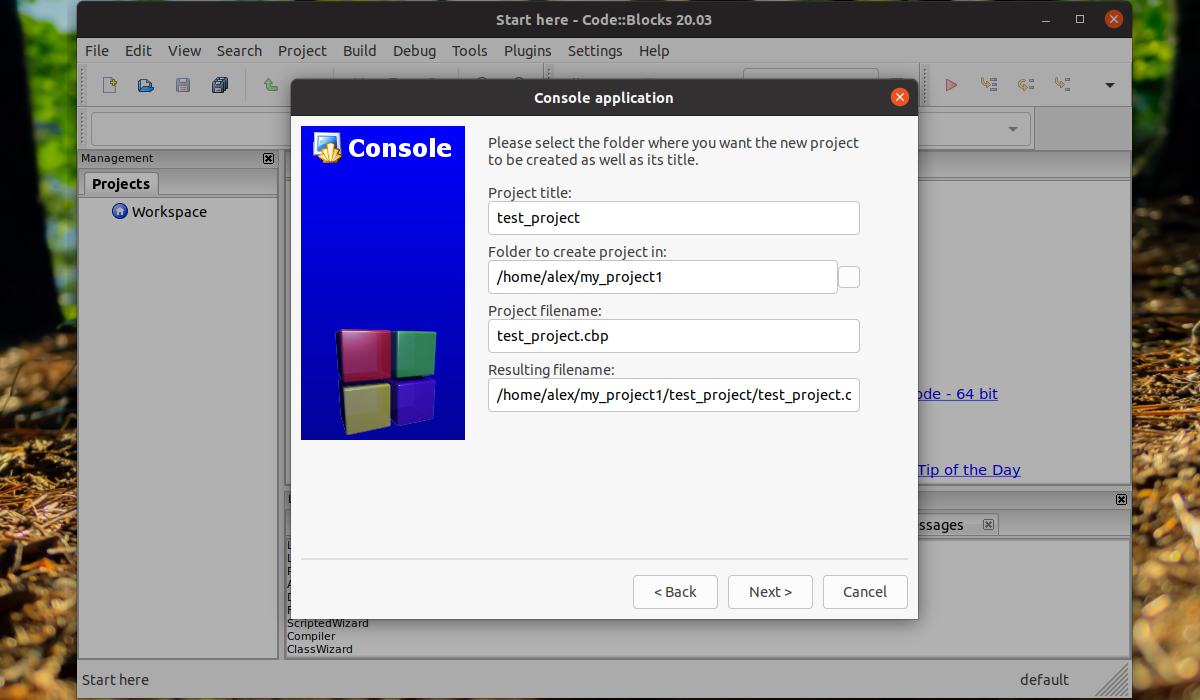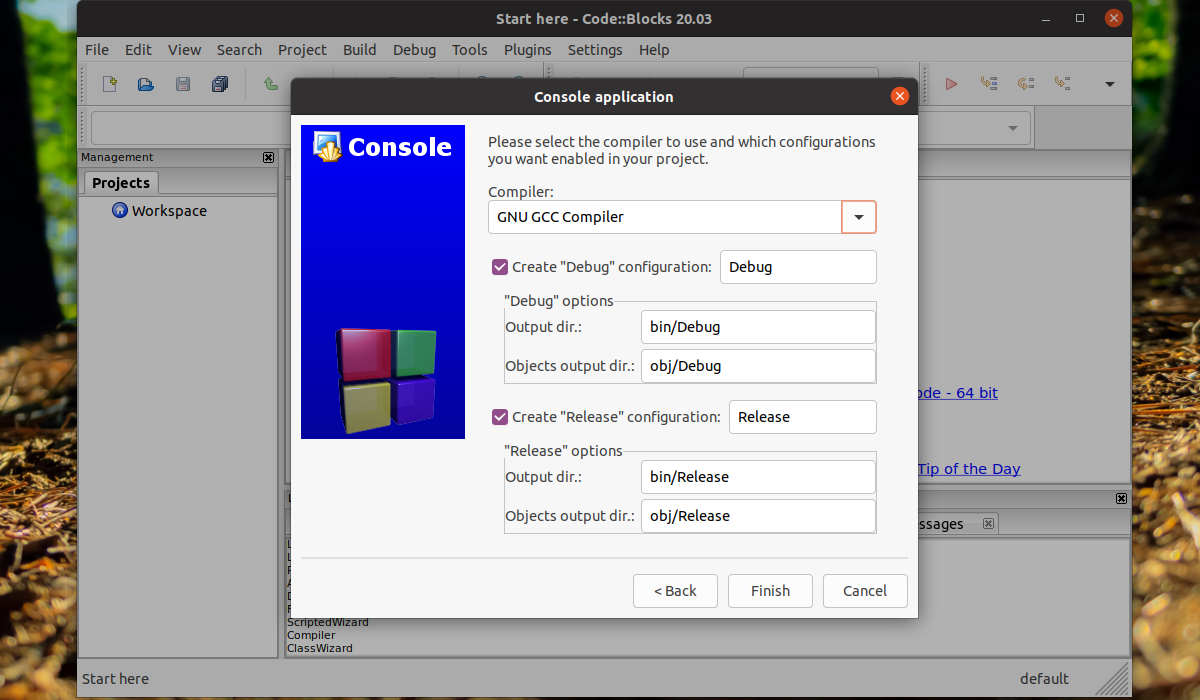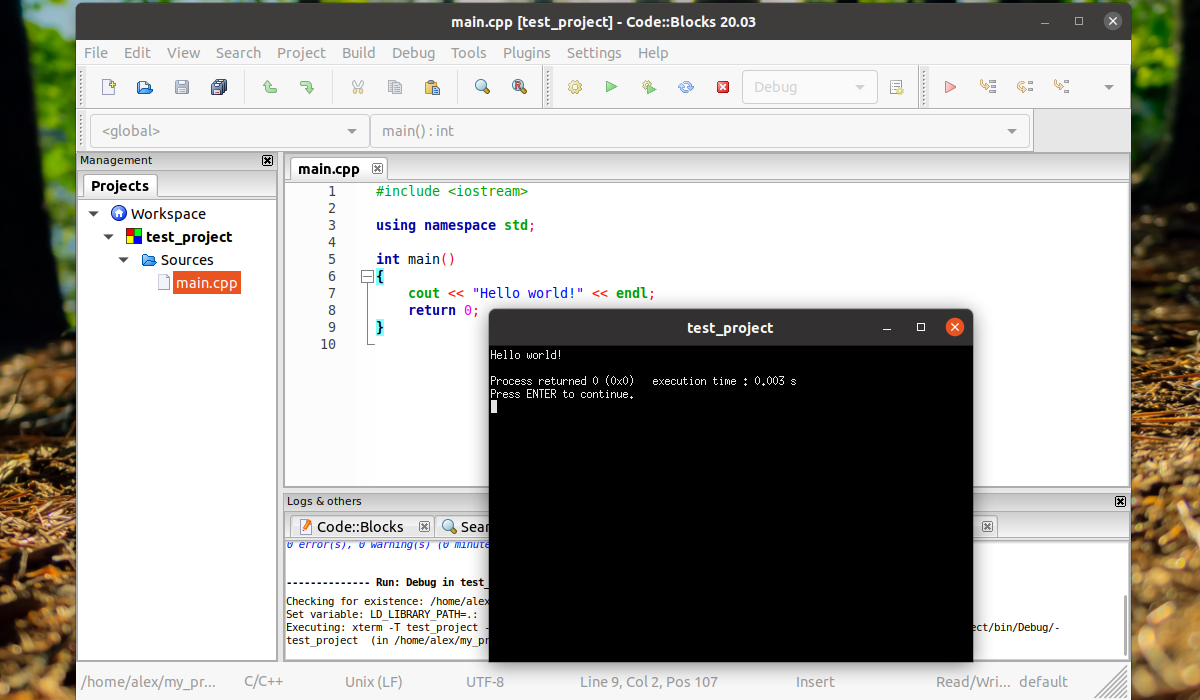- How To Setup CodeBlocks with C++/wxWidgets and GUI Designer
- About This Tutorial
- Install C++ Compiler
- Install wxWidgets
- Install CodeBlocks
- Install the GUI Designer
- Run CodeBlocks
- Getting Started to the User Interface
- Create a New GUI Project
- Установка CodeBlocks в Ubuntu 20.04
- Установка CodeBlocks в Ubuntu 20.04
- Как пользоваться CodeBlocks
- Запуск CodeBlocks
- Создание нового проекта
- Выводы
How To Setup CodeBlocks with C++/wxWidgets and GUI Designer
This tutorial explains how you can install CodeBlocks with C++/wxWidgets library and GUI designer for visual software development. Fortunately, all tools are available already on Ubuntu. CodeBlocks is the IDE, cpp is the language, wxWidgets is the user interface toolkit, and wxSmith plugin is the designer. This tutorial is wished to help you in making cross platform programs rapidly with drag and drop approach aside from coding also known as a Visual Basic or Delphi alternative. Now let’s go.
About This Tutorial
We present you CodeBlocks + wxWidgets Framework here as a choice of software development kits on Ubuntu alongside with the other ones we have already presented namely Qt and GTK. We support and want to enable Free/Libre Open Source Software (FLOSS) development for everyone especially the beginners. This tutorial is also an expansion of our VB6 Alternatives recommendation. The real tool here is the plugin, named wxSmith (GNU GPL), that enables the users to visually code wxWidgets (a LGPL-like license) in RAD approach inside the code editor.
We use these requirements and setup for this tutorial:
- Ubuntu 21.10 Impish Indri
- CodeBlocks 20.03
- wxWidgets 3.0
- wxSmith 1.0 (part of packages codeblocks-contrib and libwxsmithlib0)
- GCC G++ 11.2
Install C++ Compiler
First, install GNU GCC compiler for C++ language. Fire up your Terminal and invoke this command:
Install wxWidgets
Then, install wxWidgets, the UI toolkit library necessary to code graphical user interface programs.
$ sudo apt install libwxgtk3.0-gtk3-0v5 libwxgtk3.0-gtk3-dev
Install CodeBlocks
Then, install the integrated development environment.
$ sudo apt-get install codeblocks
Install the GUI Designer
Finally, install the plugins that gives CodeBlocks a GUI designer. This designer is called wxSmith and is a part of codeblocks-contrib package on Ubuntu.
$ sudo apt-get install codeblocks-contrib
Run CodeBlocks
Open activities menu and run it from there. Now, CodeBlocks is ready.
Getting Started to the User Interface
Here’s an overview of new window of CodeBlocks.
- Top: titlebar, menubar, and detachable toolbars.
- Left: projects viewer, resources viewer (properties inspector).
- Right: GUI insert/remove/preview controller (if GUI designer’s active)
- Center: code editor, GUI designer (if it’s active)
- Bottom: statusbar, logs & others (output tabs).
- Please note that this window is fairly flexible as every part can be moved and resized and splitted either vertically/horizontally and hidden parts of buttons palette can also be scrolled.
Create a New GUI Project
To check whether your installation is correct, you should try to create a new GUI project. To create one, click menu File > New > Project > wxWidgets > follow the instructions and select ‘wxWidgets 3.0’ among the choices > a new empty GUI design will open. You are now ready to use CodeBlocks to create GUI programs.
This article is licensed under CC BY-SA 3.0.
Установка CodeBlocks в Ubuntu 20.04
Code::Blocks — свободная кроссплатформенная среда разработки. Написана на языке программирования C++ и использует библиотеку wxWidgets. Имеет открытую архитектуру, благодаря которой может масштабироваться за счёт подключаемых модулей. Поддерживает следующие языки программирования» С, C++, D (с ограничениями) и Fortran.
Программа разрабатывается для Windows, Linux и Mac OS X. Можно собрать из исходников практически под любую Unix-подобную систему, например FreeBSD, PC-BSD. В данной статье будет рассмотрена установка CodeBlocks Ubuntu 20.04 при помощи пакетного менеджера apt и из официального сайта.
Установка CodeBlocks в Ubuntu 20.04
Для начала необходимо обновить индекс пакетов при помощи команды:
Далее необходимо установить пакет codeblocks при помощи команды:
sudo apt -y install codeblocks
После установки программу можно найти, введя в поиске слово code в главном меню:
Если при попытке установки при помощи пакетного менеджера apt команда выдаст ошибку: «Unable to locate package codeblocks» то перед установкой программы необходимо включить репозиторий universe. Для этого выполните в терминале команду:
sudo add-apt-repository universe
Обновлять индексы пакетов не надо так как программа обновит их автоматически. После этого программу можно попробовать установить снова.
Как пользоваться CodeBlocks
Запуск CodeBlocks
При первом запуске программа предложит выбрать компилятор:
Компилятор уже должен заранее присутствовать в системе. Если при первом запуске программы в списке нету ни одного компилятора на выбор, необходимо его установить. Можно воспользоваться компилятором GCC (считается стандартом для Ubuntu). Его установка описана в статье Установка GCC в Ubuntu 20.04
Главное окно программы выглядит следующим образом:
Создание нового проекта
Для создания нового проекта необходимо выбрать пункт Create a new project в главном меню:
В качества примера выберем создание консольного приложения выбрав данный пункт в выпадающем меню сверху:
На следующем шаге необходимо выбрать язык программирования, на котором будет разработаться приложение:
Далее необходимо задать имя для проекта и путь до директории, где будет храниться проект:
На последнем шаге можно выбрать компилятор, а также задать опции для отладки. Данный шаг можно пропустить и нажать на кнопку Finish:
После написания кода, его необходимо собрать путем нажатия на зелёную кнопку со стрелочкой. После сборки программа запуститься автоматически и результаты работы будут выведены в терминал:
Выводы
В этой статье мы рассмотрели, как установить CodeBlocks Ubuntu 20.04, а также как запустить и начать свой первый проект в этой программе. Сам процесс установки несложен. Так же можно выбрать каким способ произвести установку программы.
Обнаружили ошибку в тексте? Сообщите мне об этом. Выделите текст с ошибкой и нажмите Ctrl+Enter.