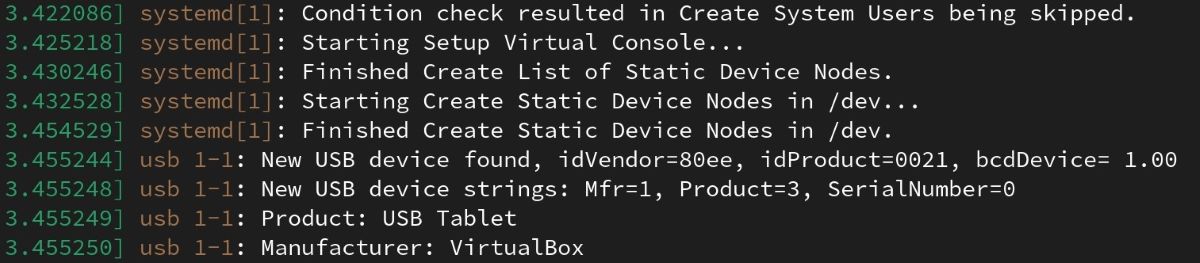- How to connect to a serial port on Linux
- Install screen on Linux
- For Ubuntu, Debian or Linux Mint:
- For CentOS, Fedora or RHEL:
- Connect to a Serial Port with screen utility
- Support Xmodulo
- com порт в linux mint
- Запуск minicom
- minicom Устройство /dev/ttyS заблокировано
- Заметки на полях
- Проверка COM порта под linux
- 9 комментариев (and 3 trackbacks)
- Инструкция по использованию minicom в linux
- Настройка подключения к com-порту через псевдографический интерфейс minicom
- Быстрое подключение к com-порту через запуск minicom с параметрами
- How to Connect to a Serial Console in Linux
- Setting Up the USB to Serial Converter
- Access Authorization on Serial Devices
- How to Connect to Serial Consoles on Linux
- Using Minicom
How to connect to a serial port on Linux
Question: I need to access the management terminal of a hardware switch/router (e.g., Cisco Catalyst or HP ProCurve) via its console port. The switch console port is connected to the serial port of my Linux box. How can I connect to the serial port from a Linux terminal?
First of all, let’s assume that you have already connected the serial port of your Linux box to a switch console port via a serial cable.
To connect a Linux terminal to the serial port of your Linux system, you can use a command-line screen manager tool called screen .
Install screen on Linux
For Ubuntu, Debian or Linux Mint:
To install screen on Ubuntu, Debian or Linux Mint:
$ sudo apt-get install screen
For CentOS, Fedora or RHEL:
To install screen on CentOS, Fedora, or RHEL:
Connect to a Serial Port with screen utility
Traditionally in Linux, the first serial port (COM1) is assigned a name /dev/ttyS0 , the second serial port (COM2) assigned /dev/ttyS1 , etc. If you specify a serial port name as the first argument of the screen command, the current terminal window where you run screen will be directly connected to the serial port.
Thus, to connect to a serial port, simply run the following command from a terminal:
Optionally, you can specify baud rate (e.g., 1200, 9600, 19200) as the second parameter as follows.
Once connected to a serial port, you will then be able to access the switch console port from the terminal.
To terminate the current screen session, type Ctrl-A + k . If you want to temporarily detach from the screen session, type Ctrl-A + d . After detached, you can re-attached to the session later by running:
Support Xmodulo
This website is made possible by minimal ads and your gracious donation via PayPal or credit card
Please note that this article is published by Xmodulo.com under a Creative Commons Attribution-ShareAlike 3.0 Unported License. If you would like to use the whole or any part of this article, you need to cite this web page at Xmodulo.com as the original source.
com порт в linux mint
Произведите настройку
Каталоги и файлы — Каталог для приема — Каталог для отправки
Настройка последовательного порта — Последовательный порт (к примеру /dev/ttyS0)- Скорость/четность/биты
Сохраните конфигурацию — Сохранить настройка как dfl
При нажатии Выход из Minicom, вы перейдете обратно в консоль
Запуск minicom
с только что сохранеными параметрами как дефолтные наберите в консоле:
minicom Устройство /dev/ttyS заблокировано
После использования minicom остаётся старый lock-file, который не даёт нормально работать
minicom -> Device /dev/ttyS0 is locked
Устройство /dev/ttyS0 заблокировано
Для восстановления работоспособности достаточно удалить lock-файл в каталоге /var/tmp или /var/lock
Расположение Lock файлов задается
minicom -l -8 -c on -s -> Настройка последовательного порта -> B — Размещение Lock файла
По умолчанию udev в Linux системах настроен так, что не дает обычному пользователю системы пользоваться COM портами. Под это правило попадает и USB-COM переходник на ft232.
Это конечно во многих случаях оправдано, но сильно надоедает. Ведь так нужно запускать терминал от root.
Избежать этого очень просто. Нужно поменять правила системы udev.
Изначально у меня права такие:
Сначала нужно узнать VendorID и ProductID нашего переходника. Это можно сделать такой командой:
Пара чисел здесь и есть нужные нам значения.
Теперь создаем файл в /etc/udev/rules.d/
И добавляем туда такое содержимое (изменяем если нужно idVendor и idProduct):
Этой записью мы устанавливаем на USB устройство 0403:6001 права на запись и чтение обычным пользователям. А также говорим udev создавать символьную ссылку на него с именем ft232_номер.
Теперь проверяем права на наше устройство.
Все прописалось. Можно использовать.
Еще раз проверяем права:
Заметки на полях
Проверка COM порта под linux
В этой заметке я расскажу про то, как можно проверить COM порт в Linux.
Для этого нам понадобятся:
- права на чтение и запись в COM порт
- программа minicom
- кусок толстого многожильного кабеля
Права доступа
проверяем какие у нас в системе есть COM порты, а также наши права на них:
/dev/ttyS0 это первый COM порт
/dev/ttyS1 соответственно второй COM порт
/dev/ttyUSB0 специальный кабель-переходник из USB в COM (Gembird UAS111)
Как мы видим для работы с COM портом необходимы права root либо пользователь должен входить в группу dialout
Провод для связи
Берём многожильный кабель в оплётке длиной 4-6 см, и соединяем 2 и 3 выводы COM порта перемычкой из этого кусочка провода. Оплётка будет удерживать провод на контактах, а металлические жилы внутри будут проводниками.
Для любителей паять можно предложить спаять полный loop-back тестер. В нём соединить не только контакты приёма передачи, но и аппаратный контроль потока и готовность терминала.
Работа с программой minicom
Для начала необходимо настроить программу minicom
Выбираем «Настройка последовательного порта»
Если нужно, меняем СОМ порт, нажимая «A»
Отключаем аппаратное управление потоком, нажимая «F»
Выходим из настроек «Enter»
Сохраняем настройки по умолчанию «Сохранить настройки как dfl»
Выходим из minicom
Собственно проверка СОМ порта
Запускаем minicom без параметров.
Пробуем нажимать на клавиши. В ответ на экране должны появляться символы.
Проверка COM порта под linux завершена.
Эта запись была сделана 21.12.2010, 13:50 под рубрикой Разное. Вы можете подписаться на эту запись с помощью RSS 2.0. Вы можете прокомментировать, или сделать обратную ссылку со своего сайта.
9 комментариев (and 3 trackbacks)
#1 by Евгений on 02.05.2012 — 12:50
А как им управлять через PHP скрипт? Спасибо за статью!
Инструкция по использованию minicom в linux
Minicom — это консольная программа операционной системы linux для установки сеанса связи с устройствами через последовательный com-порт. Для подключения к com-порту программу можно запускать с заданными аргументами и использовать псевдо-графический оконный интерфейс для изменения и сохранения настроек подключения. Рассмотрим настройку программы на примере популярной операционной системы семейства linux — Ubuntu.
Minicom — это консольная программа операционной системы linux для установки сеанса связи с устройствами через последовательный com-порт. Для подключения к com-порту программу можно запускать с заданными аргументами и использовать псевдо-графический оконный интерфейс для изменения и сохранения настроек подключения. Рассмотрим настройку программы на примере популярной операционной системы семейства linux — Ubuntu.
Установка программы в Debian/Ubuntu:
Подключение будет осуществляться к последовательному порту устройства со следующими настройками:
Скорость/Четность/Биты (Bps/Parity/Bits) = 38400 8N1.
Настройка подключения к com-порту через псевдографический интерфейс minicom
Запуск программы лучше выполнять в привилегированном режиме sudo, т.к. программе могут понадобиться повышенные права для доступа к порту или для сохранения настроек.
Для доступа к меню конфигурации программу minicom нужно запустить с параметром -s:
Выбираем пункт «Настройка последовательного порта».
При использовании нуль-модемного кабеля, адресом последовательного порта в linux будет /dev/ttyS0 для COM1, /dev/ttyS1 для COM2 и т.д. В случаях, когда используется адаптер USB-to-COM, в качестве порта ввода-вывода будет использоваться /dev/ttyUSB0 или /dev/ttyUSB1.
Список доступных портов можно посмотреть командой:
Настройки для подключения к последовательному порту USB-to-COM с заданными параметрами будут выглядеть примерно так:
Для выбора последовательного порта нужно нажать клавишу [A] и отредактировать значение.
Для изменения скорости нажать клавишу [E] и затем [D], чтобы выбрать скорость 38400.
Нажимаем два раза клавишу [Enter], чтобы принять изменения и вернуться в начало меню «Конфигурация».
Сохраняем настройки, выбрав пункт «Сохранить настройки как dfl». Это изменит настройки запуска программы, используемые по умолчанию.
Если выбрать пункт «Сохранить настройки как..» и указать имя файла настроек, например «cisco», то это не изменит настройки по умолчанию и в дальнейшем можно будет запускать программу с конкретными параметрами, указав имя файла с настройками.
В завершении настройки переходим к пункту «Выход» и если все настроено правильно, то будет установлен сеанс подключения по последовательному порту.
Быстрое подключение к com-порту через запуск minicom с параметрами
Minicom можно запускать без выполнения настроек в оконном режиме. Для этого достаточно выполнить запуск программы с заданными аргументами.
Для подключения к устройству с помощью адаптера USB-to-COM со скоростью 38400:
minicom -D /dev/ttyUSB0 -b 38400Для подключения к устройству с использованием нуль-модемного кабеля:
minicom -D /dev/ttyS0 -b 38400How to Connect to a Serial Console in Linux
A serial port connection allows a user to control systems without a display. Here’s how you can access and use serial consoles in Linux.
Readers like you help support MUO. When you make a purchase using links on our site, we may earn an affiliate commission. Read More.
One of the indispensable elements when working on embedded Linux projects is accessing your device via the serial console interface. For this, the computer on which you are developing an embedded system must have a serial port. However, very few computers today have a serial port, and that’s why we use USB to serial converters instead.
By the end, you’ll have a detailed understanding of what serial consoles are and how they work on Linux.
Setting Up the USB to Serial Converter
Almost any USB serial converter you can find on the market is automatically recognized by Linux. Plug any USB converter into your computer and use the dmesg command to find out the file name of the device.
In the example above, you see VirtualBox in the manufacturer section, as the host is a Linux distribution running on VirtualBox. Here, the manufacturer name will change depending on the converter you are using. You can also see that the serial converter you are using is attached to the system with a name, such as ttyUSB0.
You can use the serial converter recognized by your system via the device file /dev/ttyUSB0. Depending on the distribution you use, the device file is automatically created under the /dev directory, showing major, minor, and device types. For USB serial converters, the naming scheme is usually ttyUSB0, ttyUSB1, and ttyUSBX for each simultaneous translation.
If you remove and reinsert the USB serial converter while it is in use by an application, the system issues a new number to the device.
Access Authorization on Serial Devices
The default access privileges of mounted USB converter device files are usually as follows:
ls -l /dev/ttyUSB0
# Output
crw-rw---- 1 root dialout 188, 46 Jul 17 15:34 /dev/ttyUSB0
On examining the above output, you can tell:
- The letter c at the beginning of the line denotes that this is a character-based device
- The file owner is the root user and the user has read and write privileges
- The group owner of the file is the dialout group and users included in this group also have read and write permissions
- The rest of the users do not have any read and write rights on the file
If you’re currently logged in as a regular user, who isn’t a member of the dialout group, you cannot read and write to the USB serial converter. To solve this problem, you must either make the current user a member of the dialout group or edit the udev rule files on your system.
You can utilize the first technique for convenience. To begin, use the id command to determine which groups your user belongs to:
Add your user to the group using the adduser or usermod command:
# For Fedora
sudo usermod -aG dialout USERNAME
# For Debian
sudo adduser USERNAME dialout
# For Arch
sudo usermod -a -G uucp USERNAME
The group membership procedure is now complete. However, the system checks group membership information during the first login step in graphical sessions and then provides it to all running processes.
As a result, you must log out of the current graphical session and then log back in or restart your machine for the modifications to take effect. You will have read/write access to the serial converter device after finishing this operation.
How to Connect to Serial Consoles on Linux
When you need access to a computer or network console, you can refer to serial console applications. Usually, you require access over SSH to do so. However, from a software and hardware point of view, in some cases, it is also possible to access the console using only serial ports.
You’ll find these types of examples most often on older computers. Below are some of the best serial console applications that will work for you.
Using Minicom
You can install Minicom, an old but still working application on your system as follows: