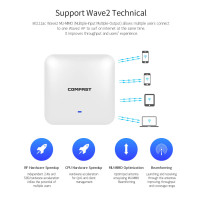- Обзоры товаров с Алиэкспресс
- Товары из Китая с Aliexpress. Фото, обзоры посылок, отзывы о товарах и другая полезная информация о покупках с Али
- Поиск по сайту
- Страницы
- Топ-5 популярных
- COMFAST CF-WR302S WiFi репитер 300 Мбит/с
- репитер WiFi COMFAST CF-WR302S
- 300 Мбит/с
- 802.11n/b/g
- работает в трёх режимах: точка доступа, репитер, роутер
- Прошивка репитера COMFAST CF-WR302S.
- Настройка COMFAST CF-WR302S в режим полного репитера.
- Comfast (CF-WR754AC): самый дешевый двух-диапазонный роутер. Настройка и подключение интернета, Wi-Fi сети (2,4G и 5G)
- Настройка роутера от Comfast
- Комплектация, характеристики
- Первые действия: тех. часть
- Настройка программной части роутера
- Wi-Fi сетей (2,4G и 5G)
- Подключение к интернету
- Какие еще есть настройки
- Что касается скорости Wi-Fi (при 5G)
- Comfast wifi адаптер настройка
- Comfast wifi/wireless range extender setup
- Comfast Extender Setup via Easy QR Code
- How to Access Comfast Login Page??
- Access Comfast Login Page
Обзоры товаров с Алиэкспресс


Товары из Китая с Aliexpress. Фото, обзоры посылок, отзывы о товарах и другая полезная информация о покупках с Али
Поиск по сайту
Страницы
Топ-5 популярных
COMFAST CF-WR302S WiFi репитер 300 Мбит/с
ChinaTested
репитер WiFi COMFAST CF-WR302S
300 Мбит/с
802.11n/b/g
работает в трёх режимах: точка доступа, репитер, роутер
Целью покупки репитера (повторителя) было объединить две локальные сети LAN через небольшое расстояние в 50 метров по воздуху.
С одной стороны WiFi раздаёт роутер TP-Link, подключённый к одному сегменту сети. С другой стороны стоит этот репитер COMFAST CF-WR302S, который включен в LAN другого сегмента сети. При этом, оба сегмента с интернетом и функционально полноценной локальной сетью.
Итак, о покупке: пришёл вот такой пакетик за 15.86$.
Покупал репитер COMFAST CF-WR302S вот у этого продавца (comfast factory Store).
Репитер WiFi в оригинальной коробочке
На коробке указаны все параметры устройства, и возможные схемы подключения репитера
Комплектность коробки: сам репитер, бумажное барахло, патч-корд для соединения репитера по проводу
На копусе можно видеть кнопку сброса настроек к заводским (подержать более 3 секунд), она же кнопка WPS, и разъём для LAN.
На корпусе есть надпись логин/пароль и IP адрес репитера по-умолчанию. Эта же инфа дублирована в инструкции.
Мануал оставлю здесь, на всякий случай
Включаем repiter в сеть, после ввода admin/admin нас встречает такая веб-морда
В принципе, в настройках всё понятно. Расскажу про некоторые тонкости.
Прошивка репитера COMFAST CF-WR302S.
Не без помощи всем известного сайта 4pda.ru, в теме, посвящённой Comfast CF-WR302S | Wi-Fi extender (repeater) нашёл ссылку на прошивки продукции Comfast. В окошке поиска нужно вбить свой девайс, и скачать актуальную прошивку CF-WR302S-V2.3.0.4.
Далее , в окошке System устанавливаем скачанное обновление
Настройка COMFAST CF-WR302S в режим полного репитера.
Отключаем на вкладке System защитный режим, нажимая кнопку Apply
Далее, выбираем WiFi сеть, которую нужно расширить, и вводим пароль от этой WiFi сети в нижнее окошко.
И последнее: во вкладке LAN interface setup меняем пункт DHCP на Client и всё.
Репитер работает, но в сети его не видно, и к вебморде вы уже не достучитесь. Да и делать там больше нечего.
При подключении по WiFi вы увидите название исходной сети, но сигнал будет от этого репитера.
Покупал репитер COMFAST CF-WR302S вот у этого продавца (comfast factory Store) за 15.86$ с бесплатной доставкой.
Comfast (CF-WR754AC): самый дешевый двух-диапазонный роутер. Настройка и подключение интернета, Wi-Fi сети (2,4G и 5G)
Здравствуйте!
Сравнительно недавно мне в руки попал довольно интересный роутер от Comfast (мод. CF-WR754AC), точнее это даже 2 в 1: роутер + репитер (можно с помощью небольшого переключателя выбрать, в каком режиме работать).
Чем примечательна эта «коробушка» (CF-WR754AC) от Comfast:
- во-первых, ее размер раза в 3 меньше классического роутера (помещается на ладони, см. фото ниже);
- во-вторых, эта моделька поддерживает скорость до 1200 Мбит/с (и это при стоимости около 20$ на AliExpress!);
- в-третьих, у этого роутера нет никаких «проводов» (даже блока питания отдельного нет) . Всё, что нужно — воткнуть в розетку и подсоединить LAN-кабель;
- В-четвертых, устройство многофункциональное: можно использовать как роутер, а можно как репитер (т.е. устройства, которое увеличивает радиус действующей Wi-Fi сети).
Ниже приведу несколько заметок и скриншотов по настройке этого устройства.
Настройка роутера от Comfast
Комплектация, характеристики
Для начала привел фото для оценки габаритов устройства от Comfast. Забегая вперед, скажу, что небольшой размер не сказывается на качестве работы! 😊
В 2-3 раза меньше классического роутера
Что касается комплектации:
- роутер (с 4-ю антеннами — идут вместе с устройством);
- несколько вилок под разные стандартны (у нас используется «Евро»);
- LAN-кабель (для подключения устройства к сетевой карте ПК);
- инструкция по эксплуатации.
- Модель: Comfast CF-WR754AC;
- Интерфейс: 2×100 Мбит/с порты WAN + LAN;
- Кнопки: WPS и выбора функции (роутер или репитер);
- Проводная скорость передачи: 10/100 Мбит/с;
- Скорость передачи Wi-Fi: 1200 Мбит/с;
- Поддерживаемая частота Wi-Fi: 2,4G и 5G;
- Стандарты и протоколы Wi-Fi: 802,11g, 802.11n, 802.11b, 802.11ac;
- Вес изделия: 260 г.;
- Размеры (ДхШхВ): 16,5×5,1×2,6 см.
Первые действия: тех. часть
1) Устанавливаем на роутер вилку стандарта «Евро» (идет в комплекте).
2) Включаем устройство (с помощью спец. рычажка рядом с «Reset») и переводим его в режим работы маршрутизатора (роутера). См. фото ниже.
3) Подключаем к разъему WAN сетевой кабель от провайдера (модема).
Подключаем LAN-кабель от провайдера
4) Подключаем устройство к розетке.
Всё! Роутер должен запуститься и через 5-10 сек. появится 2 Wi-Fi сети: «Comfast_6357_2G» и «Comfast_6357_5G» (частоты 2,4G и 5G).
Настройка программной части роутера
Wi-Fi сетей (2,4G и 5G)
Отмечу, что подключать к устройству ПК по LAN-кабелю для его настройки — не обязательно, все параметры можно изменить прямо по Wi-Fi с помощью ноутбука или телефона!
После того, как роутер первый раз будет запущен — у вас появится сеть «Comfast_6357_2G» — к ней и нужно подключиться (пароль для доступа вводить не нужно).
Подключиться — новый роутер
Далее нам требуется ввести в URL-строку браузера IP-адрес интерфейса роутера (IP для изменения его настроек). У Comfast этот IP по умолчанию: 192.168.10.1 — его и нужно скопировать в адресную строку браузера, и нажать Enter.
Примечание : 1) при первом визите в настройки Comfast — устройство попросит задать пароль для доступа (укажите любой, который не забудете). 2) IP-адрес указан на одной из наклеек на корпусе роутера.
IP-адрес настроек роутера Comfast (по умолчанию!)
После перед вами появится главная страничка интерфейса устройства. Удостоверьтесь, что оно работает в режиме «роутера» и перейдите в настройки беспроводных сетей (см. скрин ниже).
Открываем настройки беспроводной сети (Comfast)
Ну и последний «штрих»: для сетей 2,4G и 5G нужно указать SSID и Password (название сети и пароль для доступа). После их изменения — вам нужно будет заново пере-подключиться к Wi-Fi сети.
Примечание : дополнительные настройки доступны при помощи переключателя «Advance».
Задание настроек для частоты 2,4G (Comfast)
Подключение к интернету
И так, Wi-Fi сеть теперь с паролем (после изменения настроек, которые мы сделали в предыдущем шаге — нужно будет пере-подключиться к ней). См. скрин ниже.
Сейчас же нам нужно задать параметры подключения роутера к интернету.
Для этого нужно снова войти в настройки роутера (IP 192.168.10.1 ) и на главной страничке интерфейса кликнуть по значку «ПК и Земли». См. пример ниже.
Настраиваем доступ к интернету
В разделе «WAN Settings» следует указать тип подключения: Static IP, DHCP Client, PPPoE (в России наиболее популярны последние 2). В зависимости от выбранного типа подключения — могут потребоваться доп. сведения и параметры (пароль, логин и пр.).
Эти параметры, обычно, всегда указаны в договоре с Интернет-провайдером (в моем случае я просто указал DHCP Client, сохранил настройки и роутер установил подключение с Интернет).
Примечание : также на этой странице можно задать имя и пароль к беспроводной сети.
Настройки доступа к интернет
В общем-то, базовая настройка роутера на этом завершена — с этого момента интернет будет раздаваться на все устройства.
Какие еще есть настройки
На предыдущих скриншотах могло показаться, что у этого роутера не так уж и много параметров. На самом деле разработчики просто всё основное вынесли на главную страничку для быстрого доступа, а все расширенные опции спрятали в «доп. параметры» .
Чтобы открыть полную страничку настроек — нажмите по шестерёнке в правом верхнем углу. Пред вами откроется полный список опций: настройки локальной сети, Wi-Fi, установка пароля, часового пояса, работа с прошивкой, DDNS, фильтрация IP, URL, MAC-адресов и пр.
Страница настроек роутера Comfast
Кстати, все эти параметры можно изменять прямо с телефона: страница настроек оптимизирована под мобильные устройства (см. скриншот ниже).
Пример настройки с телефона
На официальном сайте http://en.comfast.com.cn/ есть разные версии прошивок. Можете загрузить оные и «добавить» функциональности, обновив базовую прошивку.
Примечание : для обновления прошивки нажмите по шестерёнке в правом верхнем углу интерфейса роутера и выберите опцию «Upgrade Firmware» .
Что касается скорости Wi-Fi (при 5G)
Протестировав сеть Wi-Fi роутера (5G) — могу сказать, что скорость он держит стабильно, связь не рвется, перезагрузок и зависаний не было. Мое подключение к интернету на скорости в 100 Мбит/с — он полностью раскрывает (десяток торрентов загружались на 9-9,9 МБ/с).
Скорость держит стабильно!
Не все Wi-Fi адаптеры видят сеть 5 Ghz. Чтобы удостовериться, поддерживает ли ваш адаптер эту частоту: запустите командную строку и используйте команду netsh wlan show drivers . Если в списке найдете тип 802.11ac — устройство поддерживает работу на 5 G.
Поддерживаемые типы радио-модулей (команда: netsh wlan show drivers)
Comfast wifi адаптер настройка
Comfast wifi/wireless range extender setup
If you love playing online games and enjoy watching content online, you really need a super fast internet connection. Having a super fast internet is not enough when you can’t use it, beyond your room. You can only enjoy wifi if it has a coverage which covers your entire house or an entire office space. Unfortunately, no router can actually cover a large place without the assistance of a range extender. Nowadays, the importance of range extenders has increased a lot. It is because there are several other facts near us, which affect wireless signals. So on this website, we are introducing an amazing device, which can eliminate the scarcity of wireless range at your place. We are talking about The Comfast extender device and its setup process. To know in detail about the Comfast repeater setup, take a look at the section given below.
Comfast Extender Setup via Easy QR Code
Setting up the Comfast Extender is super easy, and it comes with an Easy QR Code setup option. Locate the Easy QR Code on the front of the extender and download the App on your iOS or Android device. Now open the app and scan the provided QR code. Once it reads and decrypts the QR code on the device, your extender setup process will start. Post this, you can start enjoying a fast internet connection at your place.
How to Access Comfast Login Page??
- 1.First, download Zappie firmware, from the Access point of the Comfast cf-wr750ac & save it on your computer.
- 2.Next, connect the PC to LAN port on your PoE Adapter.
- 3.Connect the PoE port on the Comfast device WAN port. Here, you need to ensure, computer network settings are set to static with a fixed ip address & subnet 255.255.255.0
Access Comfast Login Page
- 1.Launch a web browser on your computer or a wireless device.
- 2.Navigate through Comfast login default IP address http://192.168.10.1/ or http://192.168.10.254/. If this default IP address doesn’t work, try using 192.168.10.1. to access the administrative Comfast login page. If you are still not able to access Comfast Login Page, take assistance from our team.
- 3.Next, the window will ask for default login credentials of Comfast cf wr302s setup.
- 4.Enter admin in both the fields. If you have customized and accessed the details of the default Comfast login page earlier, enter the same details as before.
- 5.Now click the settings located at the top right menu & then click on System Tools.
- 6.Visit Firmware Version & select choose file option. Next, choose the downloaded firmware file & click on Upload button.























































-200x200.jpg)