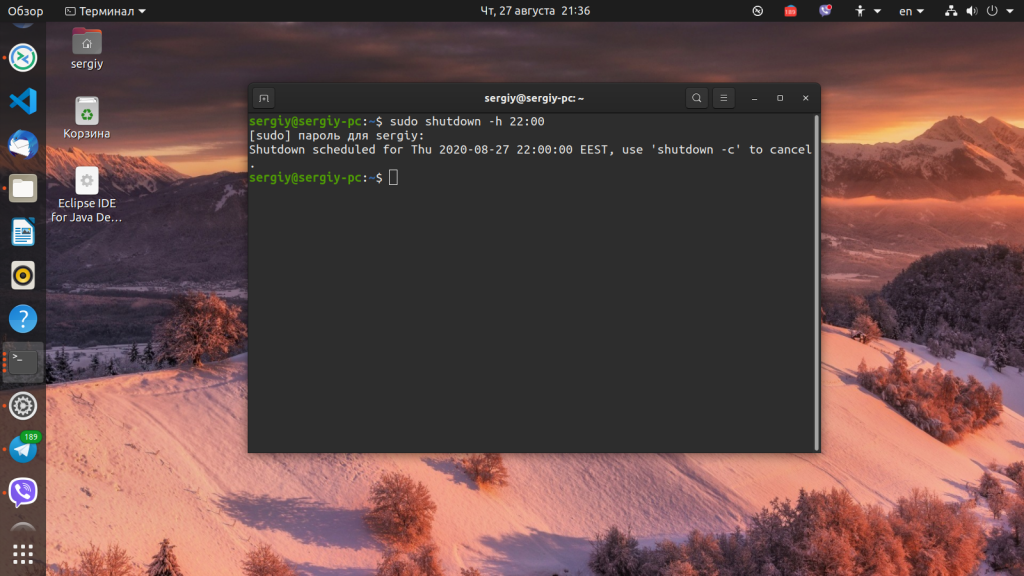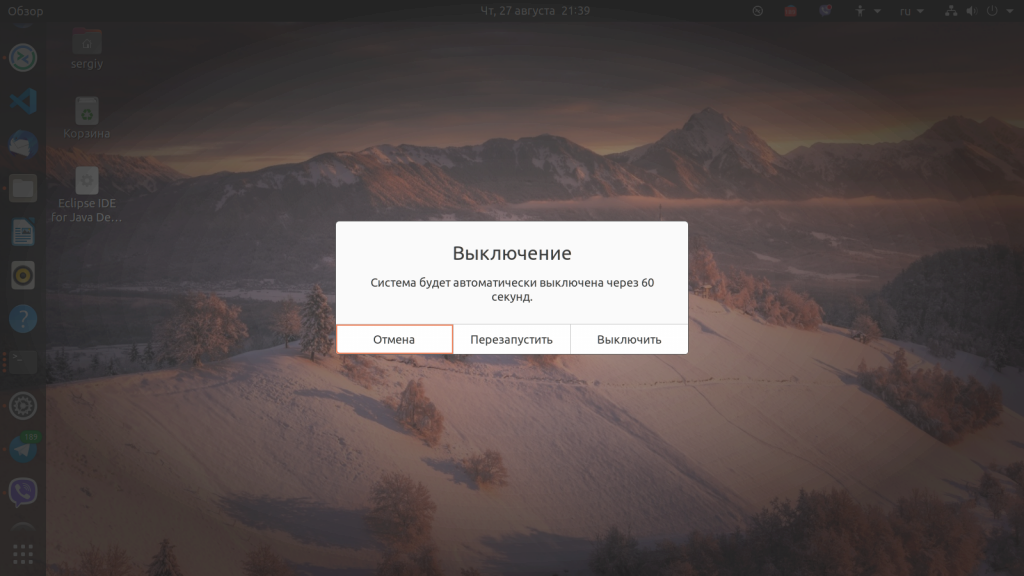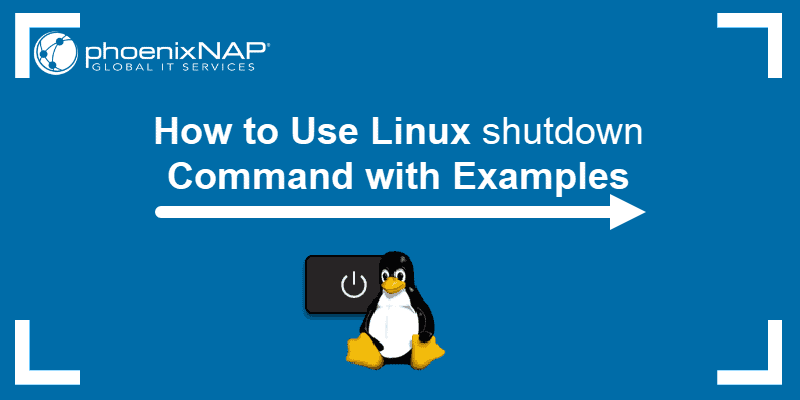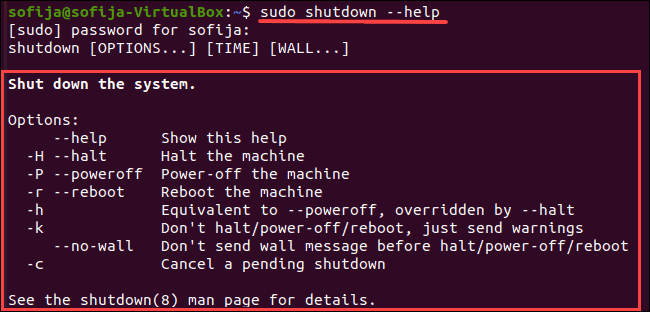- Выключение Linux из командной строки
- Процесс выключения Linux
- Синтаксис и опции shutdown
- Выключение компьютера в Linux
- 1. shutdown
- 2. reboot
- 3. halt
- 4. poweroff
- 5. SysRQ
- 6. Графический интерфейс
- Выводы
- Выключение и перезагрузка Linux. Shutdown и Reboot
- Синтаксис команды shutdown
- Перезагрузить систему
- Выключить компьютер
- Перезагрузка или выключение Linux по времени
- Отправка сообщения перед перезагрузкой или выключением
- Отмена запланированной перезагрузки или выключения
- How to use Linux Shutdown Command with Examples
- shutdown Command Syntax
- How to Use the shutdown Command
- Shutdown With All Parameters
- How to Shut Down the System at a Specific Time
- How to Shut Down the System Immediately
- How to Broadcast a Custom Message
- How to Cancel a Scheduled Shutdown
Выключение Linux из командной строки
Выключение компьютера — действие, с которым обычные пользователи сталкиваются чуть ли не каждый день. Если выключать сервер приходится довольно редко, то обычные, десктопные компьютеры подвержены этой операции очень даже часто. Большинство пользователей выключают linux в графическом интерфейсе системы. В окружении рабочего стола KDE это делается через главное меню, а в Gnome и Unity даже есть специальная кнопка на панели для решения этой задачи.
Но не всегда есть возможность выключить компьютер linux таким образом. Например, если окружение рабочего стола не работает, то больше ничего не остается, кроме того, чтобы выполнять выключение компьютера из командной строки. К тому же выключение компьютера linux через терминал единственно возможный способ для серверов, где нет графического интерфейса. Как вы увидите, этот способ также намного гибче обычного выключения, поскольку вы можете настроить нужное время отключения, или же выключить компьютер, дождавшись завершения работы определенной программы.
Процесс выключения Linux
Часто для выключения Linux из терминала используется утилита shutdown. Есть также команды poweroff, halt, но они для нестандартных случаев. Также выключить linux из консоли можно с помощью сочетаний клавиш SysRQ. Но сначала давайте рассмотрим синтаксис команды shutdown. Естественно, команда shutdown в Linux или любая другая не самостоятельно завершает работу системы и выключает компьютер. Она всего лишь передает запрос на выключение системе инициализации, а затем ядру. А уже они выполняют ряд сложных операций по подготовке и выключению компьютера. Если кратко, то вот они:
- Завершение процессов пользователя.
- Сигнал SIGTERM всем процессам.
- Сигнал SIGKILL всем процессам.
- Монтирование файловых систем в режиме только для чтения.
- Подготовка внешних устройств к отключению.
- Блокировка пространства пользователя, чтобы гарантировать, что ни один код пользователя больше не будет запущен.
- Завершение работы и отключение питания большинства периферических устройств.
- Отключение питания компьютера.
Теперь вы понимаете суть процесса выключения и то почему нельзя просто выдернуть шнур питания с розетки. Если это сделать, компьютер отключится моментально и не выполнит всех необходимых операций, а это может грозить потерей не сохраненных или даже недавно сохраненных данных, повреждением файловой системы и т д. Поэтому желательно выключать компьютер правильно с помощью shutdown или других специальных утилит.
Синтаксис и опции shutdown
Синтаксис команды очень простой:
$ shutdown [опции] [время] [сообщение]
Опции задают параметры отключения, их мы рассмотрим ниже. Время можно задавать в виде чч:мм в 24 часовом формате. Также можно использовать запись +минуты, указывающую через сколько минут от текущего момента нужно выключить компьютер с Linux. Также доступна константа now, указывающая, что выключать нужно прямо сейчас. Параметр сообщение позволяет задать сообщение, которое будет выведено в терминал перед выключением.
Вот основные опции утилиты:
- —help — вывести справку по программе
- -H, —halt — отключить питание, не завершая процессы и не перемонтируя файловые системы
- -P, —poweroff — нормальное выключение
- -r, —reboot — перезагрузка
- -k — не выполнять реальных действий, а только вывести сообщение
- —no-wall — выключить компьютер, но не выводить сообщение
- -c — отменить запланированное выключение linux из командной строки
Вот в принципе и все опции утилиты, их больше чем достаточно для такого простого действия. Теперь можно переходить к примерам, но сначала давайте рассмотрим, что же происходит во время включения Linux.
Выключение компьютера в Linux
1. shutdown
Самая простая и самая часто используемая команда выключения компьютера linux, отключит компьютер немедленно:
Как видите, используется обычное выключение, и константа времени now, тоесть сейчас.
Теперь попробуем запланировать выключение компьютера linux через пять минут:
sudo shutdown -h +5 «Компьютер будет выключен через 5 минут»
Мы запланировали вывод сообщения перед выключением. Чтобы отменить команду shutdown выполните:
Точно так же мы можем указать точное время выключения, например в девять вечера:
Как я уже говорил, не только команда shutdown linux умеет выключать компьютер, есть еще несколько утилит способных на это. Рассмотрим их тоже.
2. reboot
Команда reboot обычно используется для перезагрузки системы, но она также умеет выключать компьютер. Мы не будем ее подробно рассматривать, потому, что она еще проще команды shutdown. Для выключения нужно задать опцию -p:
3. halt
Эта команда тоже выключает компьютер. Только делает она это очень по-своему. Она не выполняет никаких подготовительных действий перед выключением, а просто отключает питание:
Использование halt может повредить систему
4. poweroff
Это аналог halt, делает в точности то же самое:
5. SysRQ
Помните, в начале статьи, я говорил о сочетании клавиш для включения компьютера? Рассмотрим этот вопрос подробнее.
SysRQ — это подсистема, реализованная на уровне ядра. Ядро обрабатывает все нажатия клавиш, а с помощью этой подсистемы, оно может принимать от пользователя команды, даже когда система полностью зависла. Основное предназначение этой подсистемы — работа с компьютером в проблемных ситуациях, например, если вы думаете что ваш компьютер заразил вирус, или компьютер завис и его нужно выключить. Для доступа к SysRq используются сочетания клавиш Alt+PrtScr+номер
Самое интересное, что мы можем выполнить безопасное выключение компьютера linux. Для этого зажмите клавиши Alt + PrtScr и поочередно нажимайте:
- R — разблокировать клавиатуру;
- E — послать всем процессам сигнал SIGTERM;
- I — послать всем процессам сигнал SIGKILL;
- S — перенести все данные из кеша файловых систем на диск;
- U — перемонтировать файловые системы только для чтения;
- B — перезагрузить.
Также вместо всего этого можно воспользоваться сочетанием клавиш Alt+PrtScr+O, в таком случае, вся процедура будет выполнена автоматически, эта команда поддерживается не всеми ядрами.
6. Графический интерфейс
Выключить компьютер в графическом интерфейсе ещё проще. Для этого кликните по иконке выключения в правом верхнем углу, а затем выберите Выключить/Завершить сеанс, затем Выключение.. и снова Выключить:
Выводы
Теперь вы знаете все что нужно, о том, как выключить Linux через терминал. Если вас застигнет врасплох ошибка или зависание компьютера, вы знаете что делать. Если остались вопросы — пишите в комментариях!
Обнаружили ошибку в тексте? Сообщите мне об этом. Выделите текст с ошибкой и нажмите Ctrl+Enter.
Выключение и перезагрузка Linux. Shutdown и Reboot
Команда shutdown предназначена для выключения и перезагрузки компьютера, используя командую строку Linux. shutdown также позволяет перезагрузить или выключить компьютер в заданное время или через заданный интервал времени.
Синтаксис команды shutdown
shutdown [опции] [время] [сообщение][опции] — указывает действие, которое необходимо выполнить.
[время] — время или интервал для выполнения действия.
[сообщение] — сообщение, рассылаемое залогиненным пользователям.
Перезагрузить систему
Для перезагрузки системы используется ключ -r . Чтобы немедленно запустить перезапуск системы используется команда:
Для перезагрузки Linux также можно использовать команду reboot. Она является аналогом команды shutdown -r . Для перезагрузки Linux из командной строки, с использованием команды reboot, необходимо выполнить:
Выключить компьютер
Чтобы корректно завершить систему и выключить компьютер используется команда:
Также можно использовать команду reboot с ключом -p :
Перезагрузка или выключение Linux по времени
Для команды shutdown можно указать точное время или интервал времени, через который необходимо перезагрузить или выключить систему. Рассмотрим примеры.
Выключить систему через 15 минут:
Выключить систему в 13 часов 10 минут:
Перезагрузить систему через 10 минут:
Отправка сообщения перед перезагрузкой или выключением
Если система используется несколькими пользователями, то бывает полезно предупредить их перед выполнением перезагрузки или выключением системы. Для этого в конце команды shutdown пишется соответствующее сообщение:
sudo shutdown 15:30 "Save your data! System will be shutdown at 15:30."Отмена запланированной перезагрузки или выключения
Если вы выполнили команду shutdown и установили соответствующее время для ее выполнения, то чтобы отменить данное действие используется ключ -c :
Дополнительную информацию по командам shutdown и reboot можно получить, выполнив
К перезагрузке или выключению компьютера из командной сроки Linux иногда прибегают, когда «система» или какой-нибудь процесс или группа процессов серьезно повисла. Смотрите также как завершать процессы, используя команду kill.
How to use Linux Shutdown Command with Examples
All Linux users and system administrators need to know how to shut down the entire system safely. There are several options to do so, including scheduling a shutdown at a specific time, shutting down immediately, broadcasting a unique message, and so on.
In this tutorial, learn how to use the Linux shutdown command with examples.
shutdown Command Syntax
Before going into specific ways to shut down your Linux system, you should understand the basic syntax of the shutdown command:
shutdown [options] [time] [message]- [options] define whether you want to halt, power-off, or reboot the machine.
- [time] specifies when you want the shutdown to perform.
- [message] adds a message that announces the shutdown.
Note: If you need to reboot instead of shut down the system, refer to How To Restart Or Reboot Linux Server From The Command Line.
How to Use the shutdown Command
To use the shutdown command on Linux systems, a root user or a user with sudo privileges is required.
If you use the command without additional arguments, running sudo shutdown in a terminal window executes the shutdown in 60 seconds.
In the image below, see the output received after running the shutdown command.
Shutdown With All Parameters
To view all parameters when shutting down the Linux system, use the following command:
The output displays a list of shutdown parameters, as well as a description for each.
How to Shut Down the System at a Specific Time
To schedule a shutdown, add the [time] argument and specify when you want it to take place. There are two ways to shut down the system at a specific time – using the absolute or relative time format.
The absolute time follows the format hh:mm and allows you to schedule a shutdown at a specified time. The command follows the syntax:
For example, to require a shutdown at 7 AM in the morning, the command is:
Alternatively, use the relative format ( +m ) and schedule a shutdown in a defined number of minutes from the time you run the command. In that case, the command syntax is:
To shut down the system in 20 minutes, run:
How to Shut Down the System Immediately
As previously mentioned, running the shutdown command without any arguments prompts the system to shut down a minute after running the command. However, if you require an immediate shutdown, use:
Another option would be to schedule a shutdown using the relative time format with the value 0, as in the command below:
How to Broadcast a Custom Message
Once you schedule a system shutdown, all users within the system receive a message notifying them of the shutdown. To add a custom message to the shutdown notification to inform the users what is about to take place.
You can add a [message] only if the command also includes the [time] attribute:
sudo shutdown [time] "[message]"For instance, to shut down the system in 20 minutes and broadcast the message System Upgrade, run:
sudo shutdown +20 "System Upgrade"Note: Another way to broadcast messages to users in Linux is via the wall command.
How to Cancel a Scheduled Shutdown
To cancel a scheduled shutdown, use the command:
You can also add a message to notify users that the shutdown is canceled. To do so, add the [message] option (within quotations) to the command above. For example:
sudo shutdown -c "Canceling System Upgrade"This article includes all the basic shutdown commands every Linux user should know. Utilizing this command is a safe way to shut down your system. Also, it is a useful method of informing all users about scheduled shutdowns.
Sofija Simic is an experienced Technical Writer. Alongside her educational background in teaching and writing, she has had a lifelong passion for information technology. She is committed to unscrambling confusing IT concepts and streamlining intricate software installations.
In most modern Linux operating systems, managing a service is quite simple when it comes to basic commands.
A list of all the important Linux commands in one place. Find the command you need, whenever you need it or.
Vim allows you to delete entire lines, words or characters using various Vim commands. Learn the most.
Use the command line interface to display directory size and for display disk space. This guide will help you.