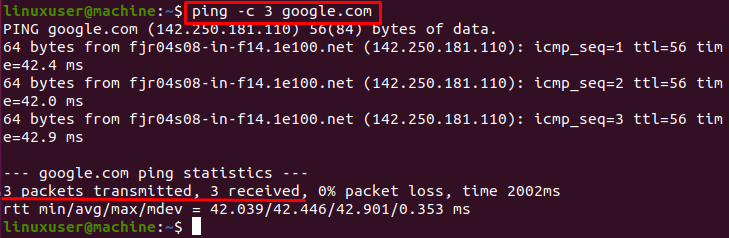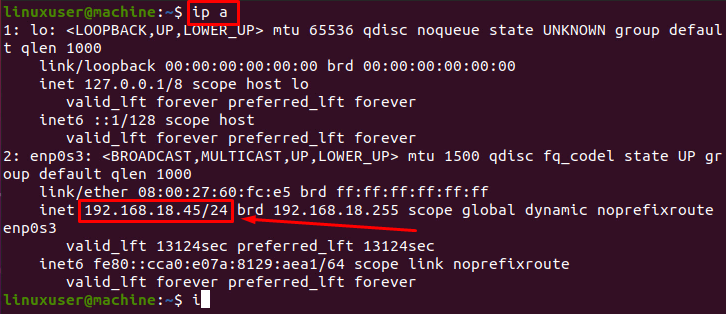- 9 commands to check if connected to internet with shell script examples
- 1. Ping Test
- 2. Check port availability using cat, echo..
- 3. DNS lookup using nslookup, host etc..
- 4. Curl
- 5. Telnet
- 6. Nmap
- 7. netcat or nc
- 8. wget
- 9. Traceroute
- How To check if connected to internet using shell script?
- How to Check Internet Connectivity in Linux Terminal
- Method 1: PING Command
- Method 2: CURL Command
- Diagnose the Problem
- Conclusion
- About the author
- Shehroz Azam
9 commands to check if connected to internet with shell script examples
In this article I will share multiple commands and examples to check if connected to internet for your Linux machine. At the end of the article I will also share some example to test internet connection from the Linux to external network using shell script.
But before we do that there are certain things you must take care of, such as
- You have IP Address assigned to your network interface (static or dhcp)
- Your gateway is reachable from the Linux system
- If you are on virtual machine then make sure your VM is configured to be able to connect external network
- Your DNS is properly configured
Now there are multiple commands which are available in Linux which can be used to check if connected to internet, we will try to discuss some of them here in brief.
1. Ping Test
The very first tool I use to check if connected to internet is via ping utility . But do you know how to check ping or perform ping check to check if connected to internet? Ping is part of iputils rpm so make sure iputils is installed on your setup
To perform ping check, try to ping any page on internet such as google.com
# ping -c 1 google.com PING google.com (172.217.166.110) 56(84) bytes of data. 64 bytes from maa05s09-in-f14.1e100.net (172.217.166.110): icmp_seq=1 ttl=49 time=46.9 ms --- google.com ping statistics --- 1 packets transmitted, 1 received, 0% packet loss, time 0ms rtt min/avg/max/mdev = 46.923/46.923/46.923/0.000 ms Here we use -c 1 with ping tool to send only one packet . Now check the statistics section, we see 1 packet was transmitted and received and there was 0% packet loss so it means we are connected to internet.
If you execute ping check without -c argument then ping will continue to transmit packets, press Ctrl+C to stop the transmission any time and observe the statistics for «packet loss»
If you plan to check if connected to internet via shell script then you can use below, anything in the output other than «0» means not connected to internet.
# ping -c 1 -q google.com >&/dev/null; echo $? 0 If your system is using proxy server to connect to internet then ping check will not work. You can use other commands from this article to check if connected to internet
2. Check port availability using cat, echo..
There are various tools which can be used to check port availability which I will share in this article. But many of them are not installed by default so you may have to install them manually. Alternatively you can use below command to check if connected to internet without installing any additional rpm
If the output is 0 then it means you are connected to internet, but if the output is something like below
# cat < /dev/null >/dev/tcp/8.8.8.8/53; echo $? -bash: connect: Network is unreachable -bash: /dev/tcp/8.8.8.8/53: Network is unreachable 1 Then your linux node is not connected to internet.
Alternatively you can also use
# echo -n >/dev/tcp/8.8.8.8/53; echo $? 0 3. DNS lookup using nslookup, host etc..
You can perform a DNS lookup any web page address to check if connected to internet. With a successful DNS lookup you should get a response something like below.
# nslookup google.com Server: 192.168.0.10 Address: 192.168.0.10#53 Non-authoritative answer: Name: google.com Address: 172.217.166.110 Name: google.com Address: 2404:6800:4007:811::200e For a failed DNS lookup you should get something like
# nslookup google.com1 Server: 8.8.8.8 Address: 8.8.8.8#53 ** server can't find google.com1: NXDOMAIN Now getting this error » server can’t find XXXX: NXDOMAIN » doesn’t specifically mean that the node is not connected to internet, it may also mean that the provided server XXX is invalid. So try to lookup a domain which you know is UP to avoid false positive.
There are many more commands to perform DNS lookup such as host, dig etc
4. Curl
curl is a tool to transfer data from or to a server, using one of the many supported protocols such as HTTP, FTP etc. We can also use this tool to query a webpage and test internet connection in Linux.
# curl -Is http://www.google.com | head -n 1 HTTP/1.1 200 OK Here if you receive anything other than 200 OK then it means the server failed to connect to the provided page. So unless you provide an invalid webpage, your node is connected to internet
5. Telnet
Telnet is another tool to check port connectivity so you can check port availability of any webpage from the Linux node to check if connected to internet. We can try connecting port 53 of Google DNS to check internet connection.
# telnet 8.8.8.8 53 Trying 8.8.8.8. Connected to 8.8.8.8. Escape character is '^]'. Connection closed by foreign host. As you see the session was » connected «. If you get an output like below
# telnet 8.8.8.8 53 Trying 8.8.8.8. telnet: connect to address 8.8.8.8: Network is unreachable then it means there is a problem with internet connectivity.
6. Nmap
nmap is normally a port scanner to check the list of open ports on a system. We will use this to connect to external network to scan the port. If it is able to connect to the external network for port scanning then we can check if connected to internet.
# nmap -p 443 google.com Starting Nmap 7.70 ( https://nmap.org ) at 2019-11-19 07:40 IST Nmap scan report for google.com (172.217.166.110) Host is up (0.054s latency). Other addresses for google.com (not scanned): 2404:6800:4007:811::200e DNS record for 172.217.166.110: maa05s09-in-f14.1e100.net PORT STATE SERVICE 443/tcp open https Nmap done: 1 IP address (1 host up) scanned in 0.77 seconds Here I am scanning google.com on port 443. As you see highlighted section, nmap was able to establish connection with google.com
7. netcat or nc
In some variant of Linux you will find netcat while in others nc , you can use either of these tools for port scanning. nc or ncat is part of nmap-ncat rpm. Here we use nc command to check connection to google.com on port 443
# nc -vz google.com 443 Ncat: Version 7.70 ( https://nmap.org/ncat ) Ncat: Connected to 172.217.166.110:443. Ncat: 0 bytes sent, 0 bytes received in 0.07 seconds. 8. wget
GNU Wget is a free utility for non-interactive download of files from the Web. But we can also use this to check if connected to internet.
# wget -q --spider http://google.com ; echo $? 0 Here with —spider Wget will behave as a Web spider, which means that it will not download the pages, just check that they are there
With echo $? we check the exit status, anything other than 0 in the output means your system is not connected to internet
9. Traceroute
The traceroute command shows every step taken on the route from your machine to a specified host. Assuming you are having problems connecting to www.google.com so you can use traceroute to check all the hubs taken to reach the destination server. This will also test internet connection.
# traceroute www.google.com traceroute to www.google.com (216.58.196.164), 30 hops max, 60 byte packets 1 _gateway (192.168.0.1) 3.046 ms 2.873 ms 3.291 ms 2 10.249.0.1 (10.249.0.1) 4.148 ms 4.676 ms 4.678 ms 3 broadband.actcorp.in (202.83.20.173) 5.153 ms 5.445 ms 6.305 ms 4 broadband.actcorp.in (202.83.20.181) 4.952 ms 6.212 ms 6.195 ms 5 * * * 6 72.14.194.18 (72.14.194.18) 48.202 ms 49.669 ms 49.504 ms 7 108.170.253.113 (108.170.253.113) 50.061 ms 108.170.253.97 (108.170.253.97) 48.480 ms 48.512 ms 8 216.239.43.239 (216.239.43.239) 49.911 ms 56.915 ms 216.239.43.235 (216.239.43.235) 57.610 ms 9 * * * 10 * * * 11 * * * 12 * * *
Here we were able to trace the route to google.com upto a certain point.
What do those * * * mean?
Each one indicates a five-second timeout at that hop. Sometimes that could indicate that the machine simply doesn’t understand how to cope with that traceroute packet due to a bug, but a consistent set of * indicates that there’s a problem somewhere with the router to which 216.239.43.239 hands off packets.
On a Linux system with no internet connection, you would face problem with DNS resolution itself
# traceroute www.google.com www.google.com: Name or service not known Cannot handle "host" cmdline arg `www.google.com' on position 1 (argc 1) How To check if connected to internet using shell script?
You can easily use any or all the above commands/methods to check if connected to internet using bash/shell script.
For example by using wget you can test internet connection in the below shell script:
#!/bin/bash wget -q --spider https://google.com if [ $? -eq 0 ]; then echo "Online" else echo "Offline" fi
Here this script will print the status of the internet, similarly for other scripts you can check the exit status and perform tasks accordingly.
Lastly I hope the steps from the article to check if connected to internet (test internet connection) on Linux was helpful. So, let me know your suggestions and feedback using the comment section.
Didn’t find what you were looking for? Perform a quick search across GoLinuxCloud
If my articles on GoLinuxCloud has helped you, kindly consider buying me a coffee as a token of appreciation.

For any other feedbacks or questions you can either use the comments section or contact me form.
Thank You for your support!!
How to Check Internet Connectivity in Linux Terminal
While working on Linux Servers where we do not have any GUI of Linux and have access to the terminal from where we have to manage the whole server, it becomes difficult to diagnose internet connectivity problems. Therefore, this post contains several methods and provides a detailed guide on how to check the internet connectivity in Linux Terminal.
Method 1: PING Command
The best and foremost way is to check the internet availability through the PING command.
The PING command is used for sending and receiving packages from and to some external/remote server.
As an example, we will try to send three internet packages to the Google server and check the internet connectivity if we will be able to receive the internet packets from the Google server.
In the output, you can also witness that the three packages are transmitted and received. Again, this is because pinging to the Google server went successful.
Method 2: CURL Command
Another way to check the internet connection is through the CURL command.
The CURL command is used to download, upload, or transfer the data over the network from or to the server. It supports various protocols, and we can use it to check the internet connectivity by connecting to linuxhint.com and fetch the headers. If the headers are fetched successfully, that means the internet is working; otherwise, there is a problem.
If you get the status 200 OK and the website’s headers, the internet connection is working perfectly fine.
These are the methods to check internet connectivity.
Diagnose the Problem
If the internet is not connected using any of the above methods, you can use the IP command to check whether there is a problem in the gateway settings or network interface.
To get the IP address of your system assigned by the network adapter, use the command provided below:
To get the default gateway IP address, use the “ip r” command:
And try to ping to the default gateway using the PING command:
If pinging goes unsuccessful, it means there is a problem with the gateway settings, and you need to reconfigure them. Otherwise, the gateway settings are fine, but the internet is not working from the internet service provider end.
Conclusion
This post contains a profound guide on how to check the internet connectivity in Linux terminal and how to diagnose the problem. PING command is precisely used for pinging purposes, as its name is saying, while CURL command is used to transferring the data over the network. Using the “ip” command, we can diagnose the problem. Either there is a problem in the default gateway, DNS server resolution, Network adaptor, or ISP (internet service provider).
About the author
Shehroz Azam
A Javascript Developer & Linux enthusiast with 4 years of industrial experience and proven know-how to combine creative and usability viewpoints resulting in world-class web applications. I have experience working with Vue, React & Node.js & currently working on article writing and video creation.