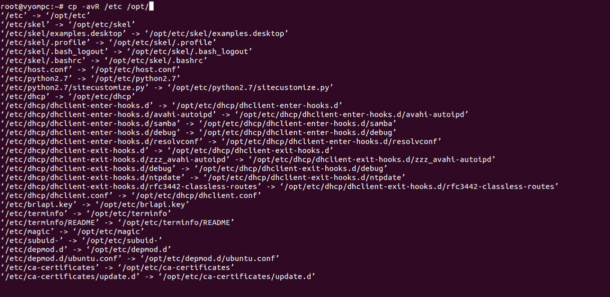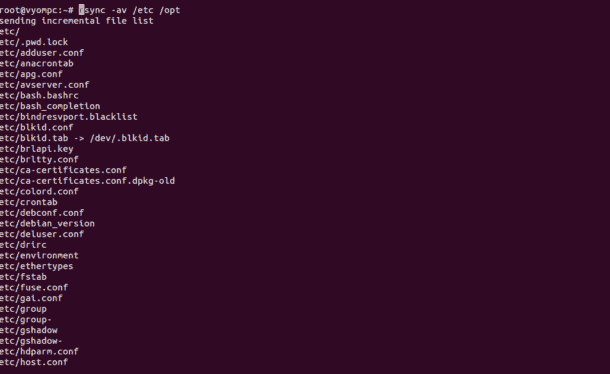- how do you copy a directory and its contents to a new location under a new directory name?
- 7 Answers 7
- Copy Directory/Folder in Linux via Command Line
- Basic Syntax of cp Command
- Copying Directories with cp Command
- Copying Directories with rsync Command
- Conclusion
- Comments & Discussion:
- Recent Posts
- Online DNS Tools
- Contact & Legal
- How do I create a copy of a directory in Unix/Linux? [closed]
- 3 Answers 3
how do you copy a directory and its contents to a new location under a new directory name?
I’m new to the Linux command line and am trying to get to grips with the copy command at the moment. Can anyone please tell me if it’s possible to copy a directory with its subdirectories and associated files to a new directory with a new name, e.g. directory_backup ? Thanks for any and all help in advance.
7 Answers 7
You can use cp with the -r (copy recursively) flag and specify the new directory name:
cp -r /path/to/directory /path/to/location/new-name In the above command replace the given paths with the real ones.
For example, to copy stuff from my home directory to an existing directory named backup and name the new directory stuff-backup (if this directory already exists, note that stuff will be copied into it, not overwrite it), you run:
cp -r ~/stuff ~/backup/stuff-backup ~ is a shortcut for your home directory /home/$USER or /home/zanna in my case. You can omit it if the current working directory is your home directory — you can see this from your prompt
zanna@monster:~$ ^--the ~ here is where I am - home! You can add the -v (verbose) flag to make cp report each copy being performed:
$ cp -vr stuff backup/stuff-backup 'stuff/thing1' -> 'backup/stuff-backup/thing1' 'stuff/thing2' -> 'backup/stuff-backup/thing2 . Sorry Zanna. I’ll put your advice into practice and see how I go. Like the idea of the verbose flag . assume this will also work as a report while other command are being worked.. Cheers.
The command you need is simply cp which stands for «copy».
You can use it for example with one of these syntaxes:
cp SOURCEFILE TARGETFILE cp SOURCEFILE TARGETDIRECTORY The first variant allows you to specify a new file name for the target file, while the second variant creates a copy with the same name in the target directory. You must of course substitute the place holders in capital letters with valid paths first.
However, cp by default operates on files only, not on directories. To get it to copy a complete directory with all its content recursively, you must add the -r option:
cp -r SOURCEDIRECTORY TARGETDIRECTORY You can learn more about the cp command by typing man cp in your terminal.
Not used to this comment section Byte Commander. keep hitting return to change line but post instead. Very clear outline in your answer . Look forward to sorting out those directories now that I’ve been given good instruction on the correct usage of the available tools. Excellent.
@OwenHines Just that comments strip any linebreak and additional whitespace and having them in the editor doesn’t change anything in the result.
You can use the below command to copy directory from one place to another sub directory.
cp -Rvp /home/edmuntu/data /home/edmuntu/mydata/ - -R = copy directories recursively
- v = explain what is being done
- p = It will help your to preserve your permission and ownership with timestamps
Thank you @Rakesh Chauhan.»preserve your permission and ownership with timestamps» . Wow. I need to get to it. Yet another aspect of line commands to be explored. Thank you for your reply.
As an alternative to the generally useful cp command you can use rsync which has the added benefit of replicating the permissions/timestamps of the original directory structure:
note the slash after the source dir.
Had huge issues with rsync. cp -Rvp with a . after the directory to copy is working well for me (the . will copy hidden files/foders). And @HelloUniverse — if you use the p command with cp, it preserves permissions, ownership, timestamps
cp is the command that does the function that you’re looking for. It stands for copy and it does just that. The command that would work for you in this situation is
This would copy the source/ folder and all of its sub-directories to destination/ .
If destination/ doesn’t exist, it will be created.
The -R flag stands for recursive, which tells cp to copy all sub-directories.
@Edmuntu Glad I could help, if you found the solution to your issue, can you please mark the answer that worked for you as the correct one by clicking the check mark under it? This will help alert others who view the page of the question being solved.
I find it easier to change to the directory I’m copying from first. For this example change to a directory everyone has called /boot . Anyone can copy and paste the commands below into their Terminal.
cd /boot sudo mkdir /boot_backup sudo cp -r . /boot_backup du /boot_backup -h 752K /boot_backup/extlinux/themes/debian-wheezy 756K /boot_backup/extlinux/themes 832K /boot_backup/extlinux 2.5M /boot_backup/grub/i386-pc 20K /boot_backup/grub/locale 2.3M /boot_backup/grub/fonts 7.2M /boot_backup/grub 565M /boot_backup For the cp command the current directory is identified as . which is the /boot directory we changed to. The -r option makes it recursive to include all sub-directories.
To ensure it worked run du to list all sub-directories and total file sizes in the new directory /boot_backup in this case.
After finishing this walk-through, use: sudo rm -r /boot_backup to remove the new directory and it’s sub-directories.
Copy Directory/Folder in Linux via Command Line
There are various commands in Linux operating systems to copy a folder. The cp command helps you to do so. To organize files on your server, you will need to be copying. With cp command, you can copy a directory and an entire subdirectory with its content and everything beneath it. cp and rsync are one of the most popular commands for copying files and directory.
In this tutorial, we will explain how to copy the folder in Linux operating system.
Basic Syntax of cp Command
cp command is used to copy files or directories in Linux. It creates an exact copy of a file on a disk with different name.
basic syntax of cp command is shown below:
cp [OPTION] Source Destination
cp [OPTION] Source-1 Source-2 Source-3 Destination
You should see all the options available with cp command by running the following command:
You should see the following screen:
Copying Directories with cp Command
If you want to copy directory, including all its files and subdirectories, use -R or -r option with cp command.
For example, copy /etc directory to the /opt directory with the following command:
The above command will create a destination directory and copy all files and subdirectories recursively to the /opt directory.
If the destination directory already exists and you want to copy only the files and subdirectories but not the target directories, run the cp command with -T option as shown below:
If you want to preserve the specified attributes such as, ownership, timestamps, context and links, run the cp command with -a option as shown below:
If you want to display output during the copying process, use -v option with cp command:
You should see the output as shown below:
If you want to copy only the content of /etc directory to /opt, you will need to specify the star wildcard as shown below:
If you want to copy multiple directories like, /etc and /var to /opt directory run the following command:
Note : In order to copy directories, you must have read permissions on source directory and write permissions on the destination directory.
Copying Directories with rsync Command
rsync is an advanced file copying tool that allows you to copy directory across local the remote location.
The basic syntax of rsync command is shown below:
rsync [OPTION] SOURCE DESTINATION
You can see all the options available with rsync command as shown below:
You should see the following screen:
To copy /etc directory to /opt, run the following command:
In the above command -a option will copy a directory with all its permission and other information including recursive copy. If the destination directory exists rsync will overwrite it.
If you want to copy only the contents of the /etc directory then put a trailing slash / at the end of /etc:
You can use rsync with -v option to display the verbose output as shown below:
You should see the following screen:
If you want to display progress during the copying process, run the rsync with -P option as shown below:
You can also use -z option with rsync command to compress file data during the transfer:
If you want to exclude a specific directory from the source, run the following command:
rsync -a —exclude ‘directoryname’ /opt/
To excluse multiple directories, run the following command:
If you want to copy multiple directories to /opt, run the following command:
Conclusion
In the above tutorial, we learned how to copy a directory with cp and rsync command. For more information, you can visit the Rsync official documentation at Rsync Doc.
Comments & Discussion:
Thanks for the tips, we use Rsync for local to remote backups and this was helpful for using it to copy local/local!
Recent Posts
- Forcepoint Next-Gen Firewall Review & Alternatives
- 7 Best JMX Monitoring Tools
- Best PostgreSQL Backup Tools
- Best CSPM Tools
- Best Cloud Workload Security Platforms
- Best Automated Browser Testing Tools
- Event Log Forwarding Guide
- Best LogMeIn Alternatives
- Citrix ShareFile Alternatives
- SQL Server Security Basics
- Cloud Security Posture Management Guide
- Cloud Workload Security Guide
- The Best JBoss Monitoring Tools
- ITL Guide And Tools
- 10 Best Enterprise Password Management Solutions
Online DNS Tools
Contact & Legal
WebServerTalk participates in many types affiliate marketing and lead generation programs, which means we may get paid commissions on editorially chosen products purchased through our links. This is not change the outcome of any reviews or product recommedations.
How do I create a copy of a directory in Unix/Linux? [closed]
I want to recursively create a copy of a directory and all its contents (e.g. files and subdirectories).
3 Answers 3
The option you’re looking for is -R .
cp -R path_to_source path_to_destination/ - If destination doesn’t exist, it will be created.
- -R means copy directories recursively . You can also use -r since it’s case-insensitive.
- To copy everything inside the source folder (symlinks, hidden files) without copying the source folder itself use -a flag along with trailing /. in the source (as per @muni764 ‘s / @Anton Krug ‘s comment):
cp -a path_to_source/. path_to_destination/ i wonder why this exact command in dockerfile copies all source directory files into destination, instead of copying just whole directory.
I believe the ‘/’ on the end makes a difference and that might account for your experience. If the source includes the trailing slash it will copy what is in the directory only. If it does not include the trailing slash, it will copy the directory as well and then the contents inside of it. My memory is this behavior varies by command and maybe event by OS a bit. Here’s a reference with more info.
I would say if you don’t want to include the source and you want to make sure everything is copied (symlinks, hidden files) without copying the source parent folder is to use -ra source/. destination. This will make sure the content of the folder is copied, but not the parent folder itself, which is sometimes handy. And the difference is the /.
Note the importance of «Slash dot» on your source in cp -r src/. dest I know it is mentioned but I still seem to miss it every time.
You are looking for the cp command. You need to change directories so that you are outside of the directory you are trying to copy.
If the directory you’re copying is called dir1 and you want to copy it to your /home/Pictures folder:
Linux is case-sensitive and also needs the / after each directory to know that it isn’t a file. ~ is a special character in the terminal that automatically evaluates to the current user’s home directory. If you need to know what directory you are in, use the command pwd .
When you don’t know how to use a Linux command, there is a manual page that you can refer to by typing:
Also, to auto complete long file paths when typing in the terminal, you can hit Tab after you’ve started typing the path and you will either be presented with choices, or it will insert the remaining part of the path.
There is an important distinction between Linux and Unix in the answer because for Linux (GNU and BusyBox) -R , -r , and —recursive are all equivalent, as mentioned in this answer. For portability, i.e. POSIX compliance, you would want to use -R because of some implementation-dependent differences with -r . It’s important to read the man pages to know any idiosyncrasies that may arise (this is a good use case to show why POSIX standards are useful).