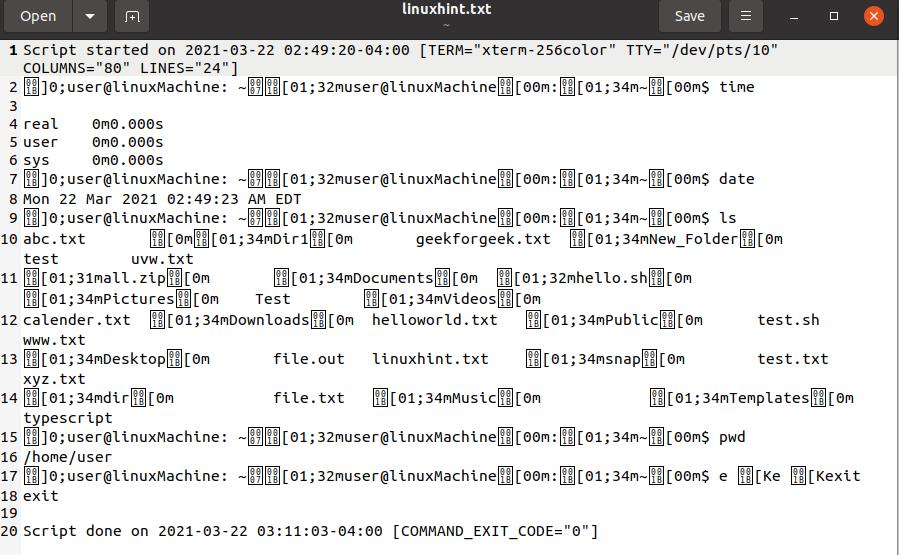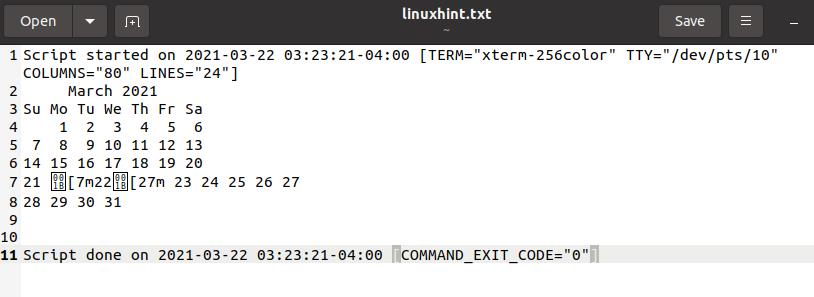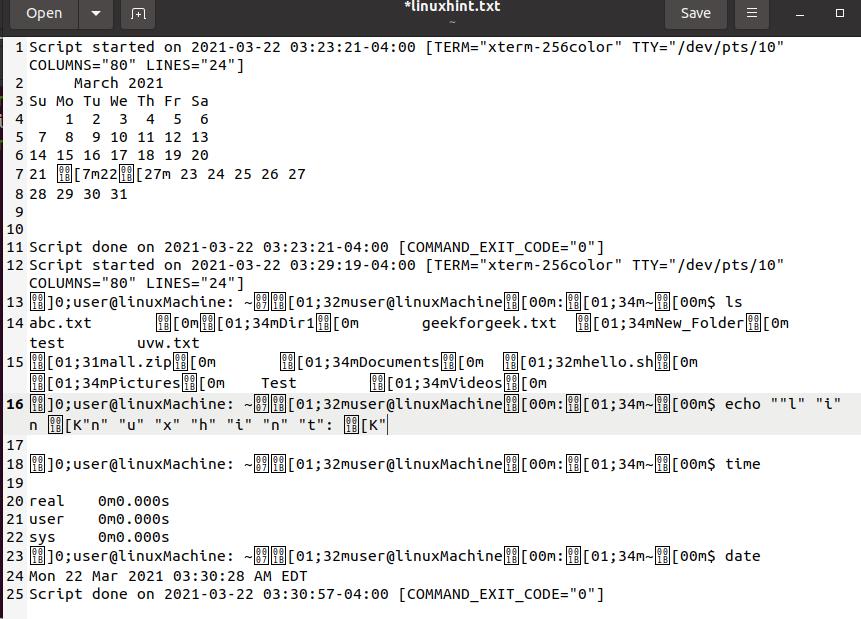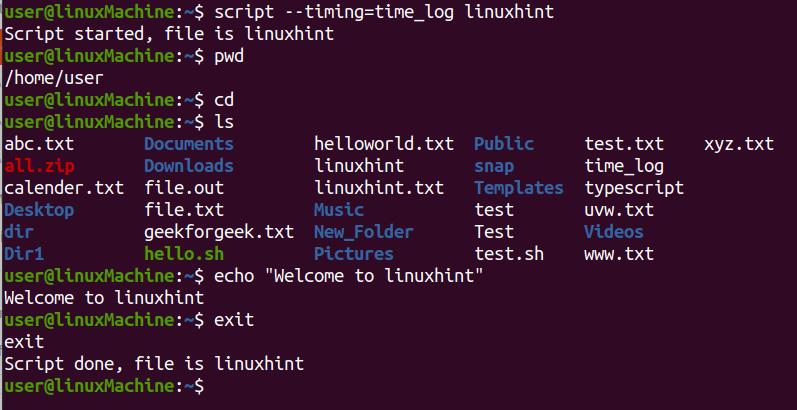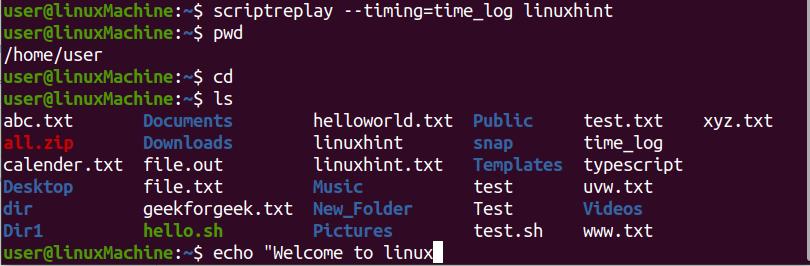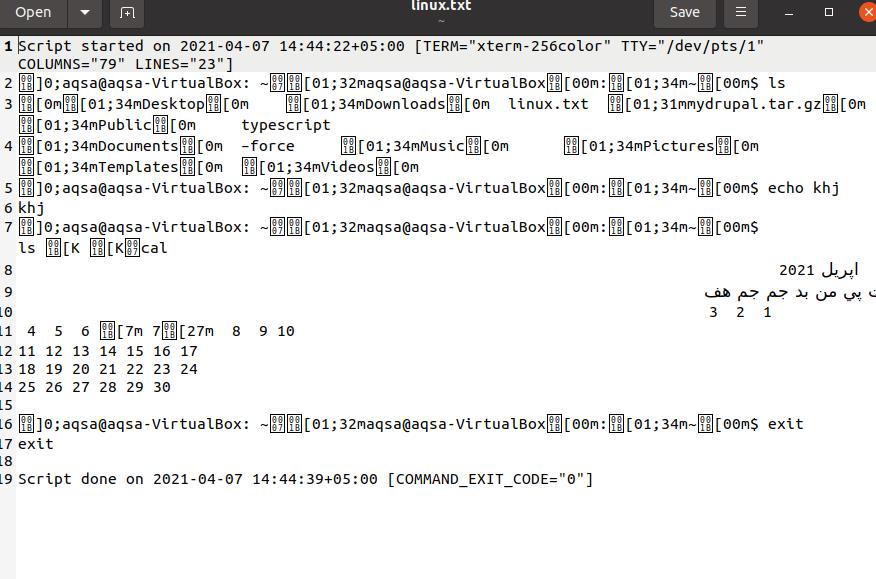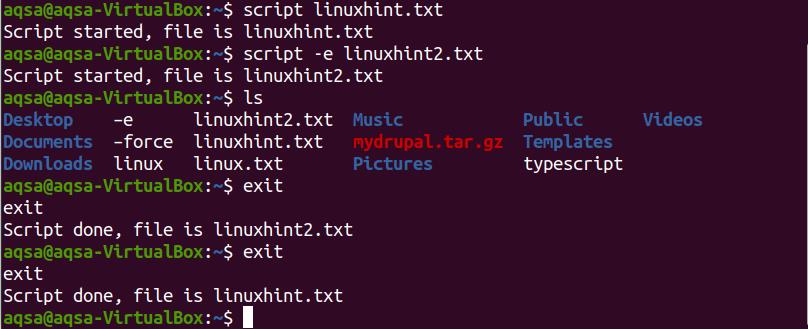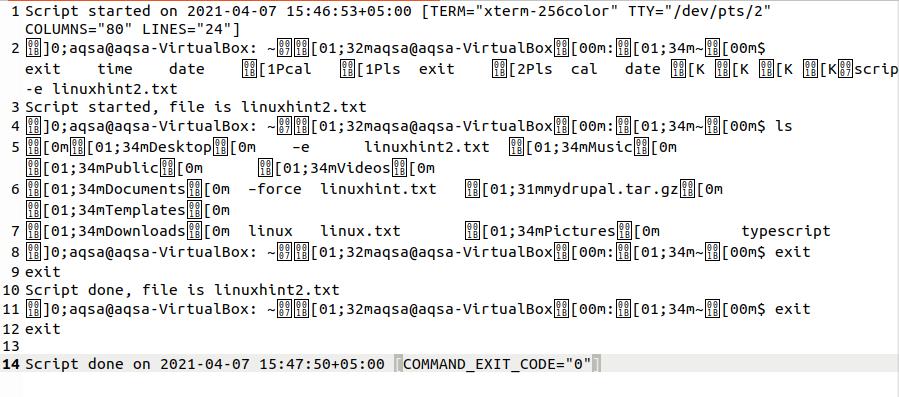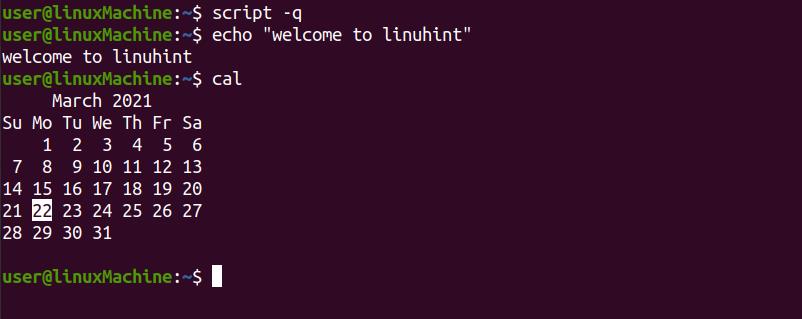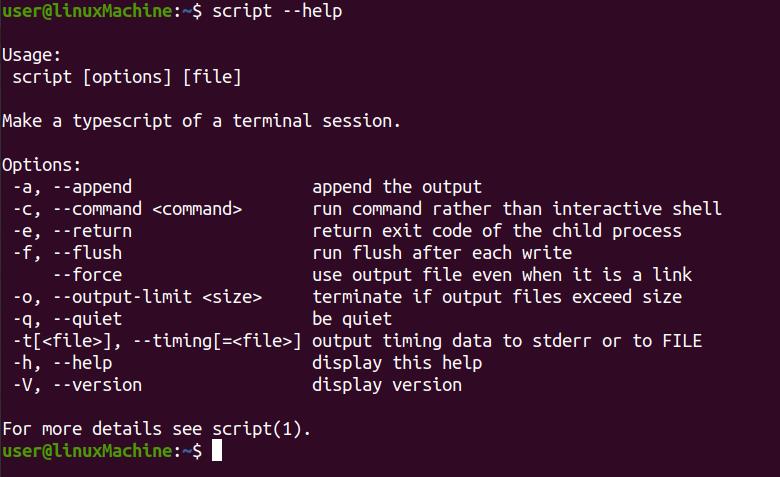- How do I execute a bash script in Terminal?
- The Executing a Command Line Script Tutorial!
- Q: How do I execute this in Terminal?
- Confusions and Conflicts:
- The Path
- Extensions
- Changing directories
- Typing the program name
- SUDO
- Script location .
- A: To «execute this script» from the terminal on a Unix/Linux type system, you have to do three things:
- 1. Tell the system the location of the script. (pick one)
- 2. Tell the system that the script has permission to execute. (pick one)
- 3. Tell the system the type of script. (pick one)
- How to Run “script” Command in Linux?
- Syntax:
- Example 1:
- Using Script Command Without Any Argument
- Example 2:
- Using “script” Command with Argument
- 1) -c option:
- 2) -a Option
- 3) -t, –timing[=] Option
- 4) –force Option
- 5) -e Option:
- 6) –flush Option
- 7) -q quiet Option
- 8) –help Option
- 9) –V/–version Option
- Conclusion:
- About the author
- Aqsa Maqbool
How do I execute a bash script in Terminal?
Yet another way to execute it (this time without setting execute permissions):
had a seperate issue (trying to install anaconda via terminal on mac) and this was the solution. only thing I had to do was close and restart the shell, follow the one step here ( /(your conda installation path)/bin/conda init zsh ) and then close and reopen the shell one more time
$prompt: /path/to/script and hit enter. Note you need to make sure the script has execute permissions.
If you already are in the /path/to directory, e.g. with the cd /path/to command, you can enter ./script to run your script.Don’t forget, in this case the ‘./’ before ‘script’
cd to the directory that contains the script, or put it in a bin folder that is in your $PATH
if in the same directory or
./scriptname.sh works for me but scriptname.sh gives scriptname.sh: command not found . -rwxr-xr-x are its permissions.
The advice to cd anywhere at all perpetrates another common beginner misunderstanding. Unless the script internally has dependencies which require it to run in a particular directory (like, needing to read a data file which the script inexplicably doesn’t provide an option to point to) you should never need to cd anywhere to run it, and very often will not want to.
This is an old thread, but I happened across it and I’m surprised nobody has put up a complete answer yet. So here goes.
The Executing a Command Line Script Tutorial!
Q: How do I execute this in Terminal?
The answer is below, but first . if you are asking this question, here are a few other tidbits to help you on your way:
Confusions and Conflicts:
The Path
- Understanding The Path (added by tripleee for completeness) is important. The «path» sounds like a Zen-like hacker koan or something, but it is simply a list of directories (folders) that are searched automatically when an unknown command is typed in at the command prompt. Some commands, like ls may be built-in’s, but most commands are actually separate small programs. (This is where the «Zen of Unix» comes in . «(i) Make each program do one thing well.»)
Extensions
- Unlike the old DOS command prompts that a lot of people remember, you do not need an ‘extension’ (like .sh or .py or anything else), but it helps to keep track of things. It is really only there for humans to use as a reference and most command lines and programs will not care in the least. It won’t hurt. If the script name contains an extension, however, you must use it. It is part of the filename.
Changing directories
- You do not need to be in any certain directory at all for any reason. But if the directory is not on the path (type echo $PATH to see), then you must include it. If you want to run a script from the current directory, use ./ before it. This ./ thing means ‘here in the current directory.’
Typing the program name
- You do not need to type out the name of the program that runs the file (BASH or Python or whatever) unless you want to. It won’t hurt, but there are a few times when you may get slightly different results.
SUDO
- You do not need sudo to do any of this. This command is reserved for running commands as another user or a ‘root’ (administrator) user. Running scripts with sudo allows much greater danger of screwing things up. So if you don’t know the exact reason for using sudo , don’t use it. Great post here.
Script location .
# A good place to put your scripts is in your ~/bin folder. > cd ~/bin # or cd $HOME/bin > ls -l You will see a listing with owners and permissions. You will notice that you ‘own’ all of the files in this directory. You have full control over this directory and nobody else can easily modify it.
If it does not exist, you can create one:
> mkdir -p ~/bin && cd ~/bin > pwd /Users/Userxxxx/bin A: To «execute this script» from the terminal on a Unix/Linux type system, you have to do three things:
1. Tell the system the location of the script. (pick one)
# type the name of the script with the full path > /path/to/script.sh # execute the script from the directory it is in > ./script.sh # place the script in a directory that is on the PATH > script.sh # . to see the list of directories in the path, use: > echo $PATH /usr/local/sbin:/usr/local/bin:/usr/sbin:/usr/bin:/sbin:/bin # . or for a list that is easier to read: > echo -e $ # or > printf "%b" "$" /usr/local/sbin /usr/local/bin /usr/sbin /usr/bin /sbin /bin 2. Tell the system that the script has permission to execute. (pick one)
# set the 'execute' permissions on the script > chmod +x /path/to/script.sh # using specific permissions instead # FYI, this makes these scripts inaccessible by ANYONE but an administrator > chmod 700 /path/to/script.sh # set all files in your script directory to execute permissions > chmod +x ~/bin/* There is a great discussion of permissions with a cool chart here.
3. Tell the system the type of script. (pick one)
- Type the name of the program before the script. (Note: when using this method, the execute(chmod thing above) is not required
> bash /path/to/script.sh . > php /path/to/script.php . > python3 /path/to/script.py . - Use a shebang, which I see you have ( #!/bin/bash ) in your example. If you have that as the first line of your script, the system will use that program to execute the script. No need for typing programs or using extensions.
- Use a «portable» shebang. You can also have the system choose the version of the program that is first in the PATH by using #!/usr/bin/env followed by the program name (e.g. #!/usr/bin/env bash or #!/usr/bin/env python3 ). There are pros and cons as thoroughly discussed here.
Note: This «portable» shebang may not be as portable as it seems. As with anything over 50 years old and steeped in numerous options that never work out quite the way you expect them . there is a heated debate. The most recent one I saw that is actually quite different from most ideas is the «portable» perl-bang:
#!/bin/sh exec perl -x "$0" "$@" #!perl How to Run “script” Command in Linux?
The script command is used to typescript or record all terminal processes. After running the script command, it begins recording everything that appears on the screen, including inputs and outputs, until it exits.
If you don’t specify any argument, the “typescript file” will be created in the directory to save the terminal record.
The script command records both standard input/output and time of execution.
This post describes what the “script” command is and how it works with various options.
Syntax:
Follow the below-given syntax of “script” command:
Let’s discuss some examples.
Example 1:
Using Script Command Without Any Argument
To start, type “script” without specifying any parameters. If no parameter is specified, script will create a “typescript” file in the directory to save the record.
The “script” would begin recording that can be stopped anytime with the “exit” command. Various scripts can be run in the meantime.
Simply run the exit command to end typescript, and the script will end the capture process:
Example 2:
Using “script” Command with Argument
Specify any file name as an argument. For instance, I am creating a text file by the name of “linuxhint.txt”. Run the following command:
Then run some commands in the terminal and type, “exit” to end the capturing process.
Now, open the “linuxhint.txt” file.
The below content is the output of the file linuxhint.txt, which was created by the script command.
1) -c option:
This option is used to get the information of a particular command instead of all commands running in an interactive shell with the file name specified as an argument. After successful execution, the script will exit automatically.
For example, to get a calendar, use:
This command will show you the calendar in a txt file.
2) -a Option
This option appends the output to the file while keeping the previous content. The content of both files is separated by a space line.
Take the following command into consideration:
Display the output with the previous running script.
3) -t, –timing[=] Option
This option is used to record terminal operations line by line, which looks like a video. The “scriptreplay” command is used to play back the recorded file.
We need to give a file a name to record the activity. In this example the filename is “linxhint”:
To replay the “script” command, use:
4) –force Option
To save the script in some specific directory, use the “–force” option. Run the below force command:
5) -e Option:
This option returns the child process, type the below command:
In the above image, linuxhint2.txt is the child of linuxhint.txt, and linux.txt is a parent process.
6) –flush Option
The “-f” or “–flush” options are used to flush the output. It can be used for teleoperation.
Here, the command is:
7) -q quiet Option
The “-q” option hides the message when the script has started and exits:
8) –help Option
This option is used to get help information. It will display all the “script” command related options with one line description:
9) –V/–version Option
This option is used to check the version of “script” command:
Conclusion:
Script is a command-line utility used to get the input and output of all running commands in the text file. It captures all the executed activities in the terminal. Moreover, it prints both input and output in the text file. “Script” command is used to make a copy of executed commands, which should be kept in your notebook and submitted as part of an assignment. Through this post, we have seen the functionality of different “script” options with examples.
About the author
Aqsa Maqbool
As a Software engineer, I am passionate to write about various IT related
articles but have deep interest in Linux. I spend most of my time reading Linux related blogs and IT related books. I want to serve the world with my writing skills.