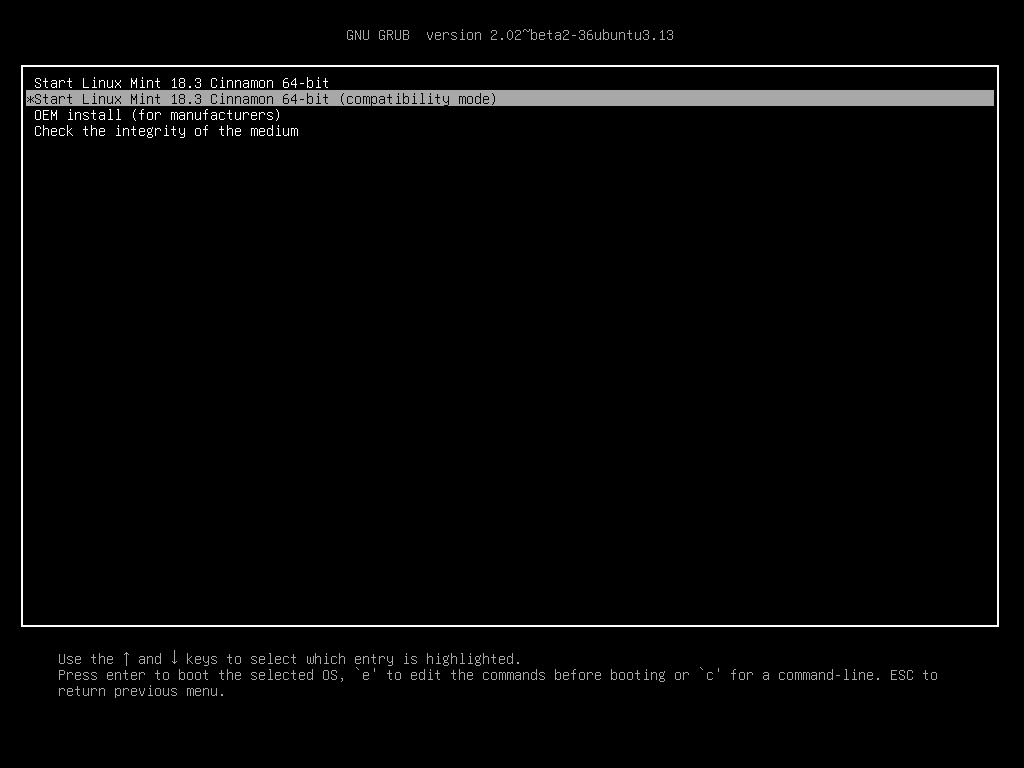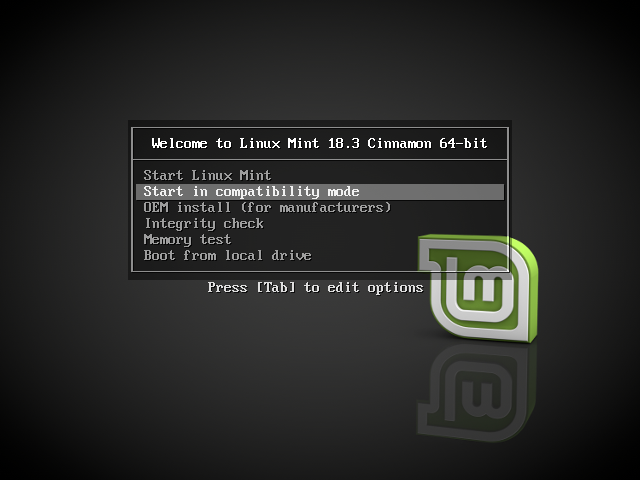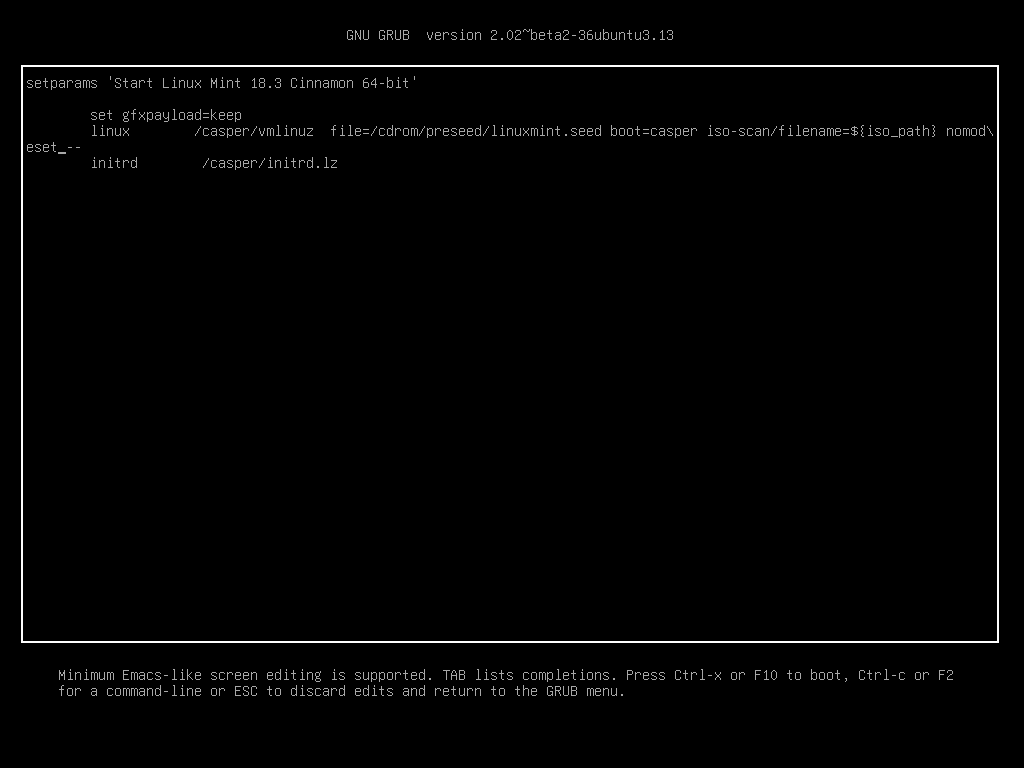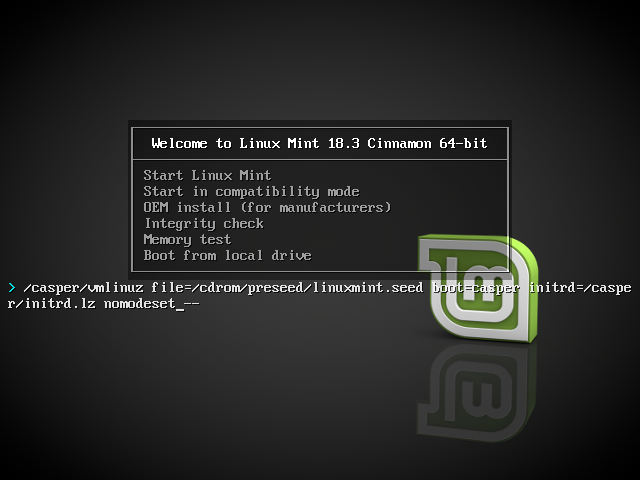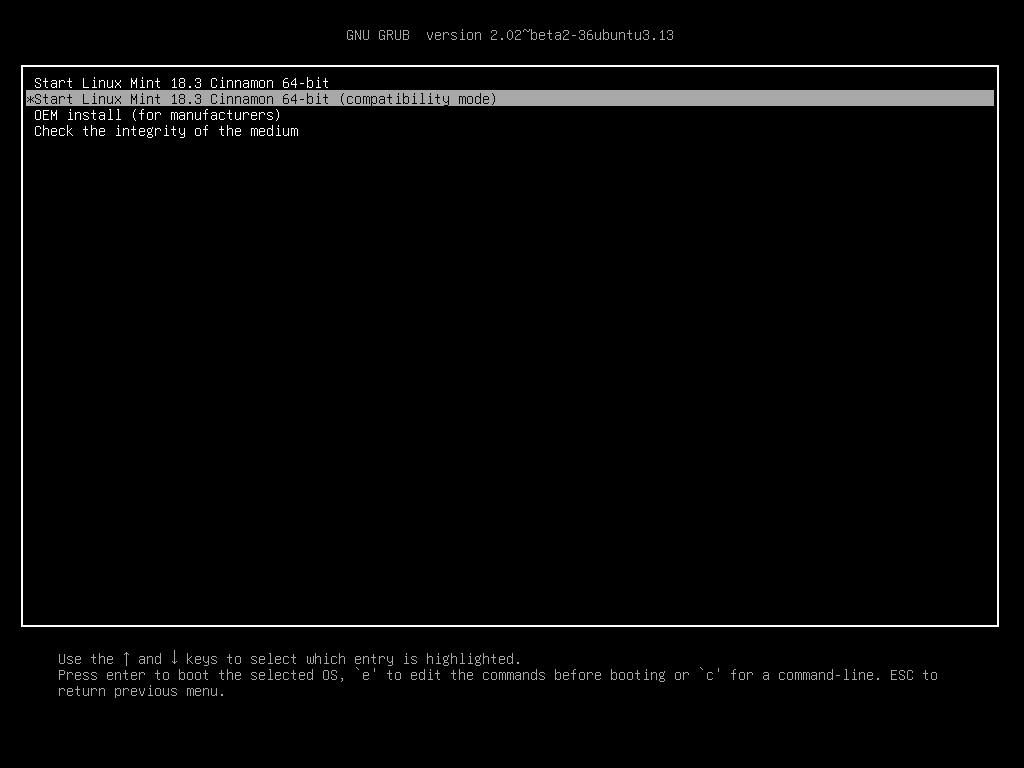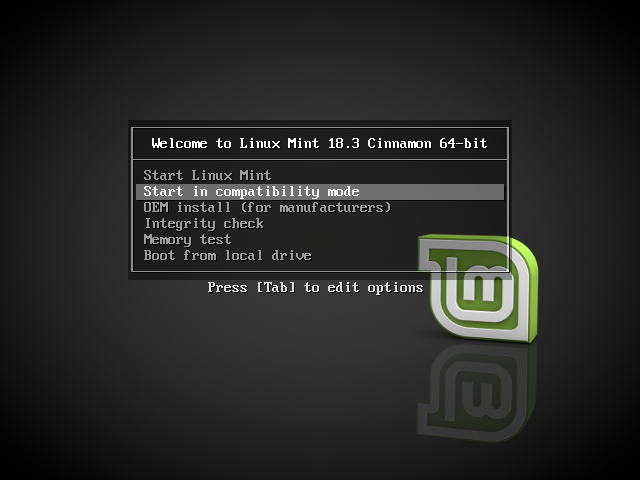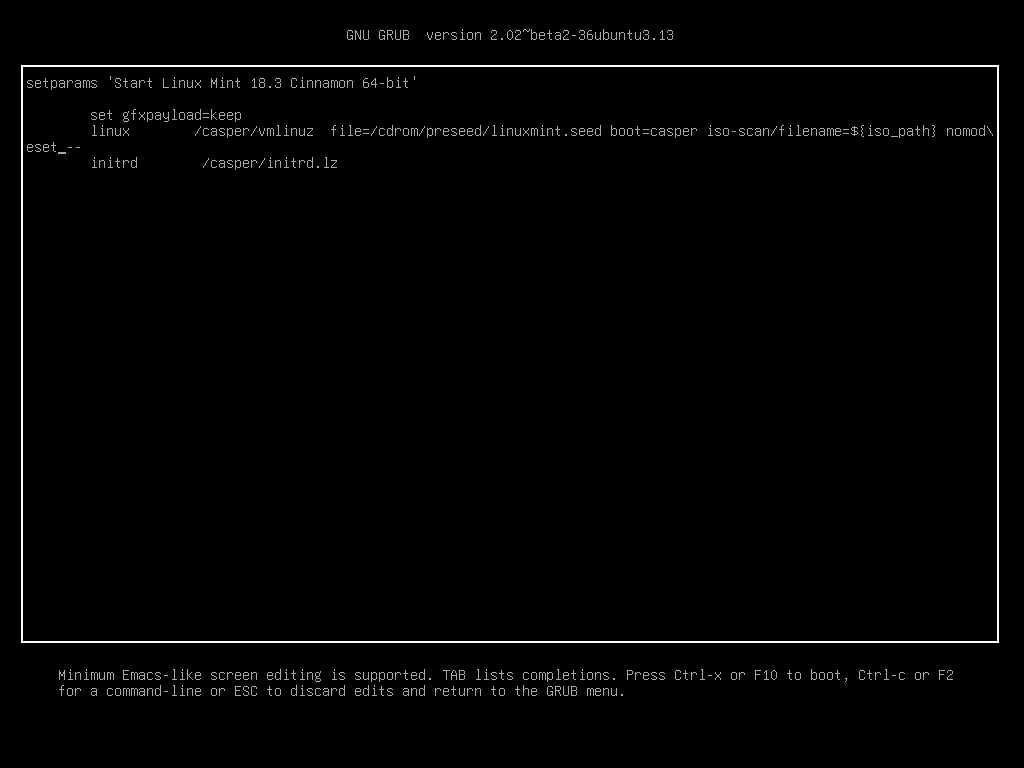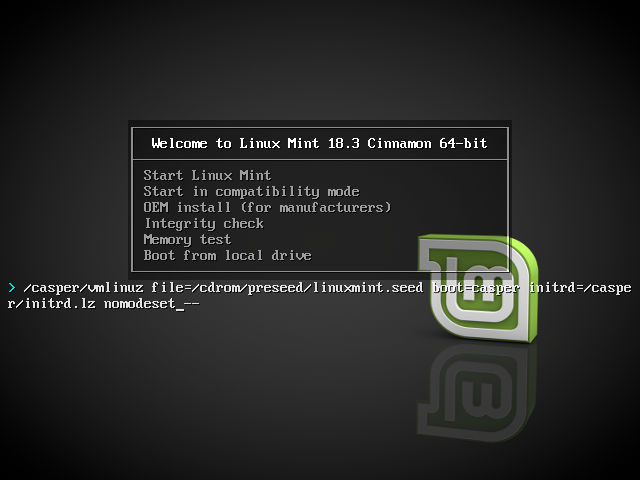- Boot options¶
- Compatibility mode¶
- Nomodeset boot option¶
- Other boot options¶
- Install an older release¶
- Compatibility mode linux mint что это
- Режим совместимости¶
- Параметр загрузки Nomodeset¶
- Другие параметры загрузки¶
- Установить старый выпуск¶
- Почему Linux Mint 17.3 (Rosa MATE 64-bit) не запускается с USB-флешки (на Lenovo Z575)?
- Помогите решить проблему загрузки в Linux Mint.
Boot options¶
Some graphics cards and motherboards don’t work well with the open-source drivers present in Linux Mint by default.
Compatibility mode¶
The easiest option is to select compatibility mode from the USB stick (or DVD) boot menu.
If that doesn’t work, you can try the nomodeset boot option.
Nomodeset boot option¶
In EFI mode, highlight the Start Linux Mint option and press e to modify the boot options.
Replace quiet splash with nomodeset and press F10 to boot.
In BIOS mode, highlight Start Linux Mint and press Tab to modify the boot options.
Replace quiet splash with nomodeset and press Enter to boot.
Repeat this operation post-install in your grub boot menu and read Hardware drivers to install additional drivers.
Other boot options¶
If you still cannot boot try one of the following solutions:
- Try nouveau.noaccel=1 instead of nomodeset .
- After the installation, use Advanced Options ‣ Recovery mode from the boot menu and choose resume .
Install an older release¶
If your computer has compatibility issues with the latest Linux Mint release, install a previous release from the same Linux Mint series.
For instance, if you can’t install Linux Mint 18.3 (which comes with a 4.10 kernel), install Linux Mint 18 (which comes with a 4.4 kernel) and upgrade to 18.3.
The first release in each series uses an LTS (Long Term Support) kernel. Upgrading from this release to the latest one in the series does not change your kernel.
© Copyright 2017, Linux Mint Revision d8fbd844 .
Versions latest Downloads pdf html epub On Read the Docs Project Home Builds Free document hosting provided by Read the Docs.
Compatibility mode linux mint что это
Свободные драйвера, которые по умолчанию есть в Linux Mint, не очень хорошо работают с некоторыми видеокартами и материнскими платами.
Режим совместимости¶
Самый лёгкий способ — выбрать compatibility mode в меню загрузки с USB-носителя (или DVD).
Если это не работает, попробуйте использовать параметр загрузки nomodeset .
Параметр загрузки Nomodeset¶
В режиме EFI выберите Start Linux Mint и нажмите e для изменения параметров загрузки.
Измените quiet splash на nomodeset и нажмите F10 для загрузки.
В режиме BIOS выберите Start Linux Mint и нажмите Tab для изменения параметров загрузки.
Измените quiet splash на nomodeset и нажмите Enter для загрузки.
Повторите эту операцию в загрузочном меню grub после установки и ознакомьтесь с драйверы для установки дополнительных драйверов.
Другие параметры загрузки¶
Если система так и не загрузилась, попробуйте одно из следующих решений:
- Попробуйте nouveau.noaccel=1 вместо nomodeset .
- После установки выберите «Дополнительные параметры –> Режим восстановления» в меню загрузки и выберите «восстановить».
Установить старый выпуск¶
Если ваш компьютер имеет проблемы с совместимостью с последним выпуском Linux Mint, установите предыдущий выпуск из той же серии Linux Mint.
Например, если вы не можете установить Linux Mint 18.3 (который поставляется с ядром 4.10), установите Linux Mint 18 (который поставляется с ядром 4.4) и обновите до 18.3.
Первый выпуск в каждой серии использует ядро LTS (долгосрочная поддержка). Обновление до последней версии не изменяет ядро.
Почему Linux Mint 17.3 (Rosa MATE 64-bit) не запускается с USB-флешки (на Lenovo Z575)?
Записал на флешку программой UltraISO.
После чего без проблем установил на работе на настольный ПК.
Дома с той же флешки пытаюсь поставить на ноут Lenovo Z575 — сперва вижу экран на котором можно выбрать:
— Start Linux Mint
— Start in compatibility mode
.
Выбираю «Start Linux Mint» — вижу черный экран и в центре лого Linux Mint и дальше ничего не происходит.
Установил через «Start in compatibility mode».
Теперь при обычной загрузке с HDD та же фигня — черный экран и в центре лого Linux Mint и дальше ничего. Загрузился с HDD в compatibility mode — вышло, но разрешение 1024х768 и его нельзя изменить. Похоже на отсутствие дров.
Как это исправить? Не могу же я постоянно сидеть в compatibility mode.
P.S. Инфа о железе:
-Computer-
Processor : 2x AMD A4-3300M APU with Radeon(tm) HD Graphics
Memory : 3505MB (1869MB used)
-Display-
Resolution : 1024×768 pixels
OpenGL Renderer : Gallium 0.4 on llvmpipe (LLVM 3.6, 128 bits)
X11 Vendor : The X.Org Foundation
- Вопрос задан более трёх лет назад
- 2858 просмотров
- Вконтакте
Проблема решилась переходом со свободного видео драйвера (xserver-xorg-video-ati) на проприетарный драйвер (fglrx).
Через терминал так:
sudo apt-get install fglrx
.. либо в менеджере драйверов можно выбрать его тоже.
Помогите решить проблему загрузки в Linux Mint.
Решил установить на ноутбук (НР Compaq Presario CQ58-1) ОС Linux Mint 16 “Petra” Cinnamon RC (32бит) .
Скачал образ с офф. сайта и закинул на флешку, далее запустился с нее. Но успешный старт происходить только в режиме «Start in compatibility mode», а в режиме «Start Linux Mint» — темный экран.
Такая же проблема и на образе ОС Linux Mint 15 с рабочим столом Cinnamon.
Далее произвожу успешную установку Linux Mint, перезагружаю ПК и опять черный экран. Предполагаю, что загрузка системы произошла так как слышен звук запуска оси. Гугление проблемы ничего не дало. Опыт работы в Linux скудный. Ув. пользователи Linux помогите решить проблему.