- Pair a Bluetooth device in Windows
- Turn on Bluetooth
- To pair a Bluetooth device
- To pair a Bluetooth printer or scanner
- To pair a Bluetooth device using Swift Pair
- Turn on Bluetooth
- To pair a Bluetooth headset, speaker, or other audio device
- To pair a Bluetooth keyboard, mouse, or other device
- To pair a Bluetooth printer or scanner
- To pair a Bluetooth device using Swift Pair
- Related topics
- Как подключить телефон к ноутбуку через Bluetooth без проблем?
- Настройка ПК
- Настройка смартфона и сопряжение
- Работа с файлами
Pair a Bluetooth device in Windows
You can pair all kinds of Bluetooth devices with your PC—including keyboards, mice, phones, speakers, and a whole lot more. To do this, your PC needs to have Bluetooth. Some PCs, such as laptops and tablets, have Bluetooth built in. If your PC doesn’t, you can plug a USB Bluetooth adapter into the USB port on your PC to get it.
Before you start, make sure that your Windows 11 PC supports Bluetooth. For more info on how to check, see Fix Bluetooth problems in Windows. If you need help adding a device without Bluetooth capabilities, see Add a device to a Windows PC.
Turn on Bluetooth
After you’ve checked that your Windows 11 PC supports Bluetooth, you’ll need to turn it on. Here’s how:
- In Settings: Select Start >Settings >Bluetooth & devices , and then turn on Bluetooth .
- In quick settings: To find the quick setting for Bluetooth, select the Network, Sound, or Battery icons ( ) next to the time and date on the right side of your taskbar. Select Bluetooth to turn it on. If it’s turned on without any Bluetooth devices connected, it might appear as Not connected .
To pair a Bluetooth device
- Turn on your Bluetooth device and make it discoverable. The way you make it discoverable depends on the device. Check the device or visit the manufacturer’s website to learn how.
- On your PC, select the Network , Sound, or Battery icons ( ) next to the time and date on the right side of your taskbar.
- Select Manage Bluetooth devices on the Bluetooth quick setting, then select your device under New devices.
Your Bluetooth device and PC will usually automatically connect anytime the two devices are in range of each other with Bluetooth turned on.
Tip: If you don’t see the Bluetooth device you want displayed in the list, you may need to set the Bluetooth devices discovery setting to Advanced. To learn how, see Fix Bluetooth problems in Windows.
To pair a Bluetooth printer or scanner
- Turn on your Bluetooth printer or scanner and make it discoverable. The way you make it discoverable depends on the device. Check the device or visit the manufacturer’s website to learn how.
- Select Start >Settings >Bluetooth & devices >Printers & scanners >Add device. Wait for it to find nearby printers, choose the one you want to use, then select Add device.
If you’re having problems installing your printer or scanner, see either Fix printer problems or Install and use a scanner in Windows.
To pair a Bluetooth device using Swift Pair
Swift Pair in Windows 11 lets you quickly pair a supported Bluetooth device with your PC. If the Bluetooth device supports Swift Pair, you’ll receive a notification when it’s nearby and you put it into pairing mode to make it discoverable.
- Turn on a Bluetooth device that supports Swift Pair and make it discoverable. The way you make it discoverable depends on the device. Check the device or visit the manufacturer’s website to learn more.
- If this is your first time using Swift Pair, select Yes when asked if you want to get notifications and use Swift Pair.
- When a notification appears that a new Bluetooth device was found, select Connect.
Before you start, make sure that your Windows 10 PC supports Bluetooth. For more info on how to check, see Fix Bluetooth problems in Windows 10. If you need help adding a device without Bluetooth capabilities, see Add a device to a Windows 10 PC.
Turn on Bluetooth
After you’ve checked that your Windows 10 PC supports Bluetooth, you’ll need to turn it on. Here’s how:
In Settings: Select Start > Settings > Devices > Bluetooth & other devices, and turn on Bluetooth.
In action center: Action center can be found next to time and date on your taskbar. On the taskbar, select action center ( or ), then select Bluetooth to turn it on. If it’s turned off, it might appear as Not connected.
If you don’t see Bluetooth in your action center, here’s how you can change it:
- Expand quick actions. On the taskbar, select action center ( or ) >Expand. Bluetooth should appear here. It will appear as Bluetooth or Not connected.
- Add Bluetooth to action center. Select Start >Settings >System >Notifications & actions >Quick actions. Go to Add or remove quick actions and turn on Bluetooth.
Note: For more info about how to change the apps and settings that appear in action center, see Change notification and action settings in Windows 10.
To pair a Bluetooth headset, speaker, or other audio device
- Turn on your Bluetooth audio device and make it discoverable. The way you make it discoverable depends on the device. Check the device or visit the manufacturer’s website to learn how.
- On your PC, select Start >Settings >Devices >Bluetooth & other devices >Add Bluetooth or other device >Bluetooth. Choose the device and follow additional instructions if they appear, then select Done. Your Bluetooth device and PC will usually automatically connect anytime the two devices are in range of each other with Bluetooth turned on.
To pair a Bluetooth keyboard, mouse, or other device
- Turn on your Bluetooth keyboard, mouse, or other device and make it discoverable. The way you make it discoverable depends on the device. Check the device or visit the manufactur’s website to learn how.
- On your PC, select Start >Settings >Devices >Bluetooth & other devices >Add Bluetooth or other device >Bluetooth. Choose the device and follow additional instructions if they appear, then select Done.
To pair a Bluetooth printer or scanner
- Turn on your Bluetooth printer or scanner and make it discoverable. The way you make it discoverable depends on the device. Check the device or visit the manufacturer’s website to learn how.
- Select Start >Settings >Devices >Printers & scanners >Add a printer or scanner. Wait for it to find nearby printers, then choose the one you want to use and select Add device.
If you’re having installation issues with your printer or scanner, see either Fix printer problems or Install and use a scanner in Windows 10.
To pair a Bluetooth device using Swift Pair
Swift Pair in Windows 10 lets you quickly pair a supported Bluetooth device with your PC. If the Bluetooth device supports Swift Pair, you’ll receive a notification when it’s nearby and you put it into pairing mode to make it discoverable.
- Turn on a Bluetooth device that supports Swift Pair and make it discoverable. The way you make it discoverable depends on the device. Check the device or visit the manufacturer’s website to learn more.
- If this is your first time using Swift Pair, select Yes when asked if you want to get notifications and use Swift Pair.
- When a notification appears that a new Bluetooth device was found, select Connect.
- After it’s connected, select Close.
Tip: If you’re a small business owner looking for more information on how to get Microsoft 365 set up, visit Small business help & learning.
Related topics
Как подключить телефон к ноутбуку через Bluetooth без проблем?
Здравствуйте, дорогие читатели нашего портала! Если вы читаете эту статью, значит, хотите узнать об одном простом и доступном способе передачи файлов с ПК на телефон или наоборот. Я уверена, что вы о нем знаете, а если нет, я расскажу, как подключить телефон к компьютеру через Блютуз.
Сразу скажу – Bluetooth технология используется повсеместно, беспроводной модуль встроен практически во все современные электронные девайсы. Преимущества:
- Устойчивость к помехам.
- Простота в использовании.
- Широкое применение.
- Доступная цена.
Тема несложная. Но если вдруг будут вопросы или проблемы, обязательно напишите в комментарии или онлайн-чат.
Настройка ПК
О том, как проверить наличие технологии на ноутбуке, можно прочитать здесь.
Будем считать, что модуль Bluetooth есть на обоих устройствах. Чтобы подключиться к компьютеру через Блютуз, нужно активировать оборудование на ПК. Как это сделать, расскажу на примере Windows 10:
- Откроется страница «Bluetooth и другие устройства», где вы увидите переключатель для включения/отключения функции.
- Переведите бегунок в состояние «Вкл.».
Дополнительные настройки подключения можно посмотреть в разделе справа «Другие параметры Bluetooth».
Здесь нужно включить обнаружение для подключаемого смартфона – поставить галочку у строки «Разрешить устройствам Bluetooth обнаруживать этот компьютер».
Подробные видео-инструкции смотрите тут:
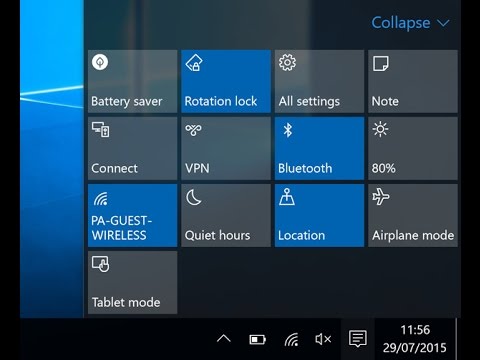
Настройка смартфона и сопряжение
Теперь, чтобы подключить смартфон к компьютеру или ноутбуку по Блютуз, нужно включить модуль на мобильном телефоне. Как это делается знают все – опускаем шторку (свайпом по экрану сверху вниз) и нажимаем на значок «синего зуба». Теперь этот самый значок будет отображаться в уведомлениях сверху экрана.
Теперь нам нужно связать два девайса. Чтобы подключить телефон к компьютеру по Блютуз, нужно добавить мобильное устройство. Нажмите на плюсик сверху (там, где надпись: «Добавление Bluetooth или другого устройства»), выберите тип устройств – в нашем случае это Bluetooth.
Добавить смартфон можно через системный трей. ПКМ кликните по соответствующему значку и выберите пункт «Добавление устройства Bluetooth».
В новом окне появится название вашего смартфона. Выбираем его. На ПК нажимаем «Подключиться». На телефоне появится запрос на подключение. Нажмите «Сопряжение». При этом у меня на обоих устройствах появляется пин-код. Нужно, чтобы он совпадал на смартфоне и ПК.
После успешного подключения телефон появится на странице «Bluetooth и другие устройства». Теперь, как только на ПК и смартфоне будет активирован беспроводной модуль, сопряжение между ними будет происходить автоматически.
Ваш ноутбук под Windows 10 не видит устройства для Блютуз-подключения? Решение проблемы описано тут.
Работа с файлами
Теперь смотрите. Как подключить компьютер или ноутбук к телефону через Bluetooth мы знаем, осталось научиться передавать файлы. Все просто:
- Кликаем по «синему зубу» в системном трее.
- Выбираем нужное действие – отправить или принять файл.
- Если отправляем со смартфона, выбираем на ПК «Принять файл», жмем «Отправить», выбираем вариант «Bluetooth».
- Откроется список, выберите там свой компьютер и ждите окончания процесса.
- Если передаем файлы с ПК на телефон, выбираем «Отправить…», нажимаем на свой смартфон, жмем «Далее».
- Теперь нужно нажать «Обзор» и определить файлы на отправку.
О передаче файлов с запросом кода подтверждения следующее видео:

Все просто, правда? Хочу отметить, что мои инструкции подойдут и для Windows 7, можно смело пользоваться. Всем спасибо и пока!











