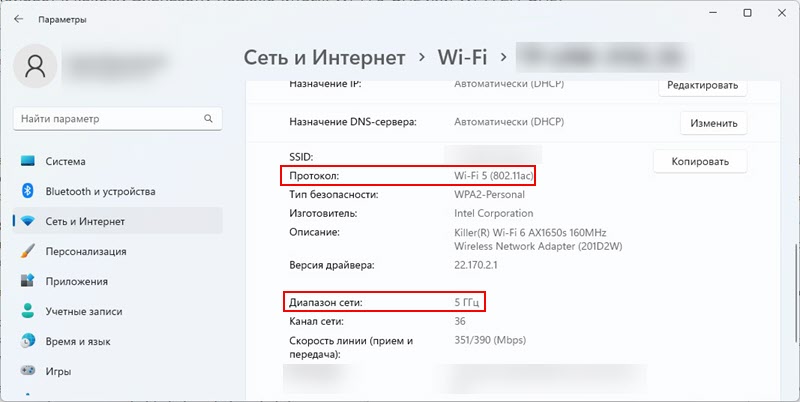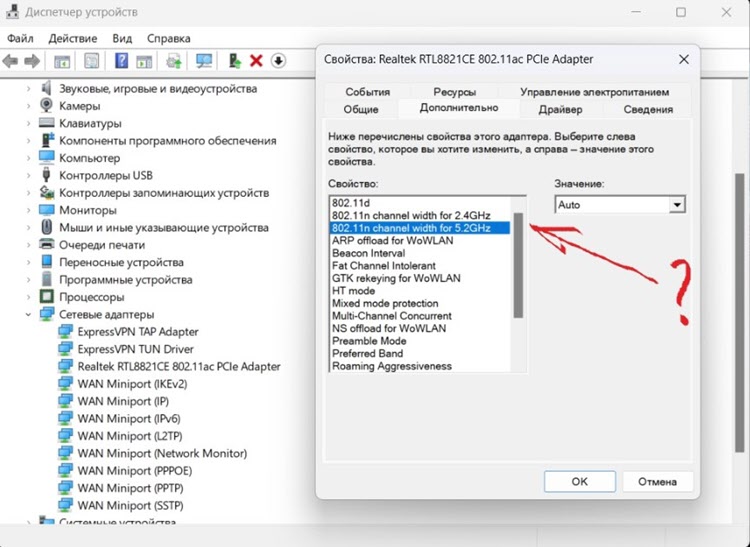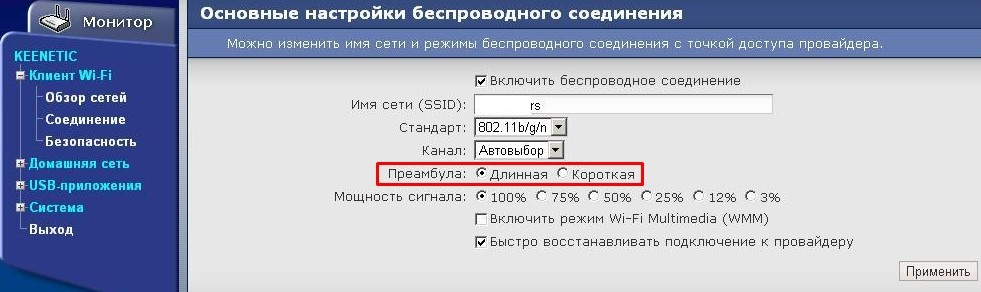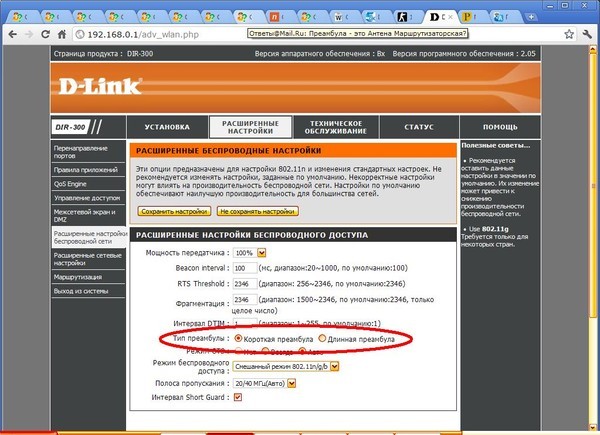Как правильно настроить беспроводное соединение с роутером?
недавно установили роутер для Wi-Fi. но плоховато настроили Dlink — сеть, постоянно вываливается», исправляю, ан опять. .
Что можно сделать для качественной настройки? Спасибо!
Начните с того, что определите, ПОЧЕМУ отваливается коннект. Это может быть на уровне провода, а может быть и беспроводной канал глючит. Рассмотрим, что можно сделать с беспроводным каналом.
Обычно вайфай в пределах пару десятков метров работает идеально, проблемы встречаются редко. Но если они есть — то в 70% случаев обычно удаётся их ликвидировать. Всё решается настройками связки роутера-приёмника и некоторыми доп. ухищрениями на аппаратном уровне.
1. Сделайте ресет роутеру. Но можете и не делать. По крайней мере заранее нужно знать все настройки провайдера (WAN, пароли, DNS), чтобы их вернуть при случае.
2. Зайдите в роутер через веб-интерфейс. Установите мощность передатчика 100%, режим беспроводной сети 802.11b (вместо g). В этом режиме предполагается меньшая скорость беспроводного канала (11мбит вместо 54), но для интернета этого должно хватить: максимальная скорость передачи составит порядка 2 мегабайт в сек. Но самое главное: режим b в большинстве роутеров обеспечивает бОльшую мощность излучения передатчика и чувствительность приёмника, нежели высокоскоростной G. Улучшается способность роутера и клиента бороться с CRC-ошибками пакетов.
3. Параметр «порог RTS» установите 1600, режим преамбулы заголовка — LONG. План канала FCC (если есть) , Beacon=200.
4. Теперь шифрование. Попробуйте установить тип шифрования WPA или WPA2. Очень часто встречаются случаи, когда рядом с незащищённой беспроводной точкой работают паразитные соседские зашифрованные точки, они могут причинять значительные помехи незашифрованному потоку, особенно если и те, и другие работают на одном из следующих каналов: 1, 6 или 11 (на этих каналах наблюдается наибольшее скопление паразитных соседских точек, так как производители обычно по дефолту ставят именно эти значения каналов, а хозяева не меняют) . Интерференция в этом случае неизбежна. Если безрезультатно — попробуйте шифрование WEP (менее криптоустойчиво) , и уже в конце вообще без шифрования.
5. Установите канал передачи роутера вручную: 3, 4, 8, или 9 — на этих каналах меньше всего чужих точек доступа, соответственно меньше помех. Совет даю ещё и с учётом того, что частотные диапазоны каналов ВЗАИМОПЕРЕСЕКАЮТСЯ (таков стандарт вайфай) . Скачайте программу NETstumbler, наглядно всё увидите, какие паразитные каналы присутствуют в вашей зоне охвата. Следует избегать работы на одном канале с паразитами.
6. Некоторые точки доступа или приёмники могут неэффективно работать с типами шифрования WPA или WPA2: не успевают шифровать-дешифровать поток. В результате — падение скорости.
7. Если к вашей модели д-линка можно прикрутить внешнюю антенну (обычно RP-SMA коннектор) — то можно озаботиться покупкой более мощной дипольной антенны, 8-12 dBi, обойдётся порядка 700-1000 рублей. Можно установить и направленную панельную или даже Yagi. Хорошая антенна удивительно улучшает беспроводной коннект.
8. Установите ЗА вашим д-линк роутером стальной лист. Подойдёт стальная боковая крышка от системника. Фишка в хорошем отражении СВЧ-излучения 2.4 ггц от металлических поверхностей. Таким образом излучение роутера будет отражаться от крышки системника и направляться на ваш приёмник. И наоборот: ответ компьютера будет «усилен» и сконцентрирован жестяным листом и направлен в антенну роутера. Так сказать, эффект спутниковой «тарелки».))) Метод очень эффективен, в вашем случае он может поднять стабильность приёма сигнала, так как дипольная антенна излучает во все стороны, в том числе и туда, куда не нужно излучать. Металл позволит отразить и сконцентрировать излучение в НУЖНУЮ сторону. Опять же, используя NETstumbler можно достаточно оптимально настроить пару точка-компьютер, чтобы связь была максимально эффективной. Смотрите на индикатор уровня сигнала и двигайте роутер, его антенну или стальной лист за роутером.
9. Возможно, для компьютера имеет смысл купить USB-приёмник получше. Иногда это единственный, но кардинально улучшающий связь момент.
10. Зафиксируйте IP-маску-шлюз в сетевом соединении вручную.
Громаднейшее СПАСИБО за массу ПОЛЕЗНОГО, что-то уже было известно, что-то оказалось откровением.
Многое уже сделала, попробую скачать и использовать рекомендованную Вами NETstumbler.
Пока ждала ответов на свой слегка сумбурный вопрос, пришёл парнишка-настройщик от провайдера, одобрил некоторые мои действия, что-то подправил, но ВАшего знания у него ТОЧНО не было!
Ещё раз спасибо за качественный ответ, не обессудьте, уж обращусь. Удачи и благоденствия!
Ну «плоховато» настроить раутер практически невозможно. Он или настроен или нет . Тем более d-link там настроек минимум, это же не cisco . А выражение сеть, постоянно вываливается вообще непонятно. Отключается только тот комп, который подключен через беспроводную сеть или все компы.
Если первое: попробуйте поиграться с каналами, дать вашему компу постоянный IP . Какое расстояние между компом и раутером, что между ними какие стены?
Если второе, попробуйте обнулить раутер и заново настроить. Защищен ли он или может на вашем раутере пол-города подключено, ну пообщайтесь с провайдером может у вас проблемы с инфраструктурой, тупо провода старые.
обнулите раутер и заново произведите настройку каналов давая тем самым компьютеру постоянный ай-пи. Еще может зависить от того на каком расстоянии находится комп от стены
Как ноутбук выбирает к какому диапазону подключиться: Wi-Fi 5 GHz или Wi-Fi 2.4 GHz?
Здравствуйте. Я не нашёл ответ на свой вопрос на просторах интернета, поэтому решил задать его вам, возможно Вы мне поможете и ответите на него. Я купил новую машину (HP 15s-fq3324ng, Notebook ) и теперь пытаюсь разобраться с настройками. В данный момент меня интересует wi-fi. Всё потому что несколько дней назад я заметил, что на моём устройстве резко упал интернет, хотя до этого он просто летал. Я начал искать причину, и мне показалось всё зависит от того к какому диапазону wi-fi подключен мой компьютер.
Спасибо за вопрос. Я посмотрел скриншоты которые вы прикрепили, и вижу, что у вас двухдиапазонный роутер. Он раздает Wi-Fi сеть в диапазоне 2.4 ГГц и 5 ГГц. Действительно, скорость и стабильность соединения в диапазоне 2.4 ГГц как правило хуже, поэтому, ваше «резко упал интернет» может быть из-за того, что ноутбук подключается, или автоматически переключается на сеть в диапазоне 2.4 ГГц. Лучше, конечно, подключать его к сети в диапазоне 5 ГГц. Так скорость будет выше, а соединение более стабильное.
Как ноутбук, Wi-Fi адаптер, Windows выбирает на каком диапазоне подключаться к роутеру по Wi-Fi? Ну здесь есть два варианта. Во многом это зависит от настройки роутера.
- На роутере может быть настроено две разные Wi-Fi сети. С разными именами и/или паролями для каждого диапазона.
- На роутере для сети Wi-Fi 5 GHz и Wi-Fi 2.4 GHz может быть задано одинаковое имя сети и пароль. Или просто включена функция Band Steering и Smart Connect. Когда роутер транслирует одну сеть, а устройствам автоматически определяют к какому диапазону подключаться.
В первом случае понятно, к какой сети мы подключим ноутбук, на такой он и будет работать. Во втором случае, как мы уже выяснили, система сама автоматически определяет диапазон (2.4 ГГц или 5 ГГц) и стандарт Wi-Fi (Wi-Fi 4, Wi-Fi 5, Wi-Fi 6) на котором будет происходить соединение. На каком диапазоне и протоколе работает соединение можно посмотреть в свойствах Wi-Fi сети. На Windows 11 это выглядит вот так:
На каком диапазоне держать соединение в данный момент, как я понимаю, определяет сама система. Это зависит о разных факторов. Например, от уровня сигнала, скорости, помех и т. д. Но по моим наблюдениям, это работает не очень адекватно. Например, при хорошем сигнале сети в диапазоне 5 ГГц соединение может работать в диапазоне 2.4 ГГц.
Предпочитаемая частота
В дополнительных настройках Wi-Fi адаптера в диспетчере устройств есть свойство «Предпочитаемая частота». У вас на английском этот пункт называется «Preferred Band».
Там можно установить одно из трех значений:
- Нет предпочтений.
- Предпочитать частоту 2.4 ГГц
- Диапазон 5 ГГц предпочтительней.
Установите третий пункт, перезагрузите ноутбук и проверьте работу соединения. Думаю, что ноутбук будет держаться за сеть в диапазоне 5 ГГц.
Агрессивность роуминга
Так же там есть свойство, которое отвечает за настойку агрессивности роуминга. У вас на скриншоте оно тоже есть. Называется «Roaming Aggressiveness». Или «Агрессивность роуминга». Там есть возможность установить один из 5 параметров: минимальный, средний-минимальный, средний, средний-максимальный, максимальный. Я не уверен, что эти настройки как-то повлияют на автоматический выбор диапазона Wi-Fi сети в Windows, но поэкспериментировать с этим настройками можно. Он больше нужен в том случае, когда в доме несколько точек доступа Wi-Fi и ноутбук плохо переключается с одной точки доступа на другую.
- Ставим «минимальный» и ноутбук практически не будет использовать роуминг (автоматически переключаться между сетями). Разве что в случае сильного ухудшения сигнала текущей сети.
- Ставим «максимальный» и система будет очень чувствительна к любым изменениям и будет постоянно переключаться между диапазонами Wi-Fi сети.
Так что в вашем случае попробуйте установить в настройках «Roaming Aggressiveness» минимальное или максимальное значение и посмотрите, как будет работать соединение.
Вы на скриншоте показали пункт «802.11 n channel width for band 5.2GHz».
К этому вопросу (проблеме) он никак не относится. Это настройка ширины канала для данного диапазона.
Преамбула Wi-Fi: длинная или короткая, что это и какой параметр лучше выбрать?
Всем привет! Сегодня в статье мы пообщаемся про одну очень интересную тему, а именно про тип WiFi преамбулы в настройках роутера, и какой из вариантов лучше выбрать: длинную или короткую. Сразу скажу, что наткнулся я на данную настройку в старой прошивке Zyxel Keenetic.
Также я знаю, что её можно встретить в старых интернет-центрах компании D-Link. Как оказалось, почти нигде не пишется четкого ответа, для чего данная функция нужна. Поэтому я почитал пару статей и собрал всю информацию воедино. Могут быть какие-то ошибки, поэтому если вы знаете лучше и понимаете больше чем я – то всегда буду рад прочитать более детальную версию от вас в комментариях.
Что это такое?
Преамбула (или по-английски «Preamble») нужна для связи двух устройств по беспроводной сети. Например, у нас есть роутер и второе устройство ноутбук. Чтобы ноут был постоянно в сети, периодически отправляются определенные пакеты. При запросе ноутбука к маршрутизатору помимо определенного пакета информации отправляется также контрольная сумма или CRC (Cyclic Redundancy Check).
Если контрольная сумма верна, то пакет полностью дошел до адреса в правильном виде. Как вы знаете, Wi-Fi это беспроводная технология, которая передает данные с помощью радиоволн. И, конечно, на сами эти радиоволны могут влиять аналогичные – от сотовой связи, от соседских маршрутизаторов или от микроволновой печи. Вот для того, чтобы принимать пакеты без ошибки и нужна контрольная сумма.
Преамбула действует на физическом уровне PLCP – данный уровень определяет передачу и приём пакетов данных. Также преамбула относится к одному из блоков данных PDU, который отправляется вместе со всем пакетом и имеет как раз ту самую контрольную сумму.
А теперь давайте поговорим про размеры, а именно про короткую (short) и длинную (long) преамбулу. Как я понял, они различаются размером блока контрольной суммы. У длинной 128 бит, а у короткой 56 бит. В итоге передача именно короткой версии чуть выше по времени: 192 мкс по сравнению с 96 мкс.
Далее все просто, если преамбула короткая, то пакеты немного быстрее отправляются, что может снизить пинг и отклик с конечным сервером. По сути очень хорошо может помочь в онлайн-играх, так как пинг может снизиться на 5-10 мс. С другой стороны, я бы все же использовал простое кабельное подключение – оно надежнее. Но не всегда это возможно – я всё понимаю.
Какую лучше выбрать?
А теперь я расскажу, что мне удалось узнать по данной теме. Длинная преамбула, конечно, имеет чуть больший отклик и скорость передачи, но она поддерживается всеми старыми и новыми устройствами. Особенно это касается старых стандартов: 802.11a, 802.11b. На счет 802.11g не уверен, насколько я знаю он поддерживает только короткую преамбулу.
Если же у вас домашняя сеть, и все устройства относительно новые, то можно смело ставить короткий параметр. Это должно немного сократить отклик и увеличить скорость. Но по отзывам в интернете – это не сильно помогает. Сам я не пробовал, так как мой старенький D-Link к сожалению, сгорел пару недель назад. Поэтому если у вас получится протестировать два этих параметра – то напишите о тестах в комментариях.
Советы достаточно простые. Если у вас открытая сеть, к которой возможно будет подключаться много разных и неизвестных вам устройств – то ставим длинную. Для игр, просмотра фильмов дома, в сетях с активным трафиком лучше ставить короткую. Надеюсь, статья была вам полезна.