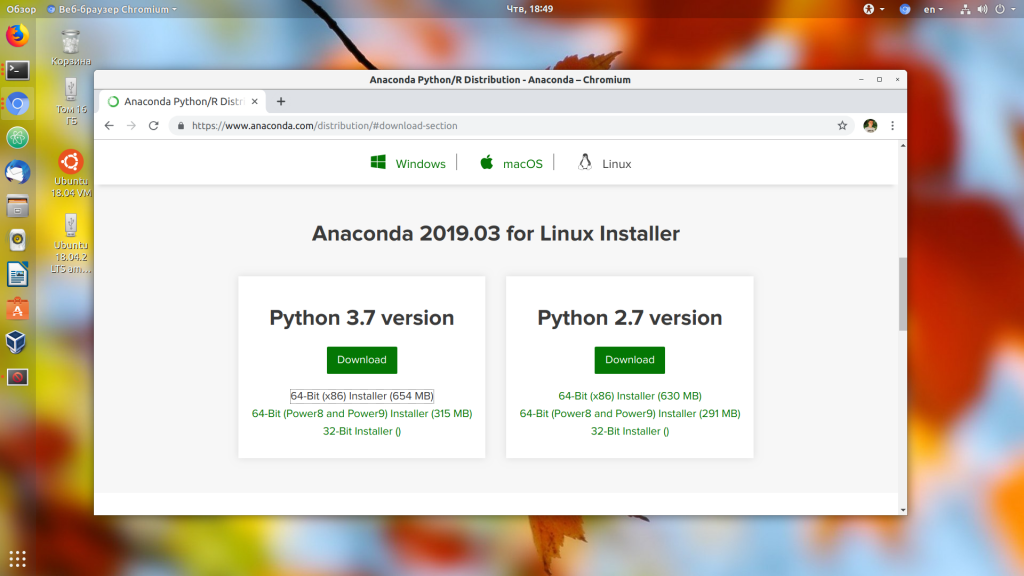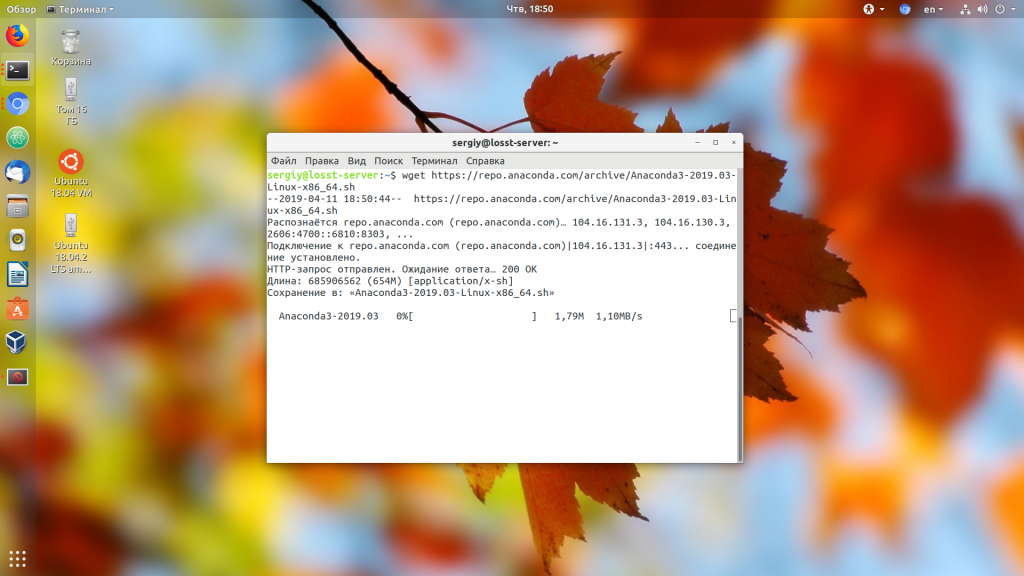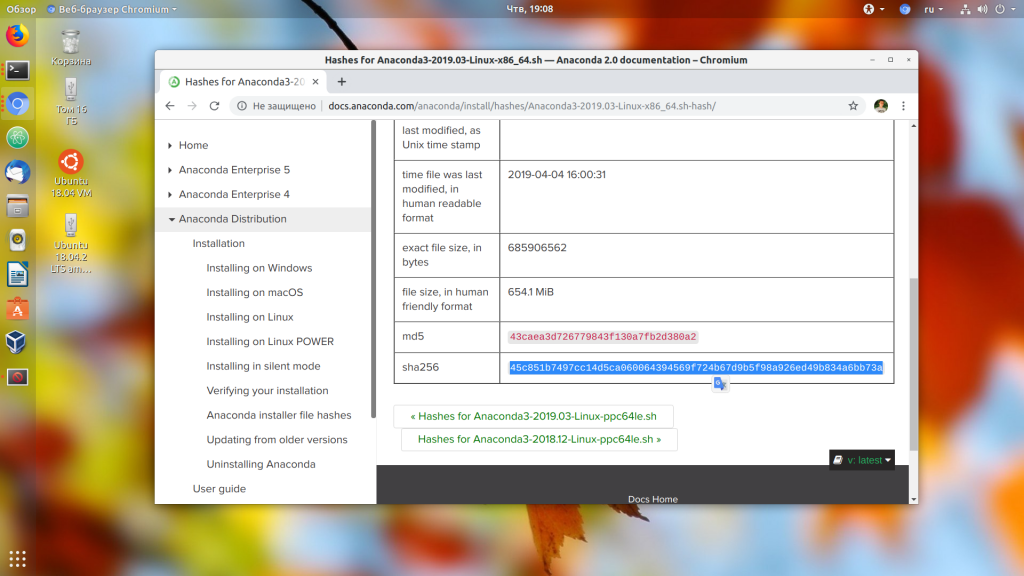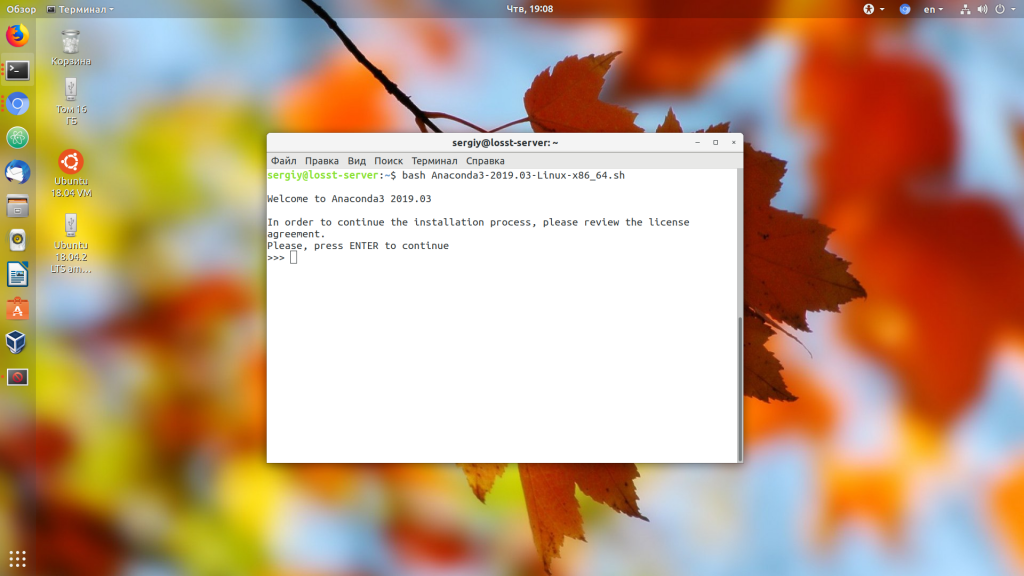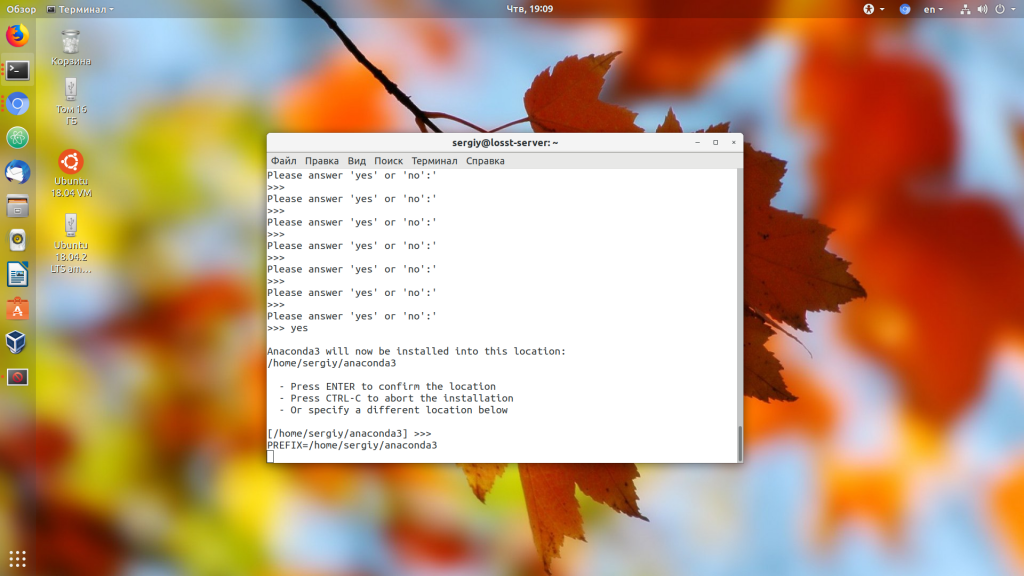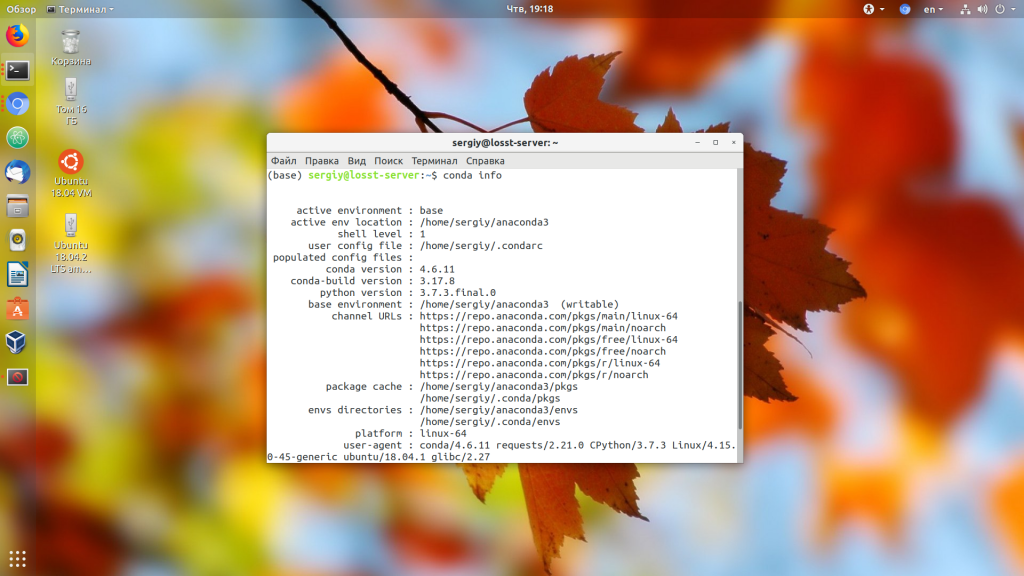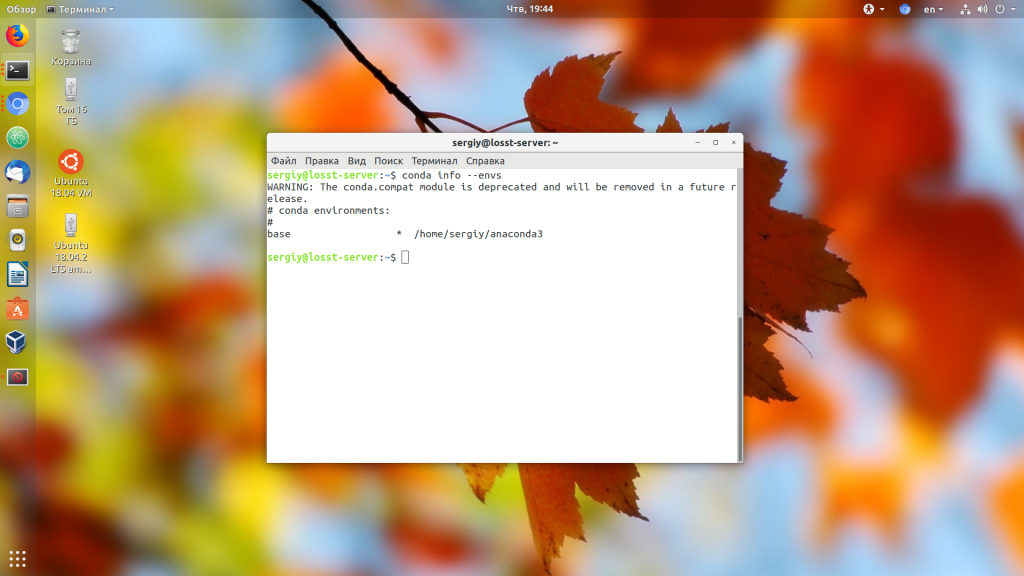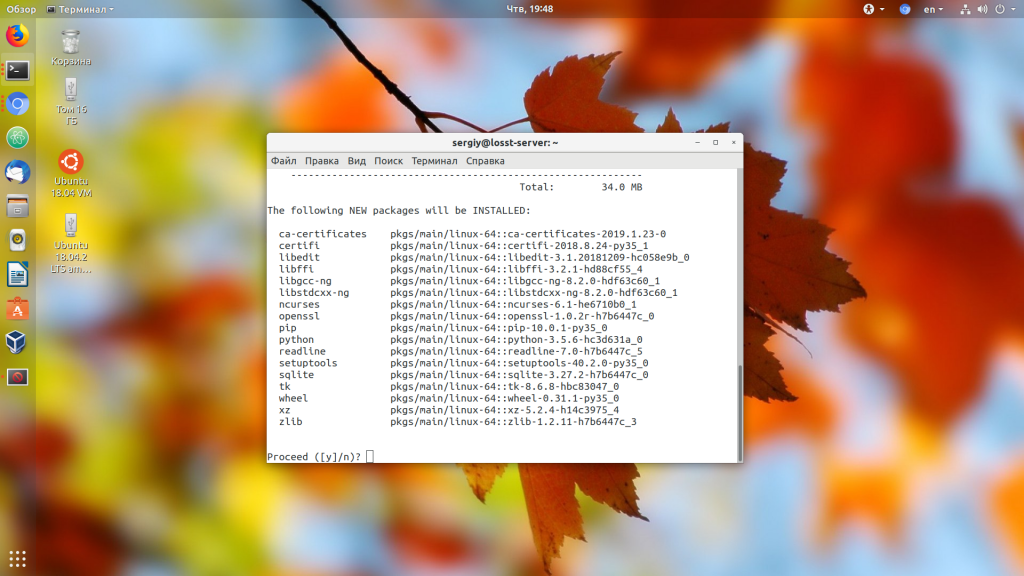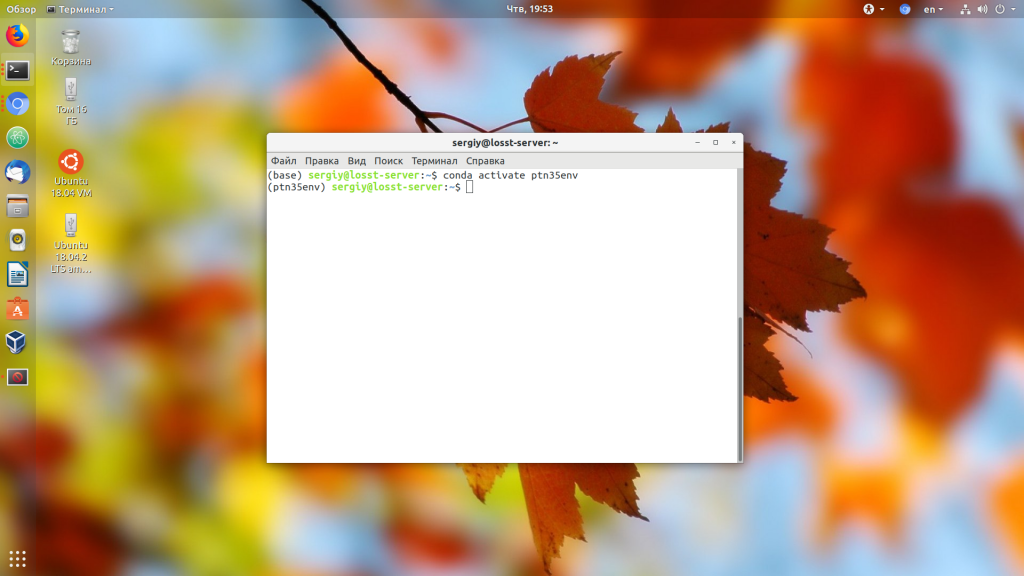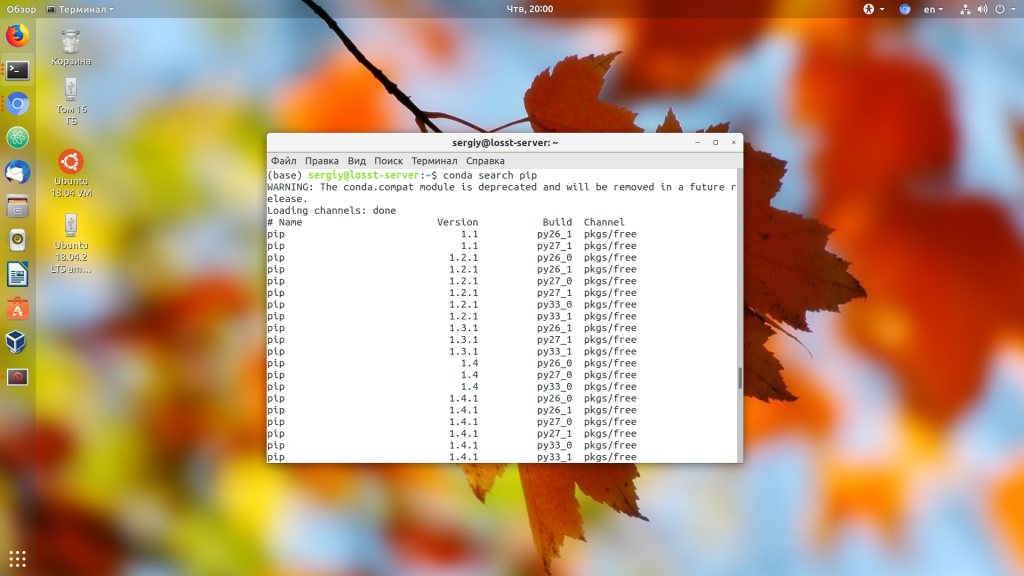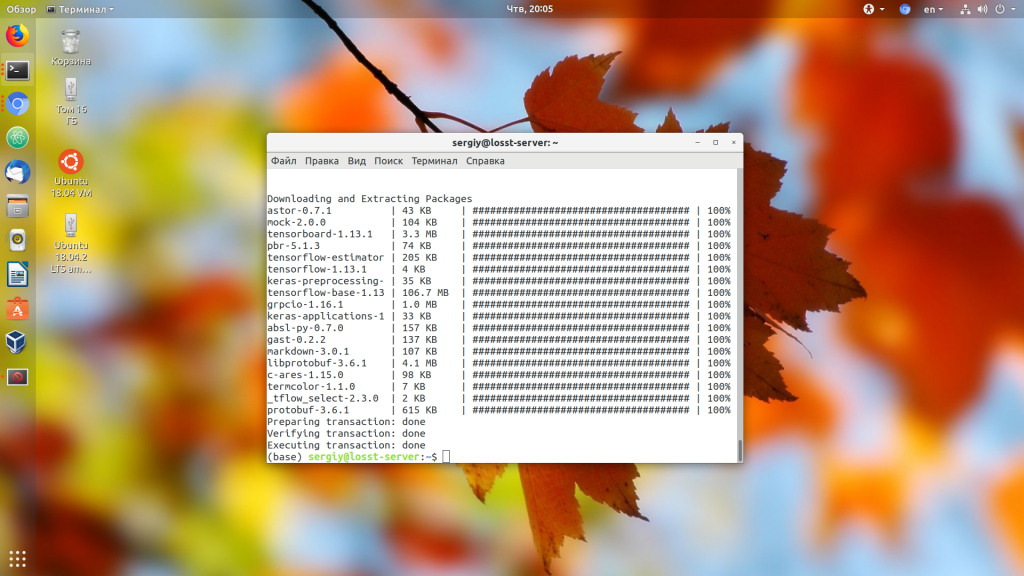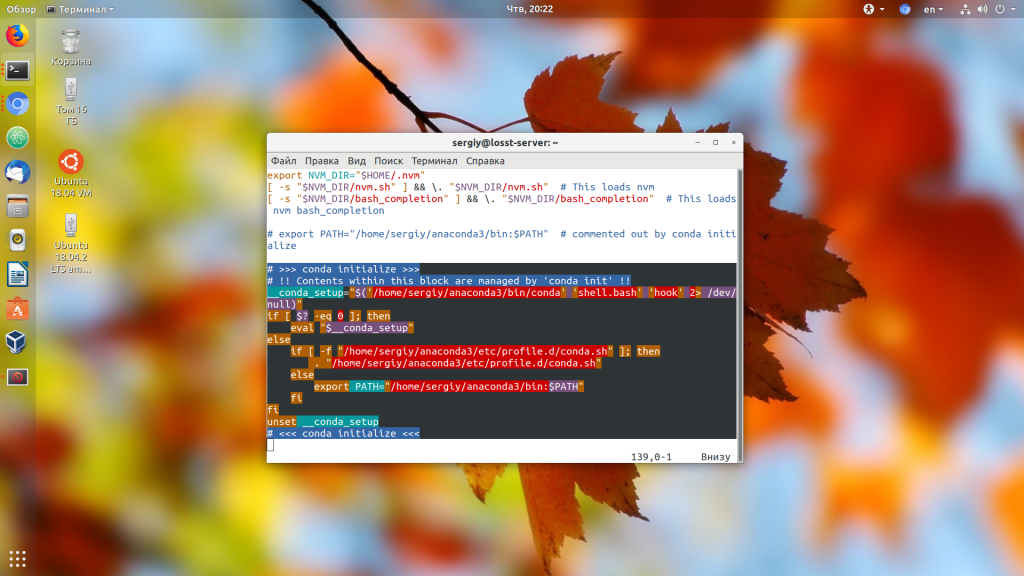- Installation
- System requirements
- Regular installation
- Installing in silent mode
- Installing conda on a system that has other Python installations or packages
- Installing on Linux#
- Prerequisites#
- Installation#
- Problems?#
- What’s next?#
- Установка Anaconda в Ubuntu
- Установка Anacoda в Ubuntu
- 1. Скачивание и установка программы
- 2. Обновление Anaconda
- 3. Окружения Conda
- 4. Установка пакетов Conda
- Удаление Anaconda
- Выводы
Installation
The fastest way to obtain conda is to install Miniconda , a mini version of Anaconda that includes only conda and its dependencies. If you prefer to have conda plus over 7,500 open-source packages, install Anaconda.
We recommend you install Anaconda for the local user, which does not require administrator permissions and is the most robust type of installation. You can also install Anaconda system wide, which does require administrator permissions.
For information on using our graphical installers for Windows or macOS, see the instructions for installing Anaconda.
System requirements
- 32- or 64-bit computer
- For Miniconda: 400 MB disk space
- For Anaconda: Minimum 3 GB disk space to download and install
- Windows, macOS, or Linux
- For Windows: Windows 8.1 or newer for Python 3.9, or Windows Vista or newer for Python 3.8
You do not need administrative or root permissions to install Anaconda if you select a user-writable install location.
Regular installation
Follow the instructions for your operating system:
Installing in silent mode
You can use silent installation of Miniconda or Anaconda for deployment or testing or building services, such as GitHub Actions.
Follow the silent-mode instructions for your operating system:
Installing conda on a system that has other Python installations or packages
You do not need to uninstall other Python installations or packages in order to use conda. Even if you already have a system Python, another Python installation from a source such as the macOS Homebrew package manager and globally installed packages from pip such as pandas and NumPy, you do not need to uninstall, remove, or change any of them before using conda.
Install Anaconda or Miniconda normally, and let the installer add the conda installation of Python to your PATH environment variable. There is no need to set the PYTHONPATH environment variable.
To see if the conda installation of Python is in your PATH variable:
- On Windows, open an Anaconda Prompt and run echo %PATH%
- On macOS and Linux, open the terminal and run echo $PATH
To see which Python installation is currently set as the default:
- On Windows, open an Anaconda Prompt and run where python
- On macOS and Linux, open the terminal and run which python
To see which packages are installed in your current conda environment and their version numbers, in your terminal window or an Anaconda Prompt, run conda list .
© Copyright 2017, Anaconda, Inc. Revision b91a38a1 .
Installing on Linux#
Using Anaconda in a commercial setting? You may need to purchase a license to stay compliant with our Terms of Service. This can be accomplished through several of Anaconda’s tiers: Pro , Business (On-prem), Business (Cloud) , or Enterprise. If you have already subscribed to the Pro or Business tiers, see the quickstart guides for Pro or Business to get started!
Visit https://anaconda.cloud/pricing to compare tier capabilities and pricing.
Prerequisites#
To use GUI packages with Linux, you will need to install the following extended dependencies for Qt:
apt-get install libgl1-mesa-glx libegl1-mesa libxrandr2 libxrandr2 libxss1 libxcursor1 libxcomposite1 libasound2 libxi6 libxtst6
yum install libXcomposite libXcursor libXi libXtst libXrandr alsa-lib mesa-libEGL libXdamage mesa-libGL libXScrnSaver
pacman -Sy libxau libxi libxss libxtst libxcursor libxcomposite libxdamage libxfixes libxrandr libxrender mesa-libgl alsa-lib libglvnd
zypper install libXcomposite1 libXi6 libXext6 libXau6 libX11-6 libXrandr2 libXrender1 libXss1 libXtst6 libXdamage1 libXcursor1 libxcb1 libasound2 libX11-xcb1 Mesa-libGL1 Mesa-libEGL1
emerge x11-libs/libXau x11-libs/libxcb x11-libs/libX11 x11-libs/libXext x11-libs/libXfixes x11-libs/libXrender x11-libs/libXi x11-libs/libXcomposite x11-libs/libXrandr x11-libs/libXcursor x11-libs/libXdamage x11-libs/libXScrnSaver x11-libs/libXtst media-libs/alsa-lib media-libs/mesa
Installation#
- In your browser, download the Anaconda installer for Linux.
- Search for “terminal” in your applications and click to open.
- (Recommended) Verify the installer’s data integrity with SHA-256 . For more information on hash verification, see cryptographic hash validation.
- In the terminal, run the following:
shasum -a 256 /PATH/FILENAME # Replace /PATH/FILENAME with your installation's path and filename.
# Include the bash command regardless of whether or not you are using the Bash shell bash ~/Downloads/Anaconda3-2020.05-Linux-x86_64.sh # Replace ~/Downloads with your actual path # Replace the .sh file name with the name of the file you downloaded
# Include the bash command regardless of whether or not you are using the Bash shell bash ~/Downloads/Anaconda2-2019.10-MacOSX-x86_64.sh # Replace ~/Downloads with your actual path # Replace the .sh file name with the name of the file you downloaded
Note Anaconda recommends you accept the default install location. Do not choose the path as /usr for the Anaconda/Miniconda installation.
# Replace with the path to your conda install source /bin/activate conda init
# The base environment is activated by default conda config --set auto_activate_base True # The base environment is not activated by default conda config --set auto_activate_base False # The above commands only work if conda init has been run first # conda init is available in conda versions 4.6.12 and later
Note If you install multiple versions of Anaconda, the system defaults to the most current version, as long as you haven’t altered the default install path.
Problems?#
What’s next?#
Get started programming quickly with Anaconda in the Getting started with Anaconda guide.
Installing on AWS Graviton2 (arm64)
Установка Anaconda в Ubuntu
Anaconda — это очень популярный дистрибутив Python, который содержит удобный пакетный менеджер Conda, несколько предустановленных версий Python (2.7, 3.4 и 3.7), а также среду разработки IDLE Spider и множество библиотек, которые очень просто установить. Ещё здесь есть библиотеки для обработки Big Data, прогнозной аналитики и научных вычислений. Также можно всем управлять через графическую утилиту Anaconda Navigator.
В этой статье мы рассмотрим, как скачать и установить Anaconda Python Ubuntu 18.04 с официального сайта программы, а также как подготовить эту платформу к работе.
Установка Anacoda в Ubuntu
1. Скачивание и установка программы
Сначала нужно скачать установщик платформы с официального сайта. На момент написания статьи самая свежая версия программы — 2019.03. Нажмите кнопку Download, а затем выберите операционную систему Linux:
Вы можете скачать программу прямо в браузере или скопировать ссылку для загрузки через wget. Например, для текущей версии команда будет выглядеть так:
Поскольку это достаточно большой файл, после завершения загрузки желательно проверить его по контрольной суме. Найти контрольную сумму загруженного файла можно командой:
Затем её нужно сравнить с сумой, указанной на этой странице для вашей версии программы. Если полученные значения совпадают, значит всё правильно.
Далее запустите полученный скрипт:
На первом шаге установки нажмите Enter, затем наберите yes, чтобы принять лицензионное соглашение:
Далее нужно выбрать папку, куда будет установлена программа:
Затем пойдёт установка Anaconda 3 Ubuntu. Процесс установки займёт некоторое время.
В конце установки программа предложит изменить ~/.bashrc таким образом, чтобы Сonda запускалась автоматически при запуске терминала. Если вы не сделали это во время установки, то это можно выполнить потом командой:
Затем выполните следующую команду, чтобы система перечитала настройки:
Теперь вы можете проверить, всё ли работает, выполнив такую команду:
На этом установка Anaconda Ubuntu завершена.
2. Обновление Anaconda
Обновление Anaconda тоже достаточно просто выполнить. Сначала нужно обновить инструмент conda. Для этого выполните:
На вопросы программы отвечайте y. Когда обновление завершится, можно обновить саму Anaconda 3:
Аналогично предыдущему пункту, нажмите y, чтобы продолжить обновление.
3. Окружения Conda
Как я уже сказал, Сonda — это пакетный менеджер, а также это менеджер окружений. Вы можете создать несколько окружений с разными версиями Python, а также с разными установленными в них библиотеками. Посмотреть список доступных окружений можно командой:
Для активации окружения используется команда activate. Например, сделаем активным окружение base:
Также вы можете создать новое окружение с другой версией Python. Например, сделаем окружение с Python 3.5:
conda create —name ptn35env python=3.5
Программа создаст окружение и сообщит, какие пакеты ей надо установить, соглашаемся на установку:
Затем активируем нужное окружение:
Чтобы деактивировать текущее окружение, используйте команду deactivate:
Чтобы удалить окружение ptn35env, нужно использовать не команду uninstall, а remove:
conda remove —name ptn35env -all
4. Установка пакетов Conda
Посмотреть список установленных пакетов можно командой list:
Чтобы найти нужный пакет, используйте search, например, ищем пакетный менеджер Python — pip:
А для установки пакета используйте install. Например, установим tensorflow:
Удалить пакет можно командой remove:
Удаление Anaconda
Чтобы удалить Anaconda из своей системы, достаточно выполнить следующие команды:
Откройте файл ~/.bashrc и удалите оттуда строки, добавленные Anaconda, обычно, находятся между тегами conda initialize:
Затем удалите скрытые папки с дополнительными файлами и конфигурацией платформы:
rm -rf ~/.condarc ~/.conda ~/.continuum
Выводы
Теперь установка Anaconda в Ubuntu завершена. Вы можете начать пользоваться пакетным менеджером Conda, использовать виртуальные окружения в Python и легко устанавливать пакеты. Мы разобрали только основы использования conda, чтобы изучить программу лучше, читайте официальную документацию.
Обнаружили ошибку в тексте? Сообщите мне об этом. Выделите текст с ошибкой и нажмите Ctrl+Enter.