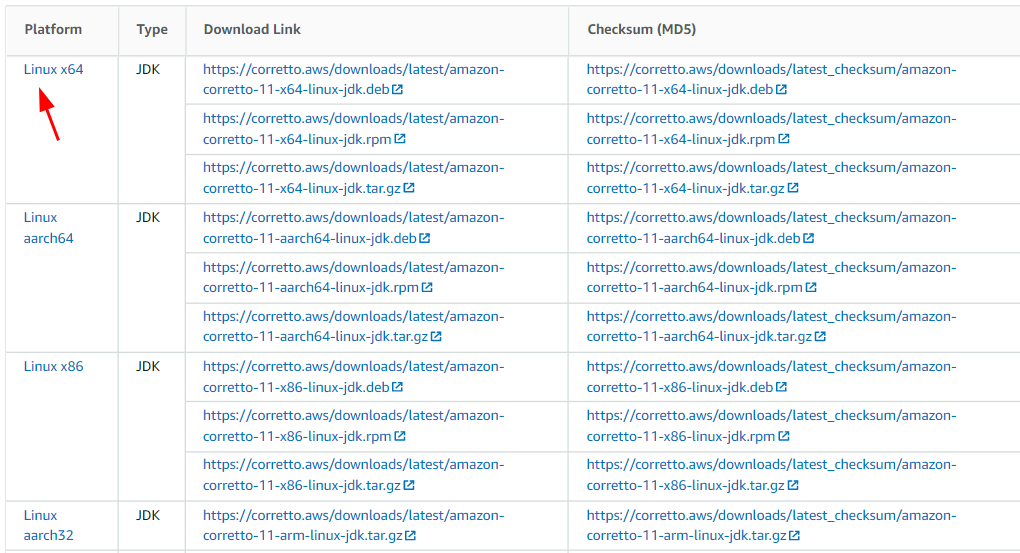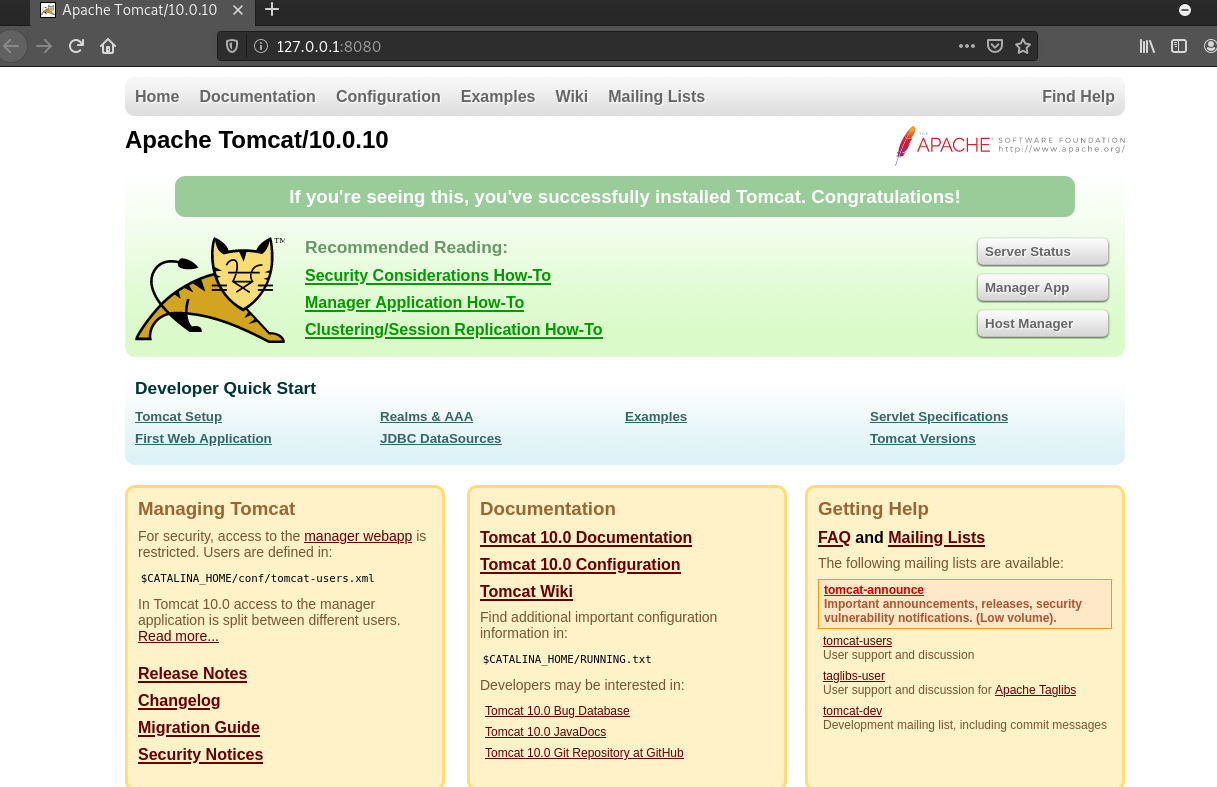- Установка и базовая настройка Tomcat на Linux Ubuntu Server
- Подготовка системы
- Подготовка к установке
- Установка JAVA
- Создание пользователя
- Установка Tomcat
- Настройка автозапуска
- Доступ к Managing Tomcat
- Создание служебного пользователя
- Server Status и Manager App
- Host-Manager
- Поменять порт
- How to Configure Apache Tomcat in Linux
- Requirements
- Installing Apache Tomcat
- Installing Java JDK
- Setting Up Tomcat User
- Install Tomcat 10
- How to Configure Apache Tomcat User In Linux
- How to Access Tomcat
- Conclusion
- About the author
- John Otieno
Установка и базовая настройка Tomcat на Linux Ubuntu Server
Опубликовано: 10.02.2021
Tomcat на Ubuntu не устанавливается из репозитория (в отличие от некоторых других дистрибутивов Linux, например, CentOS). Поэтому в данной инструкции мы выполним ручную установку — развертывание дополнительных компонентов (Java), загрузку и распаковку пакета веб-сервера Tomcat, а также настройку его автоматического запуска в случае сбоя или после перезагрузки системы. На момент обновления инструкции использовался Tomcat версии 10 и Ubuntu 20.04.
Подготовка системы
* где Europe/Moscow — московское время. Список всех возможных зон смотрим командой timedatectl list-timezones. Устанавливаем сервис для автоматической синхронизации времени, а также разрешаем его автозапуск:
* 8080 — порт по умолчанию, на котором работает Tomcat. Если мы заходим поменять данный порт, то нужно будет открыть именно его. Сохраняем правила — для этого устанавливаем утилиту iptables-persistent:
Подготовка к установке
Установка JAVA
* будет установлена последняя версия, максимально совместимая с используемой версией операционной системы Ubuntu. Если в системе окажется несколько версий java, выберем последнюю. Для этого вводим команду:
openjdk version «14.0.2» 2020-07-14
OpenJDK Runtime Environment (build 14.0.2+12-Ubuntu-120.04)
OpenJDK 64-Bit Server VM (build 14.0.2+12-Ubuntu-120.04, mixed mode, sharing)
Создание пользователя
- -U — также будет создана группа с таким же именем, что и пользователь.
- -s /bin/false — запрещает пользователю интерактивный вход в систему.
- -d /opt/tomcat — указывает путь до домашней директории пользователя.
- -m — сразу создает домашнюю директорию пользователю.
Можно приступать к установке веб-сервера Apache Tomcat.
Установка Tomcat
Переходим на страницу официального сайта веб-сервера. В меню слева выбираем необходимую версию Tomcat:
* на момент обновления статьи, последняя версия была 10.
Копируем ссылку на архив tar.gz:
Используя скопированную ссылку, скачиваем архив на наш сервер:
Распаковываем содержимое архива в каталог /opt/tomcat:
tar zxvf apache-tomcat-*.tar.gz -C /opt/tomcat —strip-components 1
Готово. Можно запустить сервер командой:
Открываем браузер и переходим на страницу http://:8080 — мы должны увидеть стартовую страницу Tomcat:
Посмотреть версию установленного программного обеспечения можно командой:
java -cp /opt/tomcat/lib/catalina.jar org.apache.catalina.util.ServerInfo
Мы должны увидеть что-то на подобие:
Server version: Apache Tomcat/10.0.2
Server built: Jan 28 2021 18:48:46 UTC
Server number: 10.0.2.0
OS Name: Linux
OS Version: 5.4.0-26-generic
Architecture: amd64
JVM Version: 14.0.2+12-Ubuntu-120.04
JVM Vendor: Private Build
Настройка автозапуска
Мы выполнили разовый запуск нашего веб-сервера, но, когда будет перезагружен компьютер, он не запустится. Чтобы это исправить, мы создадим юнит в systemd.
Для начала, остановим работу Tomcat:
Поменяем владельца для всех файлов в каталоге /opt/tomcat:
chown -R tomcat:tomcat /opt/tomcat
Создадим конфигурационный файл для нового юнита:
[Unit]
Description=Apache Tomcat Server
After=network.target
[Service]
Type=forking
User=tomcat
Group=tomcat
Environment=»JAVA_HOME=/usr/lib/jvm/default-java»
Environment=»JAVA_OPTS=-Djava.security.egd=file:///dev/urandom -Djava.awt.headless=true»
Environment=»CATALINA_BASE=/opt/tomcat»
Environment=»CATALINA_HOME=/opt/tomcat»
Environment=»CATALINA_PID=/opt/tomcat/temp/tomcat.pid»
Environment=»CATALINA_OPTS=-Xms512M -Xmx1024M -server -XX:+UseParallelGC»
ExecStart=/opt/tomcat/bin/startup.sh
ExecStop=/opt/tomcat/bin/shutdown.sh
Restart=on-failure
RestartSec=10
- User/Group — пользователь и группа пользователя, от чьего имени будет работать сервис.
- Environment — переменные окружения. В нашем примере задается несколько для нормальной работы Java и Tomcat.
- ExecStart/ExecStop — пути к скриптам, которые запускают или останавливают работу службы веб-сервера.
- Restart/RestartSec — задают поведение сервиса при необходимости выполнить перезапуск. В нашем примере выполнять при сбое с интервалом в 10 секунд.
Из данных опций, возможно вам захочется поменять CATALINA_OPTS, например, задать другие значения для выделения памяти или указать определенный порт. Остальные опции можно оставить.
Перечитываем новый конфигурационный файл в systemd:
Проверяем, что он запустился и работает:
Мы должны увидеть что-то на подобие:
• tomcat.service — Apache Tomcat Server
Loaded: loaded (/etc/systemd/system/tomcat.service; disabled; vendor preset: enabled)
Active: active (running) since Tue 2021-02-09 10:30:25 UTC; 22h ago
Main PID: 14645 (java)
При необходимости перезапуска сервиса, можно будет использовать команду:
Теперь открываем нашу страницу по IP-адресу сервера — мы снова должны увидеть стартовую страницу Tomcat.
Доступ к Managing Tomcat
Мы можем использовать веб-интерфейс для управления Tomcat. Для этого используются кнопки на стартовой странице:
По умолчанию, доступ закрыт в данные разделы. Пошагово, настроим доступ в каждый из них.
Создание служебного пользователя
Создаем пользователя, под которым мы будем авторизовываться в системе.
Внутрь раздела tomcat-users добавим:
* в данном примере мы создадим пользователя admin с паролем password и ролями admin-gui, manager-gui.
Server Status и Manager App
Разделы позволяют получить доступ к статистике и управлению веб-приложениями. Они настраиваются вместе.
. и добавляем IP-адрес компьютера, с которого будем подключаться, например:
* в данном примере мы добавили адрес 192.168.1.15, которому разрешаем подключаться к статистике сервера и управлению веб-приложениями.
Пробуем зайти на стартовую страницу и перейти в раздел Server Status:
Браузер запросит логин и пароль — вводим созданные ранее данные (admin и password). Мы должны увидеть статистику.
Теперь переходим в раздел Manager App:
Мы должны увидеть раздел «Управление веб-приложениями Tomcat».
Host-Manager
В данном разделе можно управлять виртуальными серверами.
. и добавляем IP-адрес компьютера, с которого будем подключаться, например:
* в данном примере мы добавили адрес 192.168.1.15, которому разрешаем подключаться к управлению виртуальными серверами.
Пробуем зайти на стартовую страницу и перейти в раздел Host Manager:
Мы должны увидеть раздел «Управление виртуальными серверами Tomcat».
Поменять порт
По умолчанию, Tomcat запускается на порту 8080. Чтобы сменить номер, открываем файл:
How to Configure Apache Tomcat in Linux
Apache Tomcat, or simply Tomcat, is a free and open-source web server developed by the Apache Software Foundation to implement Java Servlet, JavaServer Pages, Java Expression Language, and web-socket technologies. It provides a ‘pure Java’ http server.
Apache Tomcat provides a default HTTP connector on port 8080, allowing you to use it as a web server such as Apache for your Java applications.
This article will show you how to fully set up the Apache Tomcat server on your Linux machine.
NOTE: I tested the instructions and installation methods on an Ubuntu 20.04 and Debian 10.7 server.
Requirements
For you to following with the installation process provided in this guide, you will require:
Installing Apache Tomcat
Let us start by installing Tomcat on our server.
Installing Java JDK
Before installing Apache Tomcat, we need to ensure a working Java version is installed on our server.
In our example, we will use the Amazon Corretto JDK.
Start by updating your system and install java-common, wget, and curl as:
Next, launch your browser and navigate to the Amazon Corretto download page as provided in the resource below:
Locate the package for your Linux system and copy the download link.
Once you copy the download link, open the terminal and enter the command below:
The above command will download the Corretto JDK to your system for installation.
Once the download completes, enter the command below to install the JDK package.
The above command will use the Debian package downloaded to install the JDK.
To verify the installation is completed and you have JDK installed, enter the command:
Executing this command should print the Java Version and the JDK vendor. Below is an example output:
openjdk 11.0.12 2021 -07- 20 LTS
OpenJDK Runtime Environment Corretto-11.0.12.7.1 ( build 11.0.12+ 7 -LTS )
OpenJDK 64 -Bit Server VM Corretto-11.0.12.7.1 ( build 11.0.12+ 7 -LTS, mixed mode )
Setting Up Tomcat User
For security reasons, it is best to have a user account to run the Apache Tomcat services. Avoid using the root user to run the tomcat server.
Let’s start by creating the tomcat user with a default home directory and a shell set to false.
To verify the tomcat user exists with the correct information, cat the /etc/passwd file as:
Below is an example output:
Install Tomcat 10
The next step is to install the Tomcat binary on our system. As of writing this tutorial, Apache Tomcat 10 is not available in official repositories for major Linux distributions.
Launch your browser and navigate to the Apache Tomcat 10 Download page.
Select the tar or the zip archive and copy the download link.
Open the terminal and navigate to the Tomcat user home directory we created in the previous step.
Next, use wget or curl to download the tomcat archive as:
sudo wget https: // dlcdn.apache.org / tomcat / tomcat- 10 / v10.0.10 / bin / apache-tomcat-10.0.10.tar.gz
The final step is to unarchive the files and store them in the tomcat home directory. You can use the command:
The next step is to use the chown command to set the correct permissions for the apache tomcat files.
How to Configure Apache Tomcat User In Linux
To configure the Apache Tomcat users, we need to edit the tomcat-users.xml file in the conf directory.
Edit the file and add the user details as shown in the example below:
In the above example configuration, the username tomcat can only access the Tomcat manager, while the admin username can access both the manager and the admin interface.
Ensure to add the username configuration shown above between the following blocks
Finally, save the file and close the editor.
To run the Apache Tomcat server, enter the command:
How to Access Tomcat
Once you start the Tomcat server, it will run on port 8080 by default, and you can access the interface by navigating to http://127.0.0.1:8080
If the tomcat server is running, you should see the tomcat default page:
If you want to learn various ways to start and stop the apache tomcat service, consider our tutorial on the topic.
Conclusion
This tutorial showed you how to install and configure the Apache Tomcat server on Linux. Check our other Tomcat tutorials to learn more about securing and administering your Tomcat server.
About the author
John Otieno
My name is John and am a fellow geek like you. I am passionate about all things computers from Hardware, Operating systems to Programming. My dream is to share my knowledge with the world and help out fellow geeks. Follow my content by subscribing to LinuxHint mailing list