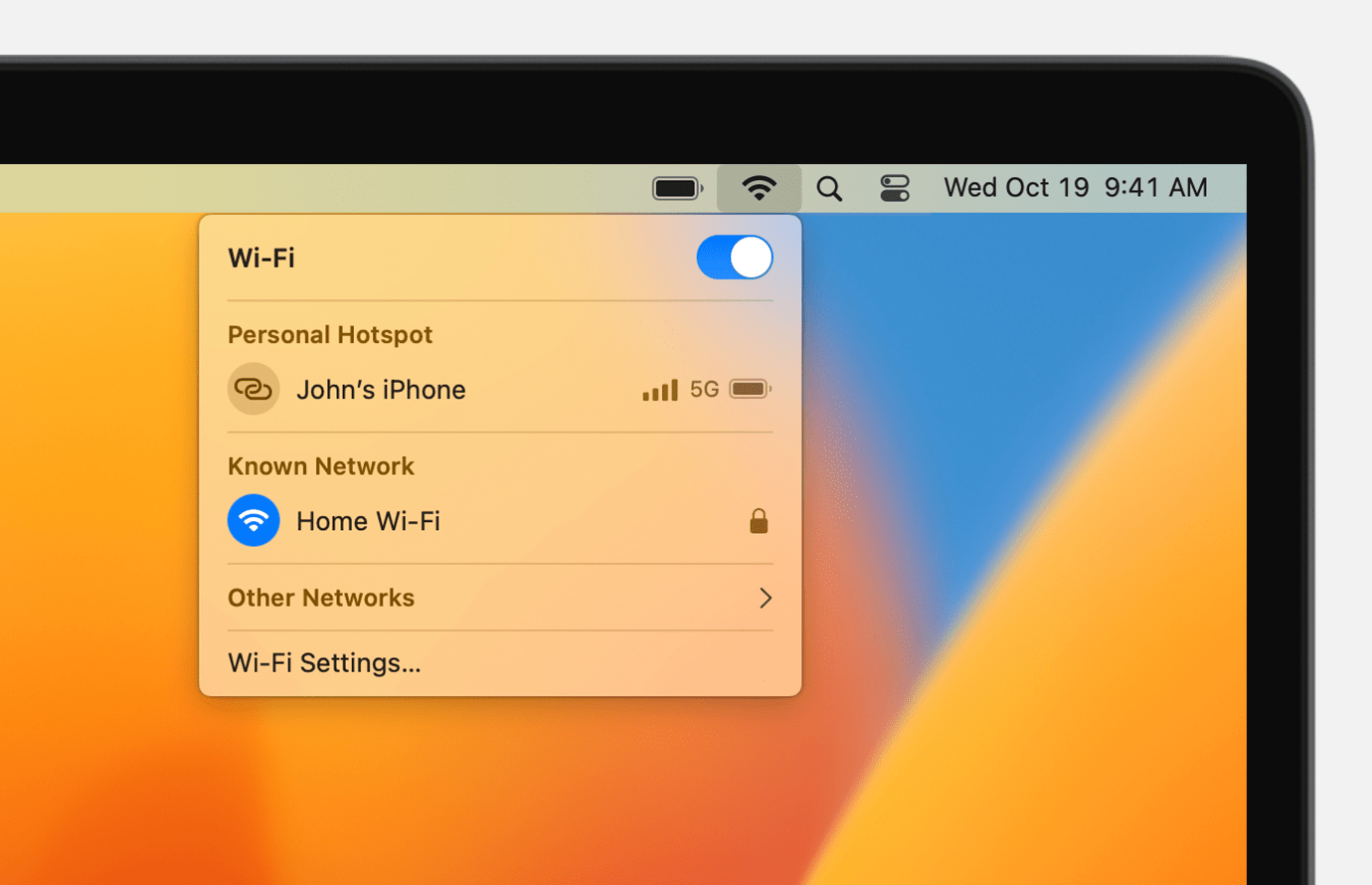- Connect to the internet with your Mac
- Connect to a Wi-Fi network
- Connect using Personal Hotspot
- Connect using Ethernet
- Подключение Mac к интернету через Wi‑Fi
- Подключение к открытой сети Wi‑Fi
- Подключение к скрытой сети Wi-Fi
- Настройка параметров беспроводной сети в приложении «Утилита AirPort» на Mac
- Изменение имени сети 5 ГГц
- Изменение нормативного региона
- Изменение каналов 2,4 ГГц и 5 ГГц
- Создание сети «компьютер-компьютер» на Mac
- Создание новой сети
- Подключение к сети
- Включение устаревших сетей
Connect to the internet with your Mac
Learn how to use Wi-Fi, Personal Hotspot, and Ethernet to connect to the internet.
Connect to a Wi-Fi network
From the Wi-Fi menu in the menu bar, choose a network. You might then be asked to enter the Wi-Fi network’s password or agree to terms and conditions.
Connect using Personal Hotspot
With most carrier plans, you can share the cellular data connection of your iPhone or iPad (Wi-Fi + Cellular) with your Mac. Learn how to set up Personal Hotspot.
Connect using Ethernet
To use a wired connection to the internet, connect an Ethernet cable between your router or modem and the Ethernet port on your Mac. Some Mac models require an Ethernet adapter, such as the Belkin USB-C to Gigabit Ethernet Adapter or the Apple Thunderbolt to Gigabit Ethernet Adapter.
Information about products not manufactured by Apple, or independent websites not controlled or tested by Apple, is provided without recommendation or endorsement. Apple assumes no responsibility with regard to the selection, performance, or use of third-party websites or products. Apple makes no representations regarding third-party website accuracy or reliability. Contact the vendor for additional information.
Подключение Mac к интернету через Wi‑Fi
Если Вы находитесь в радиусе действия сети Wi-Fi, можно попробовать подключиться к ней.
Подключение к открытой сети Wi‑Fi
- На компьютере Mac нажмите значок Wi‑Fi в строке меню и выберите сеть, к которой Вы хотите подключиться. Если сеть, к которой нужно подключиться, отсутствует, нажмите «Другие сети», чтобы просмотреть список ближайших сетей.
- При появлении запроса введите пароль для сети, затем нажмите «Подключить».
Подключение к скрытой сети Wi-Fi
Для подключения необходимо знать имя скрытой сети, тип настроек защиты беспроводной сети и пароль сети.
- На компьютере Mac нажмите значок Wi-Fi в строке меню, нажмите «Другие сети», затем в списке сетей нажмите «Другая».
- Введите имя беспроводной сети в поле «Имя сети».
- Нажмите всплывающее меню «Безопасность» и выберите тип защиты беспроводной сети.
- Введите данные в показанные дополнительные поля, например имя пользователя и пароль, затем нажмите «Подключиться».
Настройка параметров беспроводной сети в приложении «Утилита AirPort» на Mac
Ассистент настройки Утилиты AirPort автоматически определяет наилучшие значения параметров беспроводной сети в процессе настройки. Эти значения можно изменить вручную.
Изменение имени сети 5 ГГц
- На компьютере Mac откройте Утилиту AirPort , которая находится в папке «Программы/Утилиты». Открыть Утилиту AirPort
- В графическом представлении выберите базовую станцию, которую требуется настроить, затем нажмите «Правка». Возможно, необходимо будет ввести пароль для базовой станции.
- Нажмите «Беспроводная сеть», затем нажмите кнопку «Параметры» в нижней части панели.
- Выберите «Имя сети 5 ГГц», затем введите новое имя.
- Нажмите «Сохранить» для закрытия диалогового окна, затем нажмите «Обновить» для сохранения изменений.
Изменение нормативного региона
- На компьютере Mac откройте Утилиту AirPort , которая находится в папке «Программы/Утилиты». Открыть Утилиту AirPort
- В графическом представлении выберите базовую станцию, которую требуется настроить, затем нажмите «Правка». Возможно, необходимо будет ввести пароль для базовой станции.
- Нажмите «Беспроводная сеть», затем нажмите кнопку «Параметры» в нижней части панели.
- Нажмите всплывающее меню «Страна», затем выберите страну или регион.
- Нажмите «Сохранить» для закрытия диалогового окна, затем нажмите «Обновить» для сохранения изменений.
Изменение каналов 2,4 ГГц и 5 ГГц
По умолчанию выбран лучший из доступных каналов. Если базовая станция находится под действием помех, попробуйте изменить канал, который она использует.
- На компьютере Mac откройте Утилиту AirPort , которая находится в папке «Программы/Утилиты». Открыть Утилиту AirPort
- В графическом представлении выберите базовую станцию, которую требуется настроить, затем нажмите «Правка». Возможно, необходимо будет ввести пароль для базовой станции.
- Нажмите «Беспроводная сеть», затем нажмите кнопку «Параметры» в нижней части панели.
- В появившемся диалоговом окне выберите канал во всплывающих меню «Канал 2,4 ГГц» и «Канал 5 ГГц».
Примечание. В большинстве случаев лучше использовать вариант «Автоматически», однако могут возникать ситуации, когда Вам потребуется выбрать для сети конкретный канал.
Компьютеры и устройства сети Wi-Fi автоматически настраиваются на канал, который использует базовая станция. При изменении канала базовой станции, делать то же самое для компьютеров, подключенных к этой беспроводной сети, не требуется.
Создание сети «компьютер-компьютер» на Mac
Чтобы настроить временное соединение Wi-Fi между Вашим Mac и другим устройством, можно создать собственную сеть, используя меню «Wi-Fi».
Создание новой сети
- На компьютере Mac включите устаревшие сети.
- Нажмите значок состояния Wi-Fi в строке меню, затем выберите «Создать сеть».
- Введите имя и выберите канал для сети.
- Нажмите «Создать».
Если создана сеть «компьютер-компьютер», значок меню Wi-Fi меняется на изображение компьютера . Новая сеть доступна в разделе «Устройства» в меню Wi‑Fi.
Подключение к сети
После того как сеть создана, Вы можете подключиться к ней с другого компьютера Mac.
- На втором компьютере Mac включите устаревшие сети.
- Нажмите значок состояния Wi-Fi в строке меню и выберите нужную сеть.
Включение устаревших сетей
- На Mac выберите меню Apple
> «Системные настройки», затем в боковом меню нажмите «Wi‑Fi» . (Возможно, потребуется прокрутить вниз.) Открыть раздел настроек «Wi‑Fi»