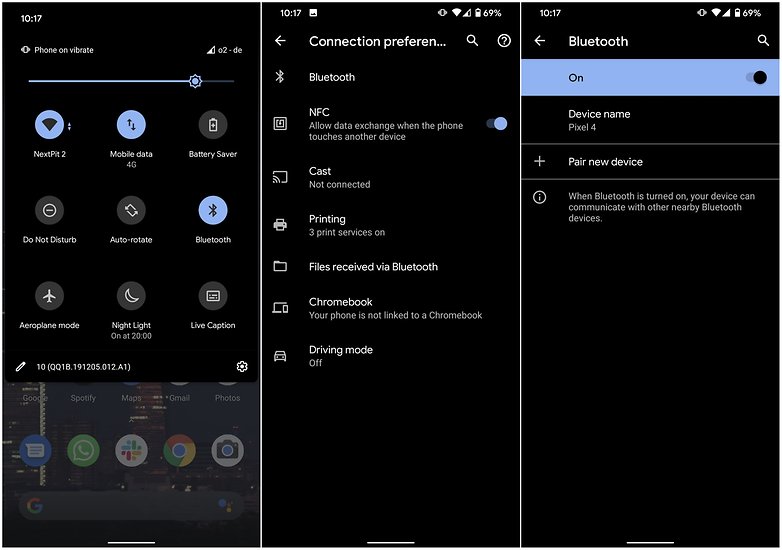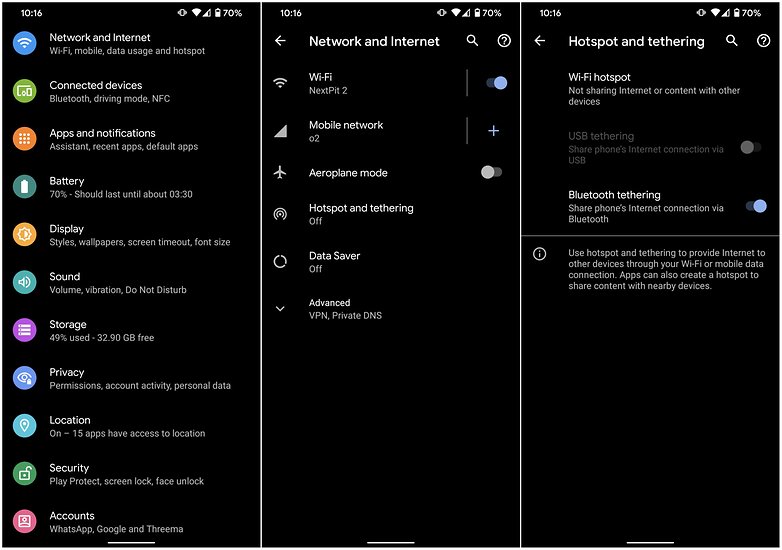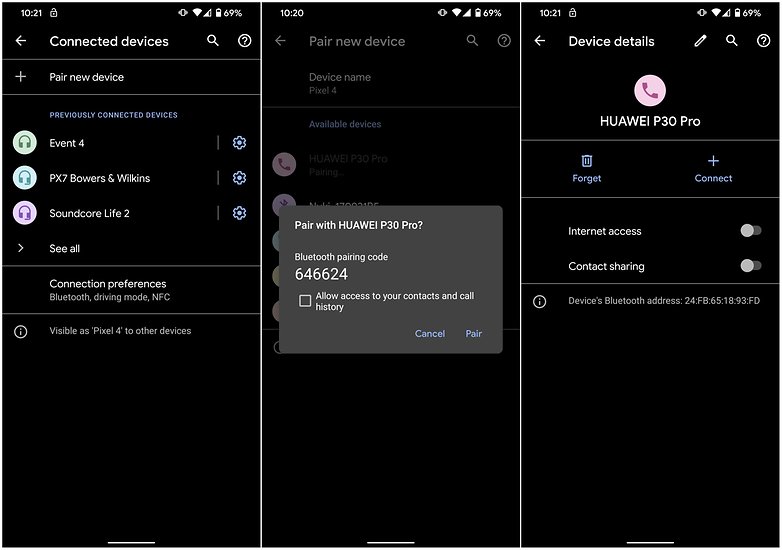- Connect bluetooth and wifi
- When to use Bluetooth tethering?
- When your phone does not support Wi-Fi sharing over Wi-Fi hotspot
- When you want to conserve battery
- How to share Wi-Fi over Bluetooth
- Step 1: Turn on your phone’s Bluetooth
- Step 2: Turn on Bluetooth tethering on your phone
- Step 3: Pair your device via Bluetooth and receive connectivity
- How to Use WiFi as Bluetooth on Smartphones & Computers
- Bluetooth vs. WiFi
- Bluetooth
- WiFi Connection
- Share WiFi on Bluetooth Devices
- Bluetooth Tethering with Phone
- Enable Bluetooth on Your Phone
- Switch On Bluetooth Tethering
- Pair a Device via Bluetooth to Get Internet Connectivity
- Test Internet Connection
- Bluetooth Tethering with PC
- Activate Bluetooth Tethering on the Phone
- Connect Your Phone to Your Windows PC via Bluetooth Adapter
- Pair Your Computer and Your Phone via Bluetooth
- Join Wi-Fi Internet on Your PC via Phone
- Network Bridge
- When to Use WiFi as Bluetooth?
- Conclusion
Connect bluetooth and wifi
Let us first start by addressing what the term Bluetooth tethering actually means. The feature, as you may have guessed, is quite similar to the Wi-Fi hotspot and USB tethering, where you can share the Internet connection used by the phone to be shared with any device that supports Bluetooth.
On older Android phones, the Bluetooth tethering feature only allowed sharing of mobile data with other devices. However, if you have a newer Android phone, you can actually use Bluetooth tethering to share (and extend) the range of your Wi-Fi connection to other devices.
Now, the question may arise as to why use Bluetooth tethering in the first place when you have the Wi-Fi hotspot feature, which is not only faster — but easier to use. Let us explain a couple of use cases.
When to use Bluetooth tethering?
As mentioned earlier, Bluetooth tethering is an objectively slower form of connectivity compared to traditional Wi-Fi hotspots. So why use it in the first place? Turns out, there are a couple of occasions when using Bluetooth tethering may actually make sense.
When your phone does not support Wi-Fi sharing over Wi-Fi hotspot
As of 2021, many low-end and mid-range smartphones (still) do not allow a Wi-Fi connection and a Wi-Fi hotspot to be enabled simultaneously. This means you will not be able to use Wi-Fi Hotspot to share your internet connection with other devices. In such scenarios, you are left with no other option but to use Bluetooth tethering since this method of tethering works even if you are connected to a Wi-Fi network.
As to why anyone would want to do this, hear me out.
Suppose your friend pops in for a couple of hours, and you do not really wish to share your Wi-Fi password with him. Instead of opening up the PC and creating a guest network on your router, you can simply create a Wi-Fi Hotspot on your phone (which is already connected to your router) and use it as an extender. And if that doesn’t work, you can use the Bluetooth tethering feature to do the exact same thing. The connection would be slower -, but hey, it would still work for him!
When you want to conserve battery
You might already know it — but the general consensus is that the Wi-Fi Hotspot feature is a massive battery hog. In case you plan to use keep your phone tethered to another device for several hours, the battery might conk faster than you would imagine. In such scenarios, it is wiser to switch to Bluetooth tethering since the battery drain is comparatively lower in this mode.
Let us now move to the part where we actually set up and use Bluetooth tethering to share your Wi-Fi connection. This process is actually really easy. Here’s how to do it.
How to share Wi-Fi over Bluetooth
Step 1: Turn on your phone’s Bluetooth
First, ensure that your phone is already connected to the Wi-Fi network at your home/office. Then, make sure you turn on Bluetooth from within the settings menu.
- To do this, go to Device connectivity > Bluetooth.
- Ensure Bluetooth is On.
Step 2: Turn on Bluetooth tethering on your phone
Now that you’re certain that Bluetooth is enabled on your device:
- Go to Wireless & networks.
- Select Tethering & portable hotspot.
- Enable Bluetooth tethering.
Step 3: Pair your device via Bluetooth and receive connectivity
With this done, you can then use Bluetooth on your laptop or PC, tablet, or another device to connect to your phone and make use of its internet connection.
- Simply pair your smartphone with the device you want to share the connection with under Device connectivity > Bluetooth.
- Once connected, make sure Internet access sharing is enabled in the device profile by tapping the settings icon next to the device name.
- Finally, set up the connected device to receive its network connection via Bluetooth in its network settings.
This is very straightforward with smartphones, but to connect a Windows PC, you have to go to Settings > Devices and printer, right-click the icon representing your phone, and select Connect using > Access point. Ta-Da! You’re ready to start browsing the internet.
Did you find this useful? Have you managed to connect your phone’s internet connection with other devices? Tell us in the comments.
This article was updated in July 2021. Older comments were retained.
How to Use WiFi as Bluetooth on Smartphones & Computers
Everyone knows about Bluetooth and WiFi as our smartphones have both of these technologies. So you can share media and files easily with your friends with these features. Besides, enabling and disabling these features is also easy to do with just a single tap.
But have you ever thought that you could also use WiFi as Bluetooth? Yes, that’s right, you can!
New smartphones, maybe 2012 and later models, allow you to share your WiFi connection with other devices using Bluetooth. Sounds impressive.
Let’s see how you can use WiFi as Bluetooth on your computer and android devices.
Bluetooth vs. WiFi
You already know that Bluetooth and WiFi are capable of connecting electronic devices. No doubt, there is some features standard in these technologies. But it’s essential to know the differences between them. Therefore, let’s first learn the difference between Bluetooth and WiFi.
Bluetooth
Bluetooth is an old yet successful wireless technology. It uses short-range and low-power radio signals to establish a connection with nearby devices.
All the Bluetooth devices contain a computer chip inside them. Moreover, this chip allows a device to go into pairing mode. That’s why it’s mandatory to pair a Bluetooth device before making a connection.
The most common uses of Bluetooth technology are:
Besides, the standard range of this connection is 30 feet or 10 meters.
WiFi Connection
Wireless Fidelity or WiFi is a technology that connects devices like computers, smartphones, and laptops to an internet connection. If you want a wireless internet network in your home, you first have to deploy a modem.
A modem is responsible for receiving the incoming internet signals from your internet service provider (ISP). After that, you need a router that distributes internet to all your wired and wireless devices.
Additionally, it would be best to have a password to connect to a WiFi connection. In addition, the standard WiFi range is 150-300 feet, depending on the environment.
Now, let’s see how to use WiFi as Bluetooth.
Share WiFi on Bluetooth Devices
It would be best if you had a stable WiFi connection at your home or office. First, you have to connect your phone to that network connection. Then, your phone will share that connection using “Bluetooth tethering.”
Bluetooth Tethering with Phone
Bluetooth tethering is similar to the hotspot feature of your phone. However, by using Bluetooth tethering, you can share the internet connection with other Bluetooth devices.
Moreover, you can only share mobile data using Bluetooth tethering if you have an old Android device.
So, follow these steps to share WiFi on other devices using Bluetooth tethering.
Enable Bluetooth on Your Phone
- First of all, make sure your phone is connected to a WiFi network.
- Now turn on Bluetooth on your phone: Device Connectivity > Bluetooth.
Switch On Bluetooth Tethering
After turning on Bluetooth, let’s move towards Bluetooth tethering:
- Open Settings on your phone.
- Select Wireless & Networks.
- Go to Tethering & Portable Hotspot.
- Turn on Bluetooth tethering.
Pair a Device via Bluetooth to Get Internet Connectivity
Since you have turned on Bluetooth tethering, now you can connect your required devices to your phone. But, first, you have to pair that device.
Besides, the other device can be a computer, laptop, or device that supports Bluetooth.
- Turn on Bluetooth on the other device.
- Bring the devices in similar proximity.
- Scan for nearby Bluetooth connections.
- Select the required device you want to share your Wi-Fi hotspot with. Both devices will get a confirmation prompt as “Bluetooth pairing request.”
- Tap OK.
After successfully pairing the devices, you must enable the Internet access option.
Test Internet Connection
After turning on Internet access on your phone, try opening a web browser. Then, go to a website to test the internet connection.
You will now get the internet connection on your phone via Bluetooth tethering.
Now, let’s see how to tether an Android phone to share a Wi-Fi hotspot with a computer.
Bluetooth Tethering with PC
If you want to share an internet connection from your Android phone to a computer, make sure that your phone is connected to a stable Wi-Fi connection. Moreover, you can also share mobile data with your computer.
Activate Bluetooth Tethering on the Phone
- Head toward your phone’s Settings app.
- Go to Connections.
- Tap Mobile hotspot and tethering.
- Turn on Bluetooth tethering.
Connect Your Phone to Your Windows PC via Bluetooth Adapter
Your PC might not have an internal Bluetooth adapter. Therefore, you have to connect a Bluetooth adapter externally.
After that, your PC will download the updated driver. That might take a few minutes. Other than this, you might have to restart your PC to complete the configuration.
Turn on Bluetooth on your PC:
- Go to Settings. You can also find the option from the taskbar.
- Click on Devices.
- Toggle on the Bluetooth switch.
Now, turn on Bluetooth on your phone:
Pair Your Computer and Your Phone via Bluetooth
- On your phone, search for a Bluetooth-enabled PC.
- Tap the name of your computer’s Bluetooth adapter. A pairing request prompt will show. This means that the Bluetooth adapter is working fine and normally.
- Select Yes to start the pairing process.
Once the pairing is complete, connect your PC with the phone to get a Wi-Fi connection.
Join Wi-Fi Internet on Your PC via Phone
- Open Control Panel.
- Go to Network and Sharing Center.
- Select Manage Network Connections. This step will see the external Bluetooth adapter and the computer’s Wi-Fi adapter.
- Hover the mouse to any of the above options and right-click one of them.
- Select “Bridge Connections.”
After doing that, you have allowed your PC to join Wi-Fi internet via the phone’s Bluetooth connection.
Network Bridge
A network bridge allows your phone to send and receive data and information from the other device. Moreover, you can share WiFi with other Bluetooth-enabled devices via network bridge connections.
You can create a network bridge by following these steps:
- First, click on the Windows logo in the lower-left corner.
- Open Control Panel.
- Click View network status and tasks.
- On the left-side panel, click Change adapter settings. You will see a list of network connections.
- Now, select multiple networks. By pressing the Ctrl key and selecting the networks you want, you can do that.
- Right-click and select Bridge Connections. Your computer might take a while.
You have successfully created a Network Bridge. From now on, your phone will act as an access point. Moreover, the direct connection between your PC and phone might improve your internet speed.
When to Use WiFi as Bluetooth?
This method is proper when you don’t want to reveal the Wi-Fi password. Instead, you can turn on Bluetooth tethering and internet access on your phone. That way, all other devices can connect to your mobile.
Moreover, you will get extended Wi-Fi signals by using WiFi as Bluetooth.
Conclusion
You can use WiFi as a Bluetooth connection for your wireless devices. When one of your devices can’t activate the Wi-Fi network and Wi-Fi hotspot simultaneously, you might need that.
Therefore, you can turn on Bluetooth tethering and share Wi-Fi from the router to other devices via Bluetooth.
Suhail M
Suhail is a Jack Of All Trades, a Master Of Networks. He is a Network Engineer and specializes in solving complex network issues.
Blog.rottenwifi.com is a participant in the Amazon Services LLC Associates Program which means we may get paid commissions on editorially chosen products purchased through our links to retailer sites. All names, logos, brands, and images are trademarks or copyrighted materials of their respective owners. Amazon and the Amazon logo are trademarks of Amazon.com, Inc., or its affiliates.