- Как включить режим сопряжения Bluetooth на наушниках?
- Активация режима сопряжения на TWS наушниках
- 1 способ
- 2 способ
- 3 способ
- Как включить Bluetooth на обычных наушниках?
- How to Connect Bluetooth Headphones to Any Device
- In This Article
- What to Know
- Add Bluetooth Headphones to a PC
- Connect Headphones to a Mac
- Pair a Bluetooth Headset to an iPhone
- Pair and Connect Headphones to Android
- Connect Headphones to a TV
- Connecting Bluetooth Headphones to a PC: Windows 10 + 11
- Connecting
- Using Swift Pair
- Troubleshooting
- Expert Q&A
- Tips
- You Might Also Like
Как включить режим сопряжения Bluetooth на наушниках?
Чтобы выполнить подключение беспроводных наушников к телефон, ноутбуку, или другому устройству, необходимо сначала включить на наушниках режим сопряжения. Он же режим обнаружения. Проще говоря, нужно активировать Bluetooth, чтобы устройство смогло обнаружить наушники и выполнить сопряжение. На разных наушниках, в зависимости от формата, производителя, модели, этот режим активируется по-разному. Я покажу, как сделать это на примере обычных беспроводных Bluetooth наушников и TWS.
Для активация режима сопряжения на обычных наушниках необходимо зажать на несколько секунд отдельную функциональную кнопку, или кнопку питания. На раздельных TWS наушниках Bluetooth включается автоматически, когда наушники извлекаются из зарядного кейса, или с помощью кнопок на самих наушниках или кейсе. Это зависит от модели наушников. В статье мы подробно рассмотрим разные варианты на примере разных наушников.
Подробные инструкции, которые могут вам пригодиться:
Активация режима сопряжения на TWS наушниках
Несколько важных моментов:
- Активация режима сопряжения и сброс настроек наушников это не одно и то же. Если вам нужно сделать сброс, тогда смотрите эту инструкцию: как сбросить и синхронизировать беспроводные наушники между собой.
- Когда наушник находятся в режиме подключения (другие устройства их могут обнаруживать) , то практически на всех моделях мигает индикатор на одном или двух наушниках, или на кейсе. А после подключения индикаторы либо гаснут, либо же просто горят. Обычно это белый, синий, либо зеленый индикатор. Иногда бывает красный с синим.
- Если на наушниках не активирован Bluetooth, телефон, компьютер или другое устройство не сможет их обнаружить.
1 способ
На большинстве недорогих TWS наушниках Bluetooth активируется сразу после того как мы достаем наушники из кейса, или открываем кейс. Вы это можете увидеть по индикаторам.
Когда наушники теряют контакт с кейсом, они автоматически включаются и сразу переходят в режим обнаружения. Но при условии, что они не были подключены раньше к какому-то устройству, которое есть по близости и на нем включен Bluetooth. В таком случае они сразу подключаться к этому устройству автоматически и не будут доступны для обнаружения другими устройствами.
2 способ
С помощью кнопок на наушниках или кейсе. Кнопки могут быть сенсорные или механичные. Чаще всего работают такие комбинации:
- Зажать на 3-5 секунд кнопки на наушниках. Одновременно. Но иногда такая комбинация просто выключает наушники. Включаются они так же.
- Сделать 3 или 5 нажатий по функциональным кнопкам на наушниках. Одновременно на левом и правом наушнике.
- Нажать и удерживать 3-5 секунд кнопку на зарядном кейсе. Наушники в этот момент должны быть в кейсе.
Такой способ, например, используется на наушниках AirPods.
3 способ
Я заметил, что очень часто проблема с подключением наушников к какому-то устройству возникает не при первом подключении, а когда мы хотим подключить их к другому устройству. Я даже писал об этом в отдельной статье: как подключить наушники к новому или другому телефону, Айфону, ноутбуку.
Дело в том, что наушник сами соединяются с устройством к которому вы их уже подключали и из-за этого не обнаруживаются другими устройствами. В таком случае нужно просто либо отключить, либо же полностью удалить наушники на старом устройстве.
Это можно сделать в настройках Bluetooth телефона или компьютера. Когда наушники не подключены ни к одному устройству, они автоматически активируют Bluetooth и становятся доступны для подключения к другим устройствам.
Как включить Bluetooth на обычных наушниках?
У обычных Bluetooth наушников левый и правый наушник соединены между собой. Как они выглядят можете посмотреть на фото ниже. У них принцип работы немного отличается от раздельных (TWS). Но вместе с тем, эти наушники точно так же сразу переходят в режим подключения после включения. И когда они не сопряжены ни с одним устройством.
На таких наушниках всегда должна быть кнопка, с помощью которой можно включить режим сопряжения. Чаще всего это отдельная кнопка. Не редко на ней, или возле нее есть значок Bluetooth, или написано Pairing. Иногда для активации Bluetooth может использоваться кнопка питания.
На кнопку нужно нажать и подержать 3-5 секунд. На моих наушниках JBL это делается именно так. Когда они доступны для обнаружения мигает синий индикатор.
На наушниках от Sony, например, нужно удерживать нажатой кнопку питания. После чего они переходят в режим подключения.
Если у вас наушники другого производителя и не удается выполнить подключение, то можете указать модель в комментария и немного рассказать о проблеме. Думаю, я смогу вам что-то подсказать.
Так же вы можете посмотреть эти статьи:
В них я собрал очень много полезной информации по этой проблеме.
How to Connect Bluetooth Headphones to Any Device
S.E. Slack has 30+ years’ experience writing about technology. She has authored 12 books, thousands of articles, and worked for IBM and Microsoft.
Michael Heine is a CompTIA-certified writer, editor, and Network Engineer with 25+ years’ experience working in the television, defense, ISP, telecommunications, and education industries.
In This Article
What to Know
- PC: With Bluetooth on open Settings >Bluetooth and other devices >Audio > choose device to connect.
- Mac: Select Apple >System Preferences >Bluetooth > choose headphones > select Connect.
- iPhone: Settings >Bluetooth > Under My Devices or Other Devices, choose headset to pair.
This article provides an overview of connecting a television, a PC, a Mac, an iPhone, or an Android to headphones. Before attempting to connect any Bluetooth headphones to any device, be sure your current device has the proper adapters if necessary.
Add Bluetooth Headphones to a PC
In Windows 10, be sure to turn on Bluetooth before you can connect your headphones. When your headphones are also turned on, go to Settings > Bluetooth & other devices > Audio and tap the headphones to pair and connect. If the device is not on the list already, click Add Bluetooth or other device > Bluetooth and make the new device discoverable.
Connect Headphones to a Mac
On a Mac, click the Apple logo on your desktop. Then click System Preferences > Bluetooth and, when your headphones appear on the list, click Connect. You can also go to Control Center > Bluetooth > Bluetooth Preferences > Connect (next to device name).
Pair a Bluetooth Headset to an iPhone
Open Settings and confirm Bluetooth is on. Tap the device’s name (under My Devices or Other Devices), and the iPhone will connect to it.
Pair and Connect Headphones to Android
On Android phones, the process falls under Settings. Go there, then tap Connected Devices > Connection preferences > Bluetooth > Pair new device and tap the available device to pair and connect.
You can also get to the Bluetooth menu by swiping down the Notifications shade and pressing/holding the Bluetooth icon.
Connect Headphones to a TV
Every television brand uses a slightly different approach, but, in general, go to Settings > Connections menu > Bluetooth, then pair and connect your headphones from the list. You might also see wording differences if you’re using a streaming device instead of a cable company.
Connecting Bluetooth Headphones to a PC: Windows 10 + 11
This article was co-authored by wikiHow staff writer, Darlene Antonelli, MA. Darlene Antonelli is a Technology Writer and Editor for wikiHow. Darlene has experience teaching college courses, writing technology-related articles, and working hands-on in the technology field. She earned an MA in Writing from Rowan University in 2012 and wrote her thesis on online communities and the personalities curated in such communities.
The wikiHow Tech Team also followed the article’s instructions and verified that they work.
This article has been viewed 174,259 times.
Do you have a set of wireless headphones or earbuds that you want to use with your computer? Luckily, you can pair them in a simple process on all Windows devices, which is made even easier with the Swift Pairing feature. This wikiHow teaches you how to connect a pair of Bluetooth headphones to a PC.
- On Windows 10/11, turn on Bluetooth in Settings, then put your headphones in pairing mode.
- Click your headphones from the «Available devices» list to connect.
- Take troubleshooting steps if you don’t see your headphones in the list, like making sure they are charged or that Bluetooth is enabled on your computer.
Connecting
- Making sure they are in Pairing mode makes them discoverable for other devices. You won’t see them in the devices list if they aren’t in Pairing mode.
- Many devices have a light that pulses blue that indicates your headphones are in Pairing mode. If you don’t see the light or aren’t sure what lights your specific model has, you can always check the manual they came with or search online.
- If your headphones or earbuds aren’t charged enough, they won’t stay in Pairing mode long enough for you to connect to your computer.
- You can also turn on Bluetooth quickly by clicking the tile in quick settings/Action Center, which you can find in your taskbar. [1] X Trustworthy Source Microsoft Support Technical support and product information from Microsoft. Go to source
- If you don’t see this toggle, your computer may not have or support Bluetooth. You can instead purchase a dongle that goes into a USB port that accepts Bluetooth signals.
Click + Add Bluetooth or other device . It’s at the top of the page and opens the «Add a device» pop-up window in the middle of the screen.
Click Bluetooth . It is the first option at the top. Your computer will start scanning for nearby devices that are in pairing mode.
- For most connections, you don’t need a PIN, but if you do, you can find your model’s specific PIN in the manual it came with or by searching online. It will also let you know what to do if the PIN you’re trying doesn’t work.
- If your headphones are connected but you aren’t hearing any sound, click the volume icon in the bottom-right corner of the screen (in your taskbar) and look to see what sound device is currently selected. If your headphones are not currently selected, click the connected device and select your headphones instead. You can also right-click on the icon and select open Sound settings to change your audio output and sound settings.
Using Swift Pair
Put your headphones in Pairing mode. Press the «Pairing» button or toggle the switch to make your headphones or earbuds discoverable.
Enable Bluetooth on your computer. Click the Bluetooth tile in the Action Center in your taskbar to turn on Bluetooth.
- If it’s your first time using Swift Pair, click Yes to receive notifications.
- Swift Pair simplifies the pairing steps so you don’t need to go to the «Add Bluetooth device» menu in Settings.
Troubleshooting
Make sure your wireless headphones are fully charged. Some headphones and earbuds will give you a «Connection Failed» error if they don’t have enough charge.
Move your devices closer together. Make sure your headphones are no more than 3 feet (0.91 m) apart from your computer. This is the best range for Bluetooth to work, and having your headphones or earbuds further than 3 feet away can also give you a «Connection Failed» error. Staying within 3 feet will ensure a stronger Bluetooth signal and make it easier to connect them.
Disconnect all paired devices. Although your computer’s manual suggests having multiple Bluetooth connections, having too many paired devices could prevent you from adding another device. In that case, you wouldn’t see your headphones in the list of available devices.
Update your drivers on Windows 10/11. If you don’t see the Bluetooth icon or can’t click the toggle to turn it on, especially after an update, you might have out-of-date drivers. Update your drivers using the Windows Device Manager or files from your computer’s manufacturer.
Use the Windows Bluetooth Troubleshooter. If nothing works to fix your issue, go to Start > Settings > Update & Security > Troubleshoot > Bluetooth (Find and fix other problems) > Run the troubleshooter. This is more computer-specific and should tell you what is wrong. [2] X Trustworthy Source Microsoft Support Technical support and product information from Microsoft. Go to source
Expert Q&A
Tips
You Might Also Like
Why Are Your Beats Not Showing Up on Bluetooth? Here’s How to Fix It
Connect Two Bluetooth Speakers to a PC or Mac at the Same Time
Does Your PC or Mac Have Bluetooth? 4 Ways to Check
How to Use a Bluetooth Dongle on Windows or Mac
Pair Wireless Bluetooth Earbuds on iPhone & iPad: 6 Easy Steps
How to Set Up and Use Bluetooth Devices with an iPhone
How to Stop Other Devices From Connecting to Bluetooth


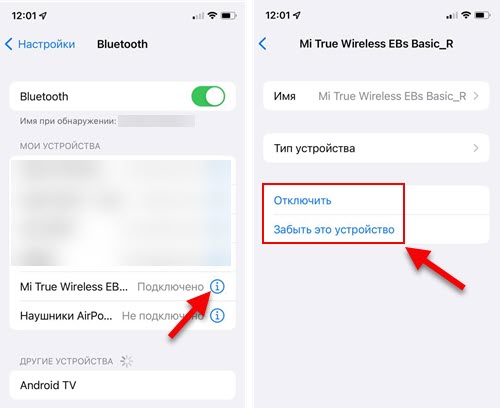


:max_bytes(150000):strip_icc()/BluetoothHeadsetAnnotations01-cfe27d8fe5fb4068a4a76334ecffec70.jpg)
:max_bytes(150000):strip_icc()/how-to-connect-bluetooth-headphones-to-a-mac-23ab86e4a98243dd86df0e0935ce059f.jpg)
:max_bytes(150000):strip_icc()/BluetoothHeadsetAnnotations02-70eeb4f172e145839432854706b14d6f.jpg)
:max_bytes(150000):strip_icc()/BluetoothHeadsetAnnotations03-0ac7e2e11cbb40b7a6152522ce2f3675.jpg)


































