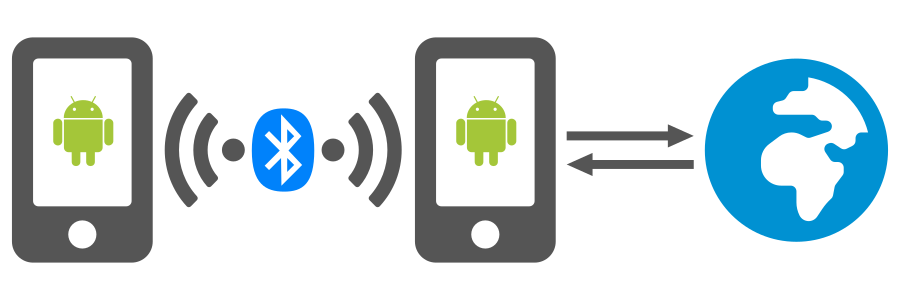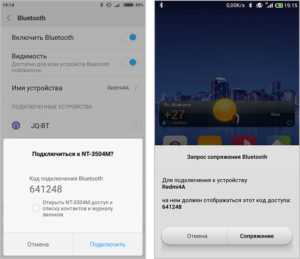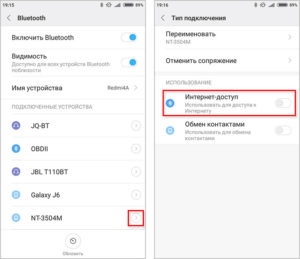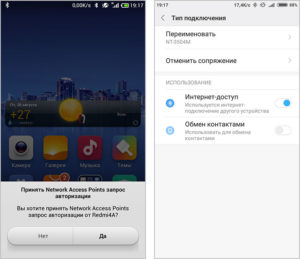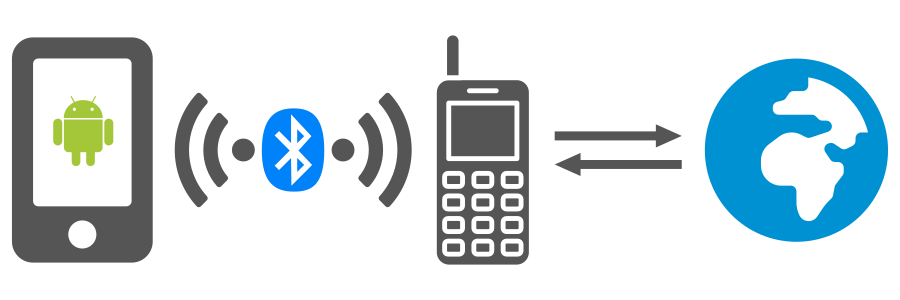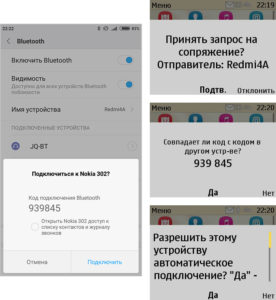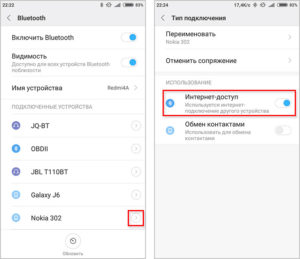- Подключение к интернету по Bluetooth (Windows)
- Профиль Bluetooth PAN
- Профиль Bluetooth DUN
- Строка инициализации модема
- Интернет по Bluetooth (Android)
- Интернет по Bluetooth между Android-устройствами
- Интернет по Bluetooth между Android-устройством и НЕ Android-телефоном
- Connect internet to phone through bluetooth
- Как превратить смартфон в точку раздачи интернета по Bluetooth
- Стандартный способ
- Стороннее приложение
- Как подключиться к интернету через Bluetooth
- Как подключить компьютер к интернету через Bluetooth
Подключение к интернету по Bluetooth (Windows)
Большинство мобильных телефонов, имеющих функцию Bluetooth, при подключении к компьютеру могут использоваться для выхода в интернет через мобильную связь. Устройства на Android (телефоны и планшеты) также позволяют раздавать по Bluetooth интернет, получаемый по Wi-Fi.
В данной инструкции показано, как настроить подключение по Bluetooth между компьютером и мобильным устройством (телефоном или планшетом), работающим на Android, или другим мобильным телефоном, например, старая Nokia Asha 302, работающая на платформе S40, для выхода в интернет.
Примечание: ниже подразумевается, что на раздающем телефоне уже настроен и работает интернет.
Профиль Bluetooth PAN
Современные телефоны/планшеты на Android, а также ряд старых мобильников поддерживают профиль Bluetooth PAN (Personal Area Network — Персональная сеть) для раздачи интернета.
Следует отметить, что не все версии Android имеют данную функцию. Чтобы проверить ее наличие в Вашем устройстве, откройте пункт «Дополнительно» (или «Еще > Режим модема») в разделе «Беспроводные сети» настроек Android. Если там присутствует пункт «Bluetooth-модем», Ваше Android-устройство может раздавать 3G/4G или Wi-Fi интернет по Bluetooth.
Достаточно активировать опцию «Bluetooth-модем» для того, чтобы автоматически включился модуль Bluetooth и Android-устройство было готово к раздаче интернета.
Если Вы подключаете телефон не на Android, включите модуль Bluetooth на нем, и продолжайте настройку, как написано ниже. Позже Вы увидите, поддерживает ли он профиль Bluetooth PAN, или нет.
Далее нужно выполнить сопряжение телефона с компьютером, имеющим установленный и работающий Bluetooth-модуль.
Примечание: настройки ниже продемонстрированы для Windows 10, в других версиях Windows настройки могут отличаться.
Откройте панель устройств в параметрах Windows (кнопка «Пуск» > иконка «Параметры» > пункт «Устройства» в окне параметров Windows). Если в компьютере правильно установлен и настроен Bluetooth-модуль, Вы увидите переключатель Bluetooth. Активируйте его и нажмите на пункт «Добавление Bluetooth или другого устройства».
В открывшемся диалоговом окне выберите пункт «Bluetooth».
Дождитесь сканирования устройств Bluetooth и кликните на найденный телефон, который должен использоваться для подключения к интернету. Отобразится код сопряжения, также этот код должен появиться на экране телефона. Проверьте, совпадает ли код и подтвердите запросы сопряжения на компьютере и телефоне.
После успешного сопряжения нажмите на пункт «Устройства и принтеры» в разделе «Сопутствующие параметры» панели устройств в параметрах Windows.
В открывшемся окне кликните правой кнопкой мыши по только что подключенному по Bluetooth телефону. Если в контекстном меню присутствует подпункт «Подключаться через > Точка доступа», Ваш телефон поддерживает раздачу интернета с использованием профиля Bluetooth PAN. Кликните по данному пункту чтобы подключиться к интернету через мобильный телефон.
После появления сообщения «Подключение успешно выполнено» можно пользоваться интернетом на компьютере, как при обычном сетевом подключении.
Профиль Bluetooth DUN
Профиль Bluetooth DUN (Dial-Up Networking — Коммутируемое подключение) немного сложнее в настройке, так как требует предварительно узнать в оператора мобильной связи данные о подключении. Также он не позволит получить доступ к интернету по Bluetooth через Android-устройство, подключенное к Wi-Fi. Тем не менее в свое время он был очень популярным.
Чтобы подключиться к интернету, используя профиль Bluetooth DUN, выполните сопряжение компьютера и телефона так же, как и в случае с подключением через профиль Bluetooth PAN.
Нажмите правой кнопкой мыши на подключенном телефоне. Если он поддерживает профиль Bluetooth DUN, Вы увидите такие команды контекстного меню, как «Параметры модема» и «Коммутируемое подключение > Создать коммутируемое подключение…». Как видно на картинке ниже, подключенный в нашем примере телефон Nokia Asha 302 поддерживает оба профиля: Bluetooth DUN и Bluetooth PAN (присутствует также команда «Подключаться через»).
Для подключения к интернету через профиль Bluetooth DUN, выберите подкоманду контекстного меню «Коммутируемое подключение > Создать коммутируемое подключение…» и в открывшемся окне укажите параметры подключения, предварительно узнав их у своего оператора. Оператор должен предоставить следующие данные для доступа к интернету через коммутируемое подключение:
- Номер дозвона (доступа);
- Имя пользователя;
- Пароль;
- Строка инициализации модема.
В одном случае достаточно указать только номер дозвона, в другом – логин, пароль и даже строку инициализации (AT-команду) в параметрах модема. Здесь уже все зависит от оператора связи. Настройки подключения некоторых операторов.
Нажмите кнопку «Подключить», чтобы завершить настройку и выполнить проверку подключения к интернету.
Если параметры подключения введены правильно, будет выведено сообщение об успешном подключении и уже можно пользоваться интернетом на компьютере.
В следующий раз, чтобы подключиться к интернету, кликните по значку сети на панели задач Windows и выберите только что созданное коммутируемое подключение.
Строка инициализации модема
В случае, если оператор предоставляет такой параметр настройки коммутируемого соединения, как «Строка инициализации модема», его нужно указать в свойствах модема. Откройте диспетчер устройств Windows. Для этого можно щелкнуть правой кнопкой мыши по значку «Пуск» и выбрать соответствующую команду контекстного меню или воспользоваться поиском в Widows. В разделе «Модемы» кликните правой кнопкой мыши на модеме, подключенном по Bluetooth, и выберите пункт контекстного меню «Свойства».
В открывшемся окне свойств модема переключитесь на вкладку «Дополнительные параметры связи», в поле «Дополнительные команды инициализации» введите предоставляемую оператором строку инициализации модема и нажмите кнопку «OK».
Оцените статью: /rating_half.png)
Интернет по Bluetooth (Android)
В большинстве современных операционных систем Android присутствует встроенная функция раздачи интернета (3G/4G или Wi-Fi) по Bluetooth. Также Android-устройства могут получать интернет по Bluetooth, причем не только от таких же устройств на Android, но и от более старых телефонов с поддержкой профиля Bluetooth PAN (Personal Area Network — Персональная сеть), например, Nokia Asha 302, работающая на платформе S40 и др.
Наличие встроенных функций раздачи и получения интернета по Bluetooth зависит от версии Android и самого устройства. Чтобы узнать, поддерживает ли Ваше Android-устройство только функцию раздачи или только функцию получения, или обе функции раздачи и получения интернета по Bluetooth, смотрите настройки системы на предмет присутствия соответствующих опций, как показано ниже.
Примечание: ниже подразумевается, что на раздающем телефоне или Android-устройстве уже настроен и работает интернет.
Интернет по Bluetooth между Android-устройствами
Чтобы узнать, поддерживает ли Ваше Android-устройство раздачу интернета по Bluetooth, откройте пункт «Дополнительно» (или «Еще > Режим модема») в разделе «Беспроводные сети» настроек Android. Если там присутствует опция «Bluetooth-модем», Ваше Android-устройство может раздавать интернет по Bluetooth.
После активирования данной опции должен автоматически включиться модуль Bluetooth и Android-устройство будет готово к раздаче интернета, получаемого по 3G/4G или Wi-Fi.
Переходим к другому Android-устройству, на котором собираемся получать интернет. Чтобы узнать, поддерживает ли Android-устройство получение интернета по Bluetooth, сначала нужно выполнить его сопряжение с раздающим интернет Android-устройством.
Перейдите в настройки Bluetooth, включите модуль Bluetooth и дождитесь появления имени раздающего интернет Android-устройства в списке обнаруженных устройств. Нажмите на него для сопряжения. На обоих устройствах должен появиться запрос на сопряжение с проверочным кодом. Убедитесь, что код совпадает и подтвердите запросы.
После успешного сопряжения раздающее интернет Android-устройство появится в списке подключенных. Нажмите на иконку дополнительных опций рядом с именем сопряженного устройства, чтобы увидеть список поддерживаемых возможностей. Если в нем присутствует опция «Интернет-доступ», Ваше Android-устройство поддерживает получение интернета по Bluetooth.
Включите опцию «Интернет-доступ». На раздающем Android-устройстве может появиться запрос на предоставление интернета запрашиваемому Android-устройству.
При успешном подключении вид значка Bluetooth в области уведомлений изменится, сигнализируя об активном подключении. Если в настройках Android включен индикатор скорости передачи данных по сети, он тоже появится в области уведомлений принимающего устройства.
Интернет по Bluetooth между Android-устройством и НЕ Android-телефоном
Старые мобильные телефоны, поддерживающие профиль Bluetooth PAN, также могут раздавать интернет по Bluetooth на Android-устройства, например, Nokia Asha 302, работающая на платформе S40. Также данную функцию поддерживают некоторые телефоны следующих производителей: Sony Ericsson, Samsung, LG и др. Список некоторых поддерживающих, возможно поддерживающих и не поддерживающих профиль Bluetooth PAN телефонов.
Рассмотрим настройку раздачи интернета на Android-устройство на примере мобильного телефона Nokia Asha 302. На самом деле данный телефон поддерживает два профиля Bluetooth: PAN (Personal Area Network — Персональная сеть) и DUN (Dial-Up Networking — Коммутируемое подключение). Оба можно настроить штатными средствами Windows при подключении к ноутбуку или компьютеру с Bluetooth-адаптером. Android же имеет встроенные средства работы только с профилем Bluetooth PAN.
Настройка очень похожая на вышеописанный случай с двумя Android-устройствами. В первую очередь нужно выполнить сопряжение по Bluetooth Android-устройства и мобильного телефона.
Затем открыть дополнительные функции сопряженного устройства и активировать переключатель «Интернет-доступ» (данный переключатель будет только в том случае, если и Android-устройство и мобильный телефон поддерживают профиль Bluetooth PAN).
После успешного подключения на экране мобильного телефона (в нашем примере Nokia Asha 302) появится значок передачи данных H (HSPA – стандарт 3G), а иконка Bluetooth изменит свой вид, указывая на активное Bluetooth-подключение.
Оцените статью: /rating_half.png)
Connect internet to phone through bluetooth
Будь в курсе последних новостей из мира гаджетов и технологий
Как превратить смартфон в точку раздачи интернета по Bluetooth
У любого человека может возникнуть необходимость поделиться интернетом. Для этого придуман тетеринг — раздача мобильного интернет через Wi-Fi, но что делать в том случае, если модуль Wi-Fi на вашем устройстве не работает или отсутствует? Есть отличное решение — интернетом можно делиться по Bluetooth, правда, скорость будет невысокой.
Расшарить интернет по Bluetooth можно двумя способами: стандартными возможностями Android и с помощью стороннего приложения. В первом случае на смартфон или планшет не нужно ничего устанавливать, а во втором скорость соединения будет более высокой.
Стандартный способ
Откройте системные настройки, перейдите в раздел «Ещё» и нажмите на «Настройки модема». Переведите тумблер «Bluetooth-модем» в активное положение. Устройство перешло в режим раздачи интернета, теперь другие гаджеты смогут подключаться к нему и расходовать его трафик.
Стороннее приложение
Скачайте из Google Play приложение BlueDUN+ и запустите его. Вы увидите кнопку «Запустить Службу», нажмите её. Появится запрос на разрешение поиска смартфона другими устройствами. Обычно этот процесс занимает несколько секунд.
Выполните сопряжение устройств по Bluetooth стандартным способом и через меню BlueDUN+ выберите гаджет, которому вы хотите предоставить интернет.
Как подключиться к интернету через Bluetooth
На устройство, которое вам нужно подключить к интернету, откройте настройки и активируйте работу модуля Bluetooth. В списке доступных к подключению устройств вы увидите то, на котором настроена раздача интернета. Нажмите на него и произведите сопряжение. Теперь можно пользоваться интернетом.
Как подключить компьютер к интернету через Bluetooth
— Перейдите в «Панель управления».
— Откройте меню «Оборудование и звук».
— Выберите «Устройства и принтеры».
— Убедитесь, что на компьютере активирован беспроводной модуль Bluetooth
— На верхней панели нажмите на «Добавление устройства».
— В окне с найденными устройствами найдите название смартфона, к которому нужно подключиться, выделите его и нажмите на кнопку «Далее», которая находится справа внизу активного окна.
— Подтвердите секретный код на обоих устройствах.
— В окне всех устройств нажмите правой клавишей мышки на названию добавленного устройства. Во всплывающем меню выберите «Подключиться через», а затем «Точка доступа».












/rating_on.png)