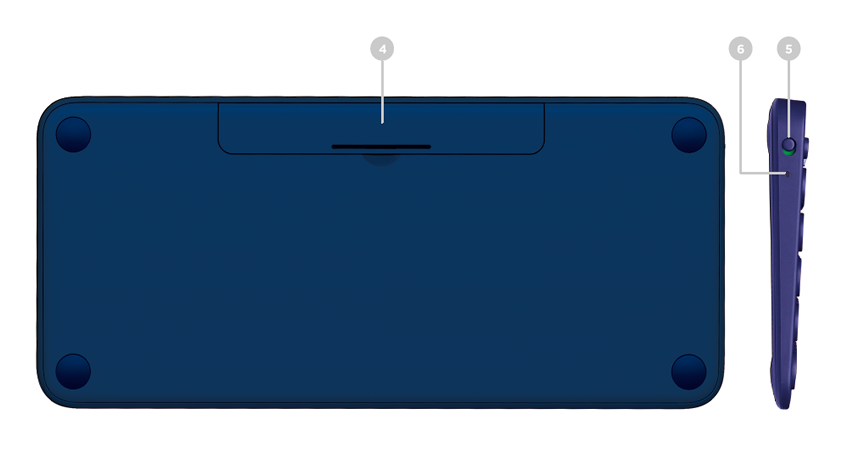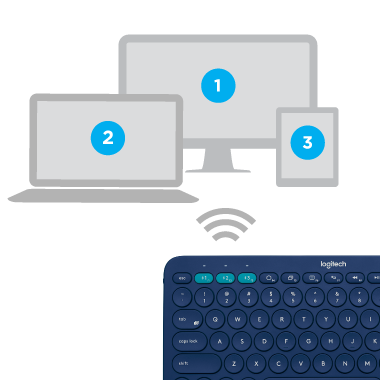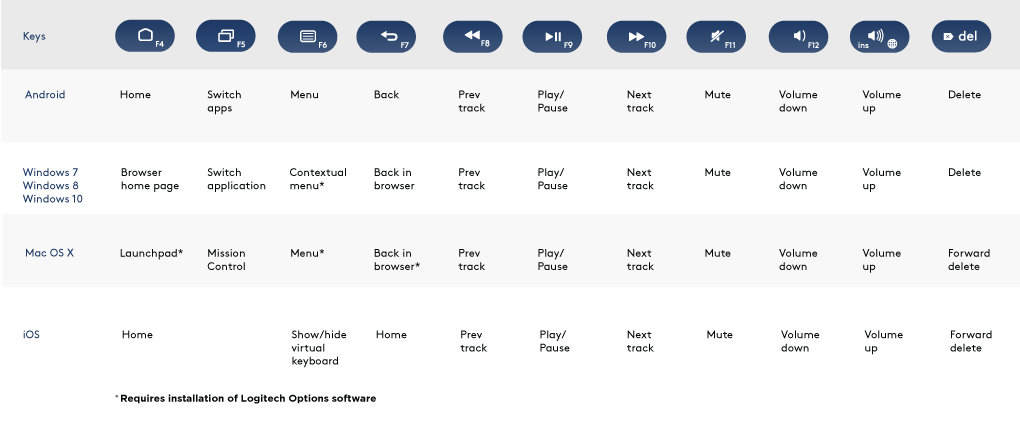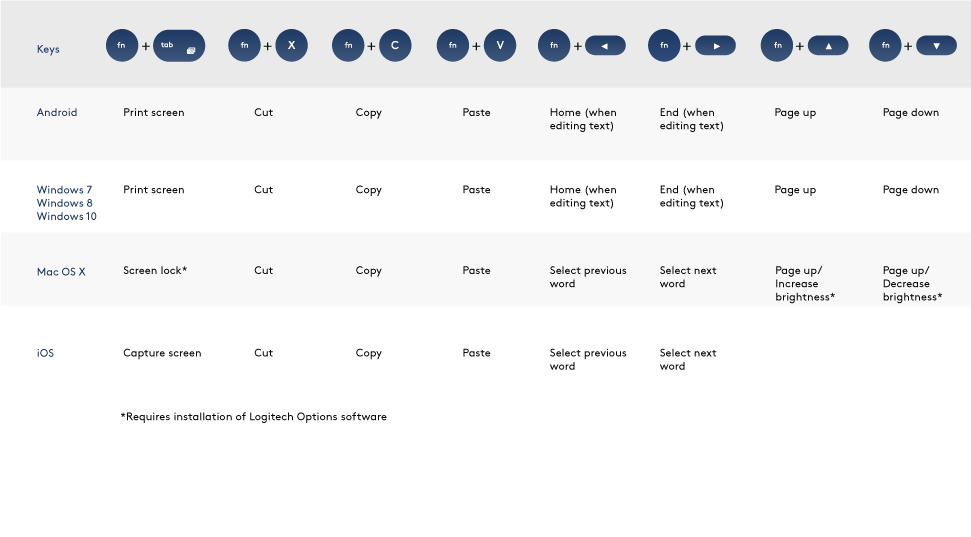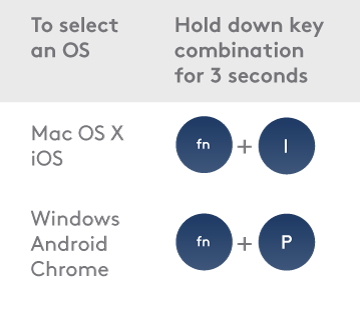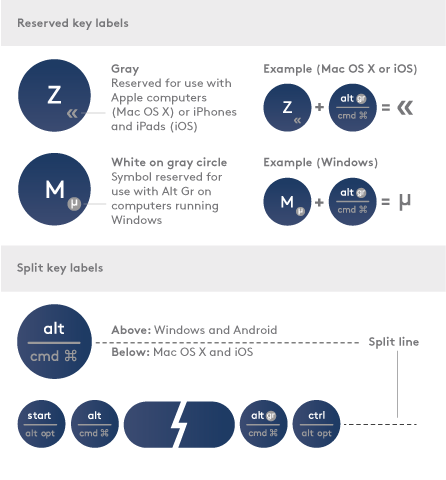- How to Pair a Logitech Keyboard
- In This Article
- What to Know
- How to Pair a Bluetooth Logitech Keyboard
- How to Pair a Wireless Logitech Keyboard With the Unifying Receiver
- Why Are There Two Types of Wireless Logitech Keyboards?
- Why Is My Logitech Keyboard Not Connecting?
- Where Is the Connect Button on a Logitech Bluetooth Keyboard?
- Connect logitech bluetooth keyboard
- CONNECT NOW!
- MANAGING DEVICES
- FEATURES
- Enhance your keyboard with Logitech Options
- Shortcuts and function keys
- OS-adaptive keyboard
How to Pair a Logitech Keyboard
Jeremy Laukkonen is automotive and tech writer for numerous major trade publications. When not researching and testing computers, game consoles or smartphones, he stays up-to-date on the myriad complex systems that power battery electric vehicles .
Michael Heine is a CompTIA-certified writer, editor, and Network Engineer with 25+ years’ experience working in the television, defense, ISP, telecommunications, and education industries.
In This Article
What to Know
- Power the device and hold the Easy Switch/ Connect button to enter pairing mode.
- Select the keyboard in your device’s Bluetooth settings. You may need to enter a code on the keyboard.
- Unifying Receiver: Plug it into a USB port, open Unifying Software, and turn on the keyboard.
This article explains how to pair a Logitech wireless keyboard with your computer, including the types of wireless Logitech keyboards. We’ll cover how to pair via Bluetooth and how to pair with the Logitech Unifying receiver.
How to Pair a Bluetooth Logitech Keyboard
Many of Logitech’s Bluetooth keyboards can be paired with multiple devices, allowing you to easily switch the keyboard between your phone, tablet, and laptop. In fact, depending on your keyboard, you may be able to pair with six or more devices at once.
Here’s how to pair a Bluetooth Logitech keyboard:
- Remove the spacer from the battery compartment if your keyboard is new, or insert fresh batteries if it isn’t.
Turn on the keyboard.
If your keyboard supports multiple connections, press a connection button or rotate the dial to the desired connection.
Press PC if connecting to Windows, Android, or Chrome OS, or i if connecting to macOS or iOS.
Some Logitech keyboards have an Easy Switch button instead of a connect button. Press and hold the Easy Switch button to enter pairing mode.
Hold the button until the corresponding LED flashes blue.
Make sure your computer, phone, or tablet has Bluetooth turned on, and select the search for or add Bluetooth device option.
Select Bluetooth.
Select your keyboard from the list of available Bluetooth devices.
Type the provided code using your keyboard, and press enter.
How to Pair a Wireless Logitech Keyboard With the Unifying Receiver
If your Logitech keyboard comes with a USB dongle, you need to use it to connect the keyboard to your computer. The dongle is called a Unifying receiver, and it allows you to connect multiple Logitech devices to your computer using a receiver instead of needing to plug in numerous dongles.
Pairing one of these receivers with a Logitech keyboard or mouse requires Logitech’s Unifying software, a free app you can download from their site. The app is available for Windows, macOS, and Chrome OS.
Is your keyboard already paired with your receiver? Just plug the receiver in, turn the keyboard on, and they will connect automatically. If you haven’t paired it yet, just use the following procedure.
Here’s how to pair a wireless Logitech keyboard with the Unifying receiver:
- Remove the spacer from the battery compartment if your keyboard is new, or insert fresh batteries if it isn’t.
Plug the unifying receiver into a USB port on your computer.
Launch the Logitech Unifying software, and Next.
Turn your Logitech keyboard on.
Wait for the keyboard to connect, and click next.
Click in the text field, and type some test text.
Select Yes, and click Next.
Click Finish.
Why Are There Two Types of Wireless Logitech Keyboards?
Logitech makes Bluetooth wireless keyboards and wireless keyboards that make use of their proprietary wireless connection. Bluetooth and the Logitech Unifying receiver offer similar performance, reliability, and susceptibility to radio interference, as they use the same wireless band. They each have different setup processes and are compatible with different devices.
Logitech Bluetooth keyboards offer great compatibility, often allowing you to pair one keyboard to your phone, tablet, and computer and then switch back and forth with the push of a button. Logitech wireless keyboards that use the proprietary Unifying receiver are easier to hook up. While they offer 100 percent compatibility with Windows and Mac computers, they have more limited compatibility with Linux computers, and you can’t use them with phones or tablets.
Why Is My Logitech Keyboard Not Connecting?
If your Logitech keyboard doesn’t work, make sure you’re using the proper pairing method. For example, don’t use the Unifying receiver method if your keyboard only supports Bluetooth. If your keyboard uses Bluetooth, make sure your computer, phone, or tablet supports Bluetooth and that you’ve enabled it on your device.
If you’re trying to connect a keyboard that uses the Unifying receiver, make sure it’s plugged in, the batteries aren’t dead, and the keyboard is on. If it still doesn’t work, try rerunning the Logitech Unifying Software. If the software doesn’t detect your keyboard, you’re sure the batteries aren’t dead, the keyboard is on, and the keyboard supports the Logitech Unifying receiver. Contact Logitech for more information about your keyboard.
If you want to use a wireless Logitech keyboard with a Linux computer, pair it with the Unifying software on Windows, macOS, or Chrome OS, and then plug the USB dongle into your Linux computer.
If your keyboard still doesn’t work, then try these additional troubleshooting steps:
- Make sure the receiver is fully seated into a functional USB port on your computer. If possible, try switching to a different port.
If your computer is tucked away under a desk or in a cabinet, try using a USB extension cable to move the receiver closer to your keyboard.
Where Is the Connect Button on a Logitech Bluetooth Keyboard?
Look for easy switch buttons if you can’t find a pairing or connect button on your Logitech Bluetooth keyboard. Some of these keyboards let you pair to more than one device and use the Easy Switch buttons to swap between them. To enter pairing mode on one of these keyboards, press and hold one of the easy switch buttons until the corresponding LED starts flashing. That means it’s in pairing mode, and you can try to discover it using your computer.
To connect a keyboard to your iPad, first put the keyboard into pairing mode, then go to Settings > Bluetooth > select your iPad. The iPad may display a code that you must enter on the keyboard.
To pair a Bluetooth Logitech mouse with your PC, use the switch on the mouse to turn on the mouse, then go to Start > Settings > Devices > Bluetooth & other devices > Pair. If the mouse comes with a Bluetooth receiver, plug the receiver into one of your computer’s open USB slots, and the mouse should connect automatically.
The Logitech Craft is considered by many to be the best Logitech wireless keyboard, thanks to its handy input dial and support for Mac. If the price tag is too hefty, consider the Logitech K780 Multi-Device Wireless Keyboard.
Connect logitech bluetooth keyboard
Enjoy the comfort and convenience of desktop typing on your desktop computer, laptop, smartphone, and tablet. The Logitech Bluetooth® Multi-Device Keyboard K380 is a compact and distinctive keyboard that lets you communicate and create on your personal devices, anywhere in the home.
Convenient Easy-Switch™ buttons make it easy to simultaneously connect with up to three devices via Bluetooth® wireless technology and instantly switch among them.
The OS-adaptive keyboard automatically re-maps keys for the selected device so you’re always typing on a familiar keyboard with favorite hotkeys where you expect them.
In addition to optimizing the keyboard for your preferred operating system, the software lets you customize the K380 to fit your individual needs and personal style.
NOTE: Descriptions of features that require installation of Logitech Options™ are tagged with a blue badge.
 | Easy-Switch keys | Press to connect and select devices |
|---|---|---|
 | Bluetooth status lights | Show state of Bluetooth connection |
 | 3 Split keys | Modifier based on type of device connected to keyboard Above: Windows® and Android™. Below: Mac OS® X and iOS® |
 | Battery compartment | |
 | On/off switch | |
 | Battery status light |
CONNECT NOW!
MANAGING DEVICES
Switching devices
After setting up connections with up to three devices, switch among them by pressing the Easy-Switch button.
When you press an Easy-Switch button, the button status light slowly blinks before turning solid for 5 seconds, confirming the selection.
Use the keyboard to type on the selected computer or mobile device.
Re-pairing a device
If a device becomes disconnected from the keyboard, you can easily re-pair the device with the K380.
On the keyboard
Press and hold down an Easy-Switch button until the status light starts blinking.
The keyboard is in pairing mode for the next three minutes.
On the device
Go to Bluetooth settings on your device and select Logitech Bluetooth® Multi-Device Keyboard K380 when it appears in the list of available Bluetooth devices.
Follow the onscreen instructions to complete the pairing.
Upon pairing, the status LED on the keyboard stops blinking and remains steady for 10 seconds.
FEATURES
Enhance your keyboard with Logitech Options
Unlock the hidden potential of your keyboard by adding Logitech Options software.
In addition to optimizing the K380 for your operating system, Logitech Options lets you customize the keyboard to fit your needs and personal style—create shortcuts, reassign key functions, enable (and disable) keys, display battery warnings, and much more.
Logitech Options is available for Windows (7, 8, or later) and Mac OS X (10.10 or later).
Install Logitech Options: Mac or Windows
Shortcuts and function keys
Hot keys and media keys
The table below shows hot keys and media keys available for Windows, Mac OS X, Android and iOS.
To perform a shortcut hold down the fn (function) key while pressing the key associated with an action.
The table below provides function key combinations for different operating systems.
If you typically use function keys more often than shortcut keys, install Logitech software and use it to set up shortcut keys as function keys and use the keys to perform functions without having to hold down the fn key.
OS-adaptive keyboard
The Logitech Keyboard K380 includes OS-adaptive key that have different functions, depending on the operating system of the device you’re typing on.
The keyboard automatically detects the operating system on the currently selected device and remaps keys to provide functions and shortcuts where you expect them to be.
If the keyboard fails to correctly detect the operating system of a device, you can manually select the operating system by performing a long press (3 seconds) of a function key combination.
Unique multi-function keys makes the Logitech Keyboard K380 compatible with most computers and mobile devices. Key label colors and split lines identify functions or symbols reserved for different devices and operating systems.
Gray labels indicate functions available on Apple devices running Mac OS X or iOS. White labels on gray circles identify symbols reserved for use with Alt Gr on Windows computers.*
Modifier keys on either side of the space bar display two sets of labels separated by split lines. The label above the split line shows the modifier sent to a Windows, Android, or Chrome device. The label below the split line shows the modifier sent to an Apple Macintosh, iPhone, or iPad. The keyboard automatically uses modifiers associated with the currently selected device.
*The Alt Gr (or Alt Graph) key that appears on many international keyboards replaces the right Alt key normally found to the right of the spacebar. When pressed in combination with other keys, Alt Gr enables entry of special characters.
:max_bytes(150000):strip_icc()/001-how-to-pair-a-logitech-keyboard-c9ea5a60ec0e4f22bd1aa1530854116a.jpg)
:max_bytes(150000):strip_icc()/002-how-to-pair-a-logitech-keyboard-b7625a6f16814b67a0b55374810c64e4.jpg)
:max_bytes(150000):strip_icc()/003-how-to-pair-a-logitech-keyboard-b568201ab47642af97f431b0aca98049.jpg)
:max_bytes(150000):strip_icc()/004-how-to-pair-a-logitech-keyboard-8ac311bc5ed84d988661f09c08a3c89a.jpg)
:max_bytes(150000):strip_icc()/005-how-to-pair-a-logitech-keyboard-4d7dd945f3654eb8b994bae05c3c2029.jpg)
:max_bytes(150000):strip_icc()/006-how-to-pair-a-logitech-keyboard-f35c48bf61bf47a8ad575e7b1dc0e55d.jpg)
:max_bytes(150000):strip_icc()/007-how-to-pair-a-logitech-keyboard-a036bf1ce4a74e28befa21546bb7095a.jpg)
:max_bytes(150000):strip_icc()/008-how-to-pair-a-logitech-keyboard-27d9651fcd2640998986d2a129789f53.jpg)
:max_bytes(150000):strip_icc()/009-how-to-pair-a-logitech-keyboard-8d84cc8165b647deac61ddaae2fdf902.jpg)
:max_bytes(150000):strip_icc()/u1-cb9a99a64ffc4a5cab11c68f927ab0f6.jpg)
:max_bytes(150000):strip_icc()/010-how-to-pair-a-logitech-keyboard-55ca4827201843d9ae052ff17e156ce1.jpg)
:max_bytes(150000):strip_icc()/011-how-to-pair-a-logitech-keyboard-d88c237338e346d4b0cec2e1d6e038d1.jpg)
:max_bytes(150000):strip_icc()/012-how-to-pair-a-logitech-keyboard-23b1cc27f7114bea9d981b186da1e207.jpg)
:max_bytes(150000):strip_icc()/013-how-to-pair-a-logitech-keyboard-0d49671a7aa247dcbcc59406d0069d34.jpg)
:max_bytes(150000):strip_icc()/014-how-to-pair-a-logitech-keyboard-c7f9fa961186487e9cb9cbe06a63a40b.jpg)
:max_bytes(150000):strip_icc()/015-how-to-pair-a-logitech-keyboard-636526e77108422ebe5fa6f4fa803be4.jpg)
:max_bytes(150000):strip_icc()/016-how-to-pair-a-logitech-keyboard-e9c8a39b7afc48248b73d3df3694b1f1.jpg)