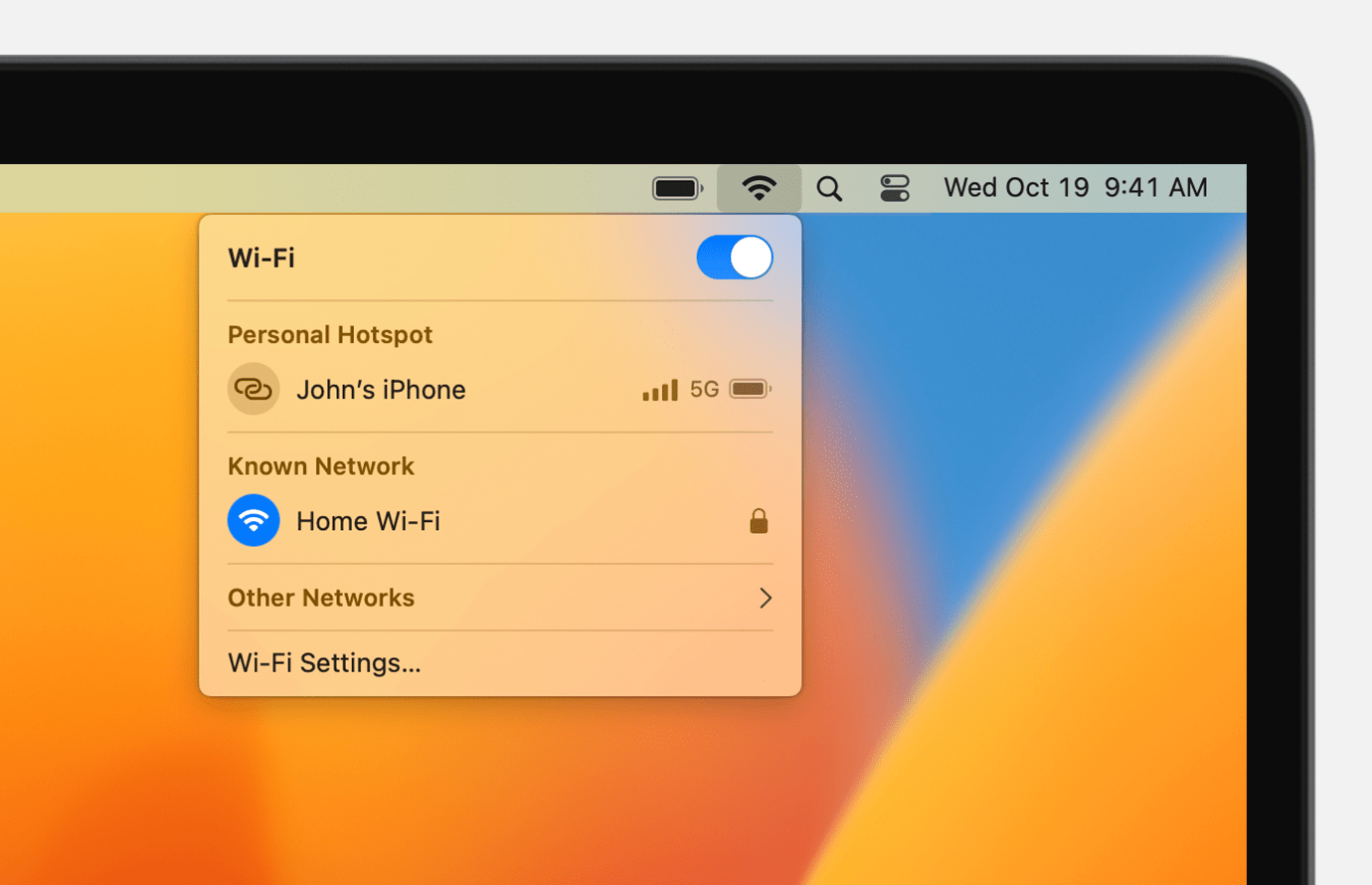- Setting up a wifi network for Mac and PC?
- Создание сети «компьютер-компьютер» на Mac
- Создание новой сети
- Подключение к сети
- Включение устаревших сетей
- Connect to the internet with your Mac
- Connect to a Wi-Fi network
- Connect using Personal Hotspot
- Connect using Ethernet
- How to Connect Mac to Pc Via Wifi?
- How do I Connect a Mac to a PC?
- How do I Share Files from Mac to PC?
- How do I Share Files between Mac and Windows?
- How do I Transfer Files from Windows to Mac Wirelessly?
- How to Share Files between a Mac and PC in 5 Easy Steps
- Table of Contents
- Подключение компьютера Windows к компьютеру Mac
- Подключение к компьютеру с Windows, найденному в списке
- Подключение к компьютеру с Windows путем ввода его адреса
- Подключение с помощью кабеля Ethernet
- Подключение к недавно использованному компьютеру или серверу
Setting up a wifi network for Mac and PC?
My family has a two story house and just recieved a new computer to put in the downstairs and want to put internet on it. We have a computer upstairs that is a Mac OS X with a mediacom cable internet connection. The new computer downstairs is a Window XP. So my question is, is it possible to get internet on the XP from the Mac OS X upstairs. And if so could I do it wirelessly? Please Help!
My recommendation would be to go directly to buying a wireless access point and hook it up directly to your cable modem. You can buy a pretty decent 802.11g access point for your system for under $60 (for example: this Netgear unit from Amazon).
You can also experiment with setting up what Mac folk call a computer to computer network, as detailed in an excellent Apple tech note, Setting Up a Computer to Computer Network.
If you want to save reading that document, simply launch Network from the “System Preferences” menu (it’s off the Apple menu, but I’m sure you already knew that!) Now choose “Airport” from the Show menu at the top, and then choose “Show airport status in menu bar.”
Now, on your menu bar, you’ll see a little airport icon. Click on it, and you’ll see something like this:
Choose “Create Network…” under the Computer to Computer area and you’ll be able to quickly configure an open public network:
If that’s all you want to do, name it, click “OK” and go find it on your new Windows XP system.
If you want to add a password (which I recommend), click on “Show Options” first, which produces the following set of choices:
To start out, I suggest a simple, easily remembered password. Once you have everything connected properly, you can change the password to something more complicated that neighbors and others aren’t likely to guess.
One way or another, this will let you experiment with using your Mac simultaneously as a connected node to your cable modem and a wireless access point. I still recommend the separate piece of hardware, however, so that you can, for example, turn off your Mac and still access the net from the PC.
Either way, good luck with this configuration!
About the Author: Dave Taylor has been involved with the online world since the early days of the Internet. Author of over 20 technical books, he runs the popular AskDaveTaylor.com tech help site. You can also find his gadget reviews on YouTube and chat with him on Twitter as @DaveTaylor.Создание сети «компьютер-компьютер» на Mac
Чтобы настроить временное соединение Wi-Fi между Вашим Mac и другим устройством, можно создать собственную сеть, используя меню «Wi-Fi».
Создание новой сети
- На компьютере Mac включите устаревшие сети.
- Нажмите значок состояния Wi-Fi в строке меню, затем выберите «Создать сеть».
- Введите имя и выберите канал для сети.
- Нажмите «Создать».
Если создана сеть «компьютер-компьютер», значок меню Wi-Fi меняется на изображение компьютера . Новая сеть доступна в разделе «Устройства» в меню Wi‑Fi.
Подключение к сети
После того как сеть создана, Вы можете подключиться к ней с другого компьютера Mac.
- На втором компьютере Mac включите устаревшие сети.
- Нажмите значок состояния Wi-Fi в строке меню и выберите нужную сеть.
Включение устаревших сетей
- На Mac выберите меню Apple
> «Системные настройки», затем в боковом меню нажмите «Wi‑Fi» . (Возможно, потребуется прокрутить вниз.) Открыть раздел настроек «Wi‑Fi»
Connect to the internet with your Mac
Learn how to use Wi-Fi, Personal Hotspot, and Ethernet to connect to the internet.
Connect to a Wi-Fi network
From the Wi-Fi menu in the menu bar, choose a network. You might then be asked to enter the Wi-Fi network’s password or agree to terms and conditions.
Connect using Personal Hotspot
With most carrier plans, you can share the cellular data connection of your iPhone or iPad (Wi-Fi + Cellular) with your Mac. Learn how to set up Personal Hotspot.
Connect using Ethernet
To use a wired connection to the internet, connect an Ethernet cable between your router or modem and the Ethernet port on your Mac. Some Mac models require an Ethernet adapter, such as the Belkin USB-C to Gigabit Ethernet Adapter or the Apple Thunderbolt to Gigabit Ethernet Adapter.
Information about products not manufactured by Apple, or independent websites not controlled or tested by Apple, is provided without recommendation or endorsement. Apple assumes no responsibility with regard to the selection, performance, or use of third-party websites or products. Apple makes no representations regarding third-party website accuracy or reliability. Contact the vendor for additional information.
How to Connect Mac to Pc Via Wifi?
Open System Preferences on your Mac.
Click Sharing.
Click the checkbox next to File Sharing.
Click Options…
Click on the checkbox for the user account youd like to share with a Windows machine under Windows Files Sharing. You might be asked to enter a password.
Click Done.
How do I Connect a Mac to a PC?
Click the “ Finder ” icon in the Dock of your Mac. In the Finder window , click “Go,” “Connect to Server” and then “Browse.” Select the name of your PC from the list of connections, and click “Connect As.” Enter your Workgroup name, username and password when prompted.
How do I Share Files from Mac to PC?
Open the MAC machine and click on the Apple icon in the top left of your screen then click on System Preferences . Click on Sharing then click the checkbox for File Sharing. Click on Options and check the checkbox for Share Files and folders using SMB Windows.
How do I Share Files between Mac and Windows?
Go to Control Panel .
Click Network and Sharing Center.
Click Homegroup and Sharing options.
Select Advanced Sharing Settings.
Navigate to File and Printer Sharing.
Click Turn on File and Printer Sharing.
Save changes.
How do I Transfer Files from Windows to Mac Wirelessly?
Introduction.
Connect the Mac and PC to the same network.
Enable file sharing on the PC.
Make the files and folders you want to transfer sharable.
Access the shared folders from your Mac.
Move the files.
How to Share Files between a Mac and PC in 5 Easy Steps

Table of Contents
How to Wirelessly Share Files between a Mac and PC
How do I Connect a Mac to a PC?
How do I Share Files from Mac to PC?
How do I Share Files between Mac and Windows?
How do I Transfer Files from Windows to Mac Wirelessly?
© 2023 humanhead.com. All Rights Reserved
Подключение компьютера Windows к компьютеру Mac
Вы можете подключиться к компьютерам, работающим в ОС Windows, и серверам Вашей сети с компьютера Mac.
Подключение к компьютеру с Windows, найденному в списке
- В Finder на Mac выберите «Переход» > «Подключение к серверу» и нажмите «Просмотреть».
- Когда Вы обнаружите компьютер или сервер с включенным общим доступом, выберите его двойным нажатием и нажмите «Подключение». В некоторых случаях Вам понадобится информация о сети или рабочей группе, к которой относится общий компьютер. Если Вы не располагаете данной информацией, свяжитесь с владельцем компьютера или обратитесь к сетевому администратору.
- При необходимости введите имя пользователя и пароль, затем выберите тома или общие папки сервера. Пароли для компьютеров и серверов, работающих с Windows, часто состоят из 14 символов или менее. Для надежности обратитесь к администратору или владельцу. Чтобы облегчить подключение к компьютеру в дальнейшем, установите флажок «Запомнить пароль в связке ключей» для добавления Вашего имени пользователя и пароля в Вашу связку ключей.
Подключение к компьютеру с Windows путем ввода его адреса
- В Finder на Mac выберите «Переход» > «Подключение к серверу».
- В поле «Адрес сервера» введите сетевой адрес компьютера в одном из следующих форматов. smb://DNSимя/общееимя smb://IPадрес/общееимя О корректном формате сетевых адресов см. в разделе Серверы и общие компьютеры, к которым Вы можете подключаться.
- Чтобы верно ввести имя пользователя и пароль, следуйте инструкциям на экране, затем выберите нужную общую папку. Если Вы не знаете имя рабочей группы и сетевое имя («имя компьютера») для компьютера с Windows, обратитесь к владельцу компьютера или к администратору сети.
- При необходимости введите имя пользователя, пароль и выберите тома или общие папки сервера. Пароли для компьютеров и серверов, работающих с Windows, часто состоят из 14 символов или менее. Уточните пароль у владельца или администратора компьютера. Чтобы облегчить подключение к компьютеру в дальнейшем, установите флажок «Запомнить пароль в связке ключей» для добавления Вашего имени пользователя и пароля в Вашу связку ключей.
Подключение с помощью кабеля Ethernet
- Подключите Mac к компьютеру с Windows, используя стандартный кабель Ethernet. Если Ваш Mac не оснащен Ethernet-разъемом, используйте адаптер «USB в Ethernet». Соединение двух компьютеров создает небольшую локальную сеть, состоящую всего из двух компьютеров.
- На компьютере с Windows включите общий доступ к файлам. Если Вы столкнулись с затруднениями, обратитесь к сопроводительной документации к компьютеру с Windows.
- Убедитесь, что брандмауэр сетевого подключения на компьютере Windows выключен или, если он включен, убедитесь, что TCP-порт 445 открыт для разрешения общих подключений. Дополнительную информацию см. в руководстве пользователя и экранной справке компьютера Windows.
- На компьютере Mac выберите «Переход» > «Подключение к серверу», затем нажмите «Просмотреть» или введите сетевой адрес компьютера в поле «Адрес сервера».
Подключение к недавно использованному компьютеру или серверу
Далее представлены несколько вариантов подключения к общим компьютерам и серверам, которые Вы часто используете.
- На Mac выберите меню «Apple»
> «Недавно использованные объекты», затем выберите сервер в списке недавно использованных серверов.
 на Mac выберите «Переход» > «Подключение к серверу», нажмите всплывающее меню в правой части поля «Адрес сервера» и выберите недавно использованный сервер.
на Mac выберите «Переход» > «Подключение к серверу», нажмите всплывающее меню в правой части поля «Адрес сервера» и выберите недавно использованный сервер. .
.Если Вы не можете обнаружить сервер или компьютер с включенным общим доступом или подключиться к нему, возможно, он недоступен, либо у Вас отсутствует разрешение на подключение к нему. Обратитесь за помощью к владельцу компьютера или администратору сети.