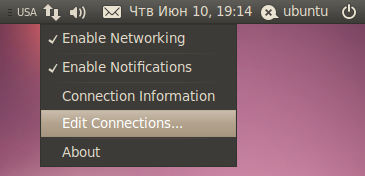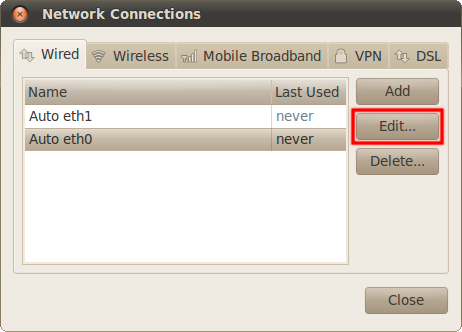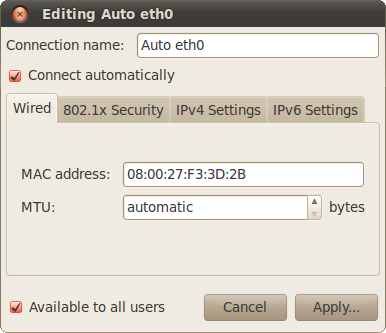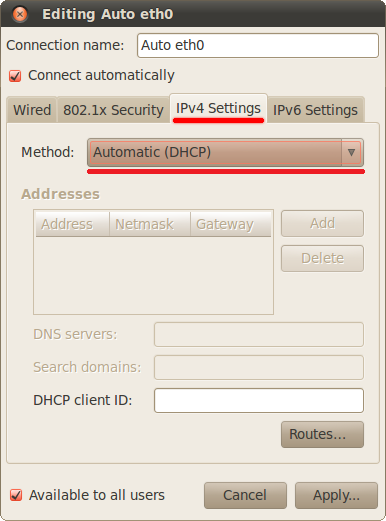- Как установить по на МТС коннект на linux
- Как установить по на МТС коннект на linux
- 3G МТС Коннект
- Как подключить модем МТС в Linux
- Как подключить МТС интернет к убунту
- Установка и настройка 3G USB модема (MTS, Beeline, Megafon, Skylink) на Ubuntu Linux
- Как приручить МТС-модем Huawei E1550
- Настройка подключения к интернету, Linux
Как установить по на МТС коннект на linux
Все параметры настроек и файлов конфигурации соответствуют требованиям версий ppp-2.4.2-12 как и pptp-linux-1.7.1-1. Возможно, что версии имеют отличия, тогда необходимо обратиться к инструкции к имеющимся пакетам и отредактировать конфигурации.
• Выяснить адреса маршрутизатора, прописанного по умолчанию. С этой целью нужно подключить сетевой кабель и включить модем, после чего, выполнить команду «netstat -rn». В появившихся командных строках обнаружить запись, в которой в графе «Destination» прописано выражение «0.0.0.0».
Графа «Gateway» содержит адрес маршрутизатора, прописанный по умолчанию, вида: «172.19.128.1» (это произвольные значения, приведенные в качестве примера, реальный адрес зависит от способа подключения и может быть различным). Значения, указанные в категории «Gateway» необходимо запомнить, чтобы заменять в примерных конфигурациях и командах.
• Совершить прописание маршрута до сервера доступа. Для этого используем запрос «route add 172.19.0.1 gw GATEWAY». Чтобы система нормально функционировала и не требовалось прописывать эту команду после периодической загрузки системы, необходимо прописать эту строку в системных стартапных скриптах, типа /etc/rc.local.
Очистка таблицы от маршрутов по Default: «route del default». Далее произвести редактирование файла /etc/ppp/options. В поле «LOGIN» ввести свой логин, он должен содержать.
Как установить по на МТС коннект на linux
VNC (расшифровывается как Virtual Network Computing) — это система, позволяющая вам использовать клавиатуру и мышь для взаимодействия с графическим интерфейсом пользователя на удаленном сервере. Эта система позволяет управлять файлами, программным обеспечением и настройками на удаленном сервере пользователям, чувствующим себя некомфортно при работе с инструментами командной строки.
В этой статье мы опишем процесс установки VNC на сервер с Ubuntu 16.04, а также узнаем, как создать защищенное соединение с этим сервером с помощью SSH туннеля. В качестве сервера VNC мы будем использовать TightVNC — быстрый и легкий пакет для удаленного доступа. Благодаря этому продукту наше VNC соединение будет работать надежно даже на медленном соединении с Интернетом.
Дроплет с Ubuntu 16.04, настроенный согласно шагам, описанным в статье о первичной настройке сервера на Ubuntu 16.04, включая создание не-рутового (non-root) пользователя с привилегиями sudo.
Локальный компьютер с клиентом VNC, поддерживающим соединения через SSH туннель. Если вы используете Windows, вы можете воспользоваться TightVNC, RealVNC или UltraVNC. Пользователи Mas OS X могут использовать встроенную утилиту Screen Sharing, или воспользоваться кросс-платформенным приложением, например, RealVNC. Пользователи Linux имеют широкий выбор: vinagre, krdc, RealVNC, TightVNC и др.
По умолчанию дроплеты с Ubuntu 16.04 не имеют графической среды рабочего стола и установленного сервера VNC, поэтому мы начнем с их установки. Мы установим пакеты последней версии среды рабочего стола Xfce и пакет TightVNC из репозиториев Ubuntu.
Для завершения первичной настройки VNC сервера после его установки воспользуйтесь командой vncserver для установки надежного пароля.
Вам будет предложено ввести и подтвердить пароль, а также указать пароль для просмотра. Пользователи, использующие пароль для просмотра, не смогут ничего делать клавиатурой и мышью на машине с VNC. Это может быть полезно для демонстрации чего-либо на вашем VNC сервере другим людям, это не обязательно делать.
Выполнение vncserver завершает установки VNC созданием файлов конфигурации по умолчанию, а также созданием информации для соединения с нашим сервером. После установки этих пакетов мы можем начать настраивать наш сервер.
Сначала укажем команды, которые сервер VNC должен выполнять при запуске. Эти команды задаются в конфигурационном файле xstartup в поддиректории. vnc вашей домашней директории. Скрипт запуска был создан во время выполнения команды vncserver на предыдущем шаге, сейчас мы изменим некоторые команды для работы с Xfce.
При первом запуске VNC запускает инстанс сервера по умолчанию на порту 5901. Этот порт называется портом отображения (display port), и в VNC он имеет обозначение :1. VNC может запускать много инстансов на других портах, например, :2, :3, и так далее. При работе с серверами VNC помните, что порт отображения с номером :X работает на порту 5900+X.
Поскольку мы собираемся внести изменения в конфигурацию сервера VNC, сначала нам необходимо остановить инстанс сервера, работающего на порту 5901.
Вставьте эти команды в файл для автоматического их выполнения при запуске или перезапуске сервера VNC, затем сохраните и закройте файл.
Первая команда файла xrdb $HOME/.Xresources сообщает фреймворку графического интерфейса пользователя VNC, что необходимо использовать пользовательский файл. Xresources. Файл. Xresources сохраняет определенные пользовательские настройки рабочего стола, например, цвета терминала, тему курсора, рендеринг шрифтов. Вторая команда предписывает серверу запустить Xfce, который и позволяет вам комфортно управлять вашим сервером.
Сначала создадим SSH соединение на вашей локальной машине для установки безопасного соединения с VNC. Вы можете сделать это с помощью терминала на Linux или OS X следующей командой. Не забудьте заменить username и server_ip_address на имя своего пользователя с правами sudo и IP адрес вашего сервера.
Если вы используете графический клиент SSH, например, PuTTY, задайте server_ip_address в качестве IP адреса соединения, а также установите localhost:5901 в качестве пробрасываемого порта в настройках соединения SSH своего клиента.
Далее вы можете использовать свой клиент VNC для установки соединения с сервером VNC на localhost:5901. Вам будет предложено аутентифицироваться. Используйте пароль, заданный вами на шаге 1.
Далее настроим сервер VNC как сервис systemd. Это позволит запускать, останавливать и перезапускать сервер VNC так же, как и любой другой сервис systemd.
Скопируйте и вставьте в него следующее содержимое. Убедитесь, что вы изменили значение поля User и имя пользователя в поле PIDFILE на ваши значения.
Теперь у вас есть установленный и настроенный сервер VNC на вашем сервере с Ubuntu 16.04. Вы можете управлять своими файлами, программным обеспечением и настройками с помощью простого и знакомого графического интерфейса пользователя.
3G МТС Коннект
Для начала я решил попробовать установить все на Windows, чтобы убедится что все в рабочем состоянии. После установки я тут же полез в папку Program Files/%MTS Connect%/drivers/linux и к своему удивлению, там таки можно обнаружить драйвер :). К сожалению у меня не получилось его скомпилировать под Ubuntu 9.10. Тогда я оставил эту затею и начал искать информацию у всезнающего Google-а.
После многих поисков и попыток, у меня ничего не получалось. Никак не мог найти настройки именно для ZTE AC5710. Тогда я попытался сделать все по аналогии с другими модемами.
Узнав о неизвестных мне ранее свойствах vendor и product для устройств на Linux у меня сначала была паника. Но это все ничего. Начнем же настраивать наш модем 🙂
Ищем где же здесь нужное нам устройство, методом исключений 🙂 или же если вы знаете «магические» vendor и product, которые здесь записаны через «:».
Для ZTE AC5710 vendor=19d2, а product=fff5. Значит у меня как минимум модем определен. Так как модем работает в режиме ZeroCD, на нем есть драйвера для нескольких популярных операционных систем.
ZeroCD — это технология, суть которой заключается в том, что в момент подключения к компьютеру новое USB-устройство подключает виртуальный CD-ROM, на котором находятся необходимые драйверы. Для того, чтобы устройство стало готово к выполнению тех задач, для которых было разработано, необходимо отключить ZeroCD. Драйвер устройства сделает это автоматически, однако при отсутствии такового (например для любимого Linux) необходимо отключить самостоятельно.
Для того чтобы отключить самостоятельно нам нужно установить некоторые Debian пакеты, скачать которые вы можете ЗДЕСЬ. Кому не нужен UI интерфейс для подключения к интернет, может не устанавливать gnome-ppp пакет.
Отлично раз все установлено, открываем файл /etc/usb_modeswitch.conf. И пробуем найти там vendor и product для своего модема. Для ZTE AC5710, я не нашел, поэтому пишем в конец файла следующее и ничего не откоментируем!
Пытаемся подключить модем с помощью usbserial и option драйверов. Для начала нужно отключить usbserial и подключить его с нужными vendor и product. Для этого нам понадобятся права супер пользователя (root)
Если что-то не получается всегда смотрите dmesg, оставляйте комментарии, пишите, с удовольствием отвечу на Ваши вопросы 🙂
Для упрощения себе жизни я написал маленький скрипт для подключения модема, который можно скачать ЗДЕСЬ. Запускается он только с правами root.
Как подключить модем МТС в Linux
Нашел, где отключается, спасибо за подсказку, это действительно важно и для меня. Дело в том, что модем никак не хотел определяться в Network Manager. После долгих поисков я на удивление себе нашел программу для этого модема именно под Linux!
Какой-то добрый человек на одном форуме выложил архив с двумя версиями программы: под Windows и Linux. Да, дело в том, что Huawei потрудились сами написать родные дрова и полноценный софт для своих модемов, в отличие от ZTE. Где-то в интернете я сталкивался с родной прогой под Linux для Huawei модемов, называлась она что-то вроде «Mobile Partner» или как-то так. (сам я, к сожалению, пару лет назад стал «счастливым» обладателем ZTE mf112, из под линукса у него ограничен функционал, и к тому же часто глючит)
Как подключить МТС интернет к убунту
А вот прекрасный пол нас не уважает. Я сразу дал ссылку на то, где было написано решение проблемы. Никто даже «спасибо не сказал.
Просто, настраивайте там же, где и остальные подключения, но во вкладке «Мобильные Соеденения » Рассказывай, что за модем, как втыкала, что нажимала, что сказала убунта.
Установка и настройка 3G USB модема (MTS, Beeline, Megafon, Skylink) на Ubuntu Linux
Если вам не нравится как у вас работает Интернет тогда можете попробовать изменить некоторые сетевые настройки. После сохранения файла выдергиваете модем и снова его втыкаете. Ждете 1-2 минуты и проверяете. В простом случае этого должно хватить и далее создаете подключение как описано выше. Модем распознается системой, через апплет «Сеть» настраивается соединение, но подключиться не получается, апплет «Сеть» выдает сообщение о том, что вы отключены от сети GSM.
В этом случае во-первых нужно проверить сохранен ли пароль на доступ к сети, иногда он «слетает» в такой ситуации может помочь включение опции «Сохранять для всех пользователей». Во-вторых можно «поиграть» с опциями PPP — включить или отключить сжатие данных и все методы аутентификации. И даже может помочь простое повторение попыток подключения.
С первой попытки не соединяет, а со второй или третьей соединится.
Как приручить МТС-модем Huawei E1550
Это не удивительно, ведь модем рассчитан на работу в среде Windows, где он автоматически устанавливает программное обеспечение необходимое для его работы. Именно благодаря эмуляции CD-ROM’а и возможна автоматическая установка. Модем виден в папке Windows «Мой компьютер» как CD-ROM и как флешка (съемный диск). Действительно, эта модель позволяет устанавливать микро-флешку MicroSD объемом до 4 Гб (больше нельзя).
Сам же модем виден только системе, которая благодаря установленной программе «МТС Коннект» без труда находит его.
Все идет по плану. Теперь нельзя вынимать модем из USB порта, иначе придется повторять все сначала.
В этом файле нужно прописать следующее (лучше скопировать и вставить):# /lib/udev/modem-modeswitch —vendor 0x12d1 —product 0x1446 —type option-zerocd
Настройка подключения к интернету, Linux
Для настройки подключений нажмите правой кнопкой мыши на иконку NetworkManager в области уведомлений и выберите пункт «Edit Connections…»:
Откроется окно редактора соединений. Выберите используемый сетевой адаптер из списка и нажмите «Edit»:
Попасть в редактор соединений можно также через меню System→Preferences→Network Connections, оно же Система→Параметры→Сетевые соединения в русском варианте системы.
Откроется окно редактирования соединения. Перейдите на вкладку «IPv4 Settings».
Убедитесь что в способ подключения выбран «Automatic (DHCP)»
Не забудьте после ввода всех необходимых настроек нажать на кнопку «Apply…» для их сохранения. Обратите внимание, пока Вы не введёте корректные настройки, эта кнопка будет заблокирована. Кстати, при конфигурировании интернета в уже установленной Ubuntu для применения настроек у Вас возможно попросят Ваш пароль, и только после его ввода Вы сможете использовать изменённое соединение.