- How to Connect Your Android Device to a Wi-Fi Network or WPS Router
- Connecting to a Wi-Fi network
- Connecting to a WPS router
- How to Connect Your Android Device to Wi-Fi
- In This Article
- Turn On Wi-Fi On Android 9.0 and Up
- Turn on Wi-Fi on Android 8.0
- Connect to a Wi-Fi Network
- What to Consider Before Connecting
- View Details About the Wi-Fi Connection
- Get Notified About Open Wi-Fi Networks
- Choosing the Right Network
- How to Connect to a Wireless Internet Connection
- On iPhone and iPad
- On Android
- Using KaiOS
- Using Windows
- Using macOS
- Community Q&A
How to Connect Your Android Device to a Wi-Fi Network or WPS Router
It’s handy to know how to connect your Android phone to a Wi-Fi network and a WPS router. Here’s how.
Connecting to a Wi-Fi network
- Visit the Wi-Fi screen in the Settings app.
- Select a wireless network from the list. Available Wi-Fi networks appear on the screen, similar to what’s shown in the figure. When no wireless networks are listed, you’re out of luck regarding wireless access from your current location.
- If prompted, type the network password. Tap the Show Password check box so that you can see what you’re typing; some of those network passwords can be long.
Hunting down a wireless network
While your Android is connected to a wireless network, the Wi-Fi Connected status icon, which looks like a tiny fan, appears at the top of the touchscreen (see the figure above). This icon indicates that the Wi-Fi function is on and the device is connected and communicating with a Wi-Fi network.
- Some public networks require that you sign in to their web pages after connecting. The sign-in page may appear automatically. If not, open the web browser app and visit any page to be redirected to the sign-in page. Heed the directions there to gain network access.
- A wireless network without a password is considered unsecure. The absence of security makes it easier for people to do bad things on the network. My advice is to use the connection but avoid sending sensitive information over a nonsecured public network.
- The Wi-Fi connection works best when you plan on being in a specific location for an extended time. That’s because the Wi-Fi signal goes only so far. If you wander too far away, the signal — and your connection — are lost.
- The Wi-Fi connection stays active until you wander out of range. To deliberately disconnect from a Wi-Fi network, turn off the device’s Wi-Fi function.
Connecting to a WPS router
How to Connect Your Android Device to Wi-Fi
Former Lifewire writer Russell Ware has written hundreds of cell phone and smartphone reviews and guides in dozens of books and magazines.
Chris Selph is a CompTIA-certified technology and vocational IT teacher. He also serves as network & server administrator and performs computer maintenance and repair for numerous clients.
In This Article
This article explains how to connect your Android device to a Wi-Fi network. Instructions apply to devices from any manufacturer with Android 10, 9.0 Pie, or 8.0 Oreo, but the process for other Android versions is similar.
Turn On Wi-Fi On Android 9.0 and Up
Here’s how to make sure that Wi-Fi is turned on:
Turn on the Wi-Fi toggle switch.
Alternatively, swipe down from the top of the screen and tap the Wi-Fi icon if it’s greyed out. To open the Wi-Fi settings, tap and hold the Wi-Fi icon.
Turn on Wi-Fi on Android 8.0
The process for enabling Wi-Fi and adjusting settings is different for Android 8.0. Here’s how to open the Wi-Fi settings on these devices:
Connect to a Wi-Fi Network
Once Wi-Fi is enabled, go to Settings > Connections > Wi-Fi to see a list of nearby networks to which you can connect.
What to Consider Before Connecting
A network with a lock icon is secured and requires a password; it’s preferable to an unsecured one because it’s less vulnerable to intruders. If you must connect to an unsecured Wi-Fi network, use a firewall or antivirus app. Consider using a VPN, as well.
Don’t use an unsecured network for private browsing activities, such as accessing a bank account and logging in to your online user accounts.
Choose the strongest network available. The estimated signal strength displays next to each Wi-Fi network. The darker the icon or the more bars that display, the stronger the network signal is.
View Details About the Wi-Fi Connection
After your Android is connected to Wi-Fi, you can view details about the connection by tapping the network name and then tapping Advanced.
This interface varies slightly with Android version.
Get Notified About Open Wi-Fi Networks
You can set up your Android to automatically tell you when a network is available, as long as Wi-Fi is turned on (even if not connected). Here’s how:
Turn on the Open network notification or Wi-Fi notifications toggle switch.
Choosing the Right Network
If you’re connecting to your home Wi-Fi network, you can find the default SSID and password on the bottom of your router or in the documents your ISP provided at signup. To connect to a network that isn’t yours, ask the owner for the name and Wi-Fi password.
To find the Wi-Fi password on an Android, open the Google Play Store app and search for and install Solid Explorer File Manager. From the home screen, tap Menu (three lines), go to Storages, and tap Root. In the root filesystem, tap data > Grant > misc > wifi > wpa_supplicant.conf. Choose a text editor; under the network block, find the entry for psk to view the password.
To share a Wi-Fi password from iPhone to Android, find and install a QR code generator app on the iPhone, such as Visual Codes. Launch the app and tap Add Codes > Connect to Wi-Fi. Enter the network’s SSID, Wi-Fi password, and security type (likely WPA). Enter a name in the Label field and tap Create Code. Scan the code with your Android to connect to the network.
To turn on Wi-Fi calling on Android, enable Wi-Fi on the device and connect to a network. Go to Settings > Wireless and Networks > More and tap Wi-Fi Calling to enable the feature. When Wi-Fi calling is enabled, you’ll see a Wi-Fi phone icon in the status bar.
How to Connect to a Wireless Internet Connection
This article was co-authored by wikiHow staff writer, Jack Lloyd. Jack Lloyd is a Technology Writer and Editor for wikiHow. He has over two years of experience writing and editing technology-related articles. He is technology enthusiast and an English teacher.
The wikiHow Tech Team also followed the article’s instructions and verified that they work.
This article has been viewed 505,994 times.
This wikiHow teaches you how to connect your iPhone, Android, KaiOS phone, Windows PC, or Mac to a Wi-Fi network. If the network you want to connect to requires a password, make sure you have that password ready before trying to connect. If you’re using your home network and didn’t change your router’s Wi-Fi password, you’ll likely find this password on the bottom or back of the router.
On iPhone and iPad
. Your iPhone or iPad will scan for available wireless networks. If the switch next to Wi-Fi is already green, skip this step.
- If you’re already connected to a wireless network, its name will appear with a blue checkmark near the top of the list. You can switch to a different network by tapping any of the other network names.
- If no password is required, you’ll connect automatically after tapping the network’s name.
- If you’re connecting to a Wi-Fi network that has WPS enabled, press the «WPS» button on the wireless router—the password will automatically fill in the blank on your iPhone or iPad and connect you to the internet.
Tap Join . It’s in the top-right corner of the screen. Once the password is accepted, you’ll be connected to that wireless access point.
On Android
- Because there are so many models of Android phones and tablets, your settings may look slightly from what you see here.
- If you’re already connected to a Wi-Fi network, it will appear at the top of the list, often under a header that says «Current Network» or something similar. [1] X Research source If you want to connect to a different network, just move to the next step.
- If you don’t see a slider, you may need to tap Use Wi-Fi instead. [2] X Research source
- If you’re connecting to a Wi-Fi network that has WPS enabled, press the «WPS» button on the wireless router—the password will automatically fill in the blank on your Android and connect you to the internet.
Tap Connect . It’s usually right below the login information. As long as the password you entered is correct, your Android will connect to the network.
Using KaiOS
Tap a network name. If the network you select does not require a password, you will be connected immediately. If a password is required, you’ll be prompted to enter it.
Using Windows
- If you’re using Windows 8, hover your mouse in the upper-right corner of the screen and click Settings.
- On Windows 7, the Wi-Fi icon looks like a series of bars.
- You can check the «Connect automatically» box here as well to have your PC connect to this network whenever it’s in range.
- If the network has no password, you’ll connect automatically after clicking Connect.
- If you’re connecting to a Wi-Fi network that has WPS enabled, press the «WPS» button on the wireless router—the password will automatically fill in the blank on your PC and connect you to the internet.
Click Next . It’s in the bottom-left corner of the network window. Doing so will prompt your PC to connect to the network if the password you entered is correct.
Using macOS
- If you’re already connected to a Wi-Fi network, its name will appear at the top of the list with a checkmark beside it.
Click a network name. If the network doesn’t require a password, your Mac will connect automatically. If a password is required, you’ll be prompted to enter it now.
Click Join . It’s at the bottom of the pop-up window. As long as the password is correct, your Mac will connect to the network.
Community Q&A
Check the lights on your router to see if the internet light is on. If not, go to the router and check all the cables (especially the ones between the router and the modem and the modem and the wall) are plugged in properly. Try restarting your router and/or modem. If it doesn’t work then it’s probably best to call your ISP.
Thanks! We’re glad this was helpful.
Thank you for your feedback.
As a small thank you, we’d like to offer you a $30 gift card (valid at GoNift.com). Use it to try out great new products and services nationwide without paying full price—wine, food delivery, clothing and more. Enjoy! Claim Your Gift If wikiHow has helped you, please consider a small contribution to support us in helping more readers like you. We’re committed to providing the world with free how-to resources, and even $1 helps us in our mission. Support wikiHow
You can try to reboot your WiFi router. For example; turning it on, then off. If you are still having troubles, check with your supplier.
Thanks! We’re glad this was helpful.
Thank you for your feedback.
As a small thank you, we’d like to offer you a $30 gift card (valid at GoNift.com). Use it to try out great new products and services nationwide without paying full price—wine, food delivery, clothing and more. Enjoy! Claim Your Gift If wikiHow has helped you, please consider a small contribution to support us in helping more readers like you. We’re committed to providing the world with free how-to resources, and even $1 helps us in our mission. Support wikiHow
Connect to a WiFi network via the settings option. Go to WiFi in Settings and select a network to login to.
Thanks! We’re glad this was helpful.
Thank you for your feedback.
As a small thank you, we’d like to offer you a $30 gift card (valid at GoNift.com). Use it to try out great new products and services nationwide without paying full price—wine, food delivery, clothing and more. Enjoy! Claim Your Gift If wikiHow has helped you, please consider a small contribution to support us in helping more readers like you. We’re committed to providing the world with free how-to resources, and even $1 helps us in our mission. Support wikiHow
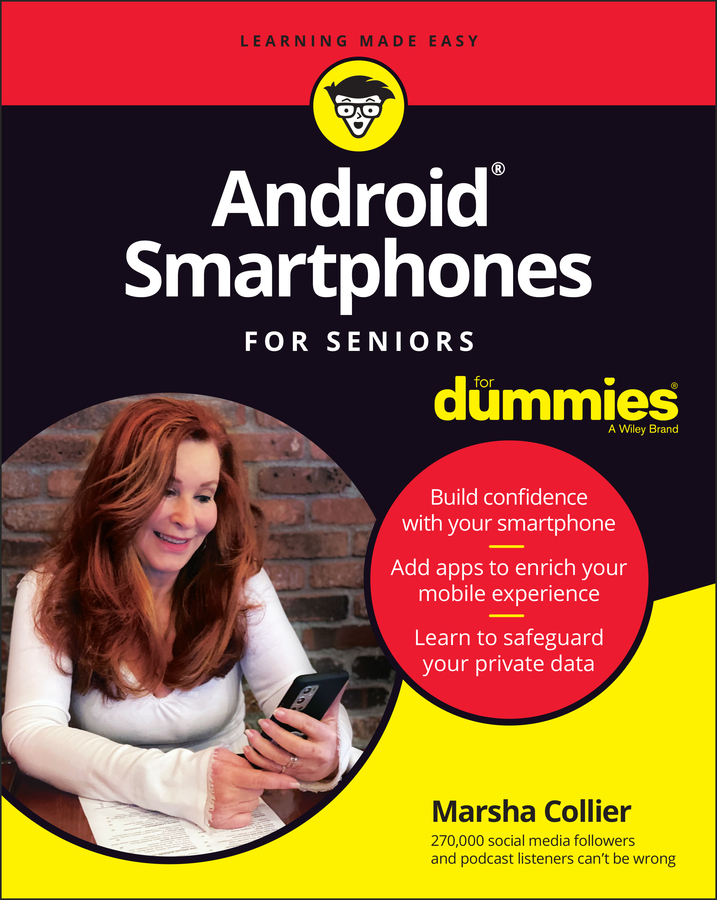
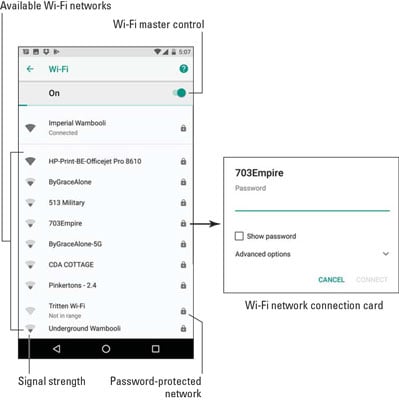
:max_bytes(150000):strip_icc()/001_connecting-android-device-to-wifi-577618-755697d5bc5649c9aa05c973cc6e76ae-00e87780bf824c61b6872ec93285bdbe.jpg)
:max_bytes(150000):strip_icc()/androidwifi-bcada8836c314cc5ad090ff827131320.jpg)
:max_bytes(150000):strip_icc()/wifiadvanced-7e788b2ecc0145178b8f9266e7a7d626.jpg)
:max_bytes(150000):strip_icc()/androidnetworknotif-57e948a0d9464d3fafc675f89dbd7891.jpg)


























