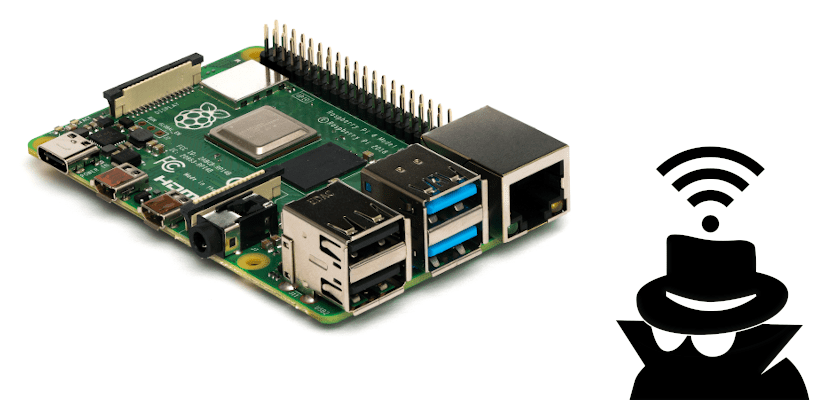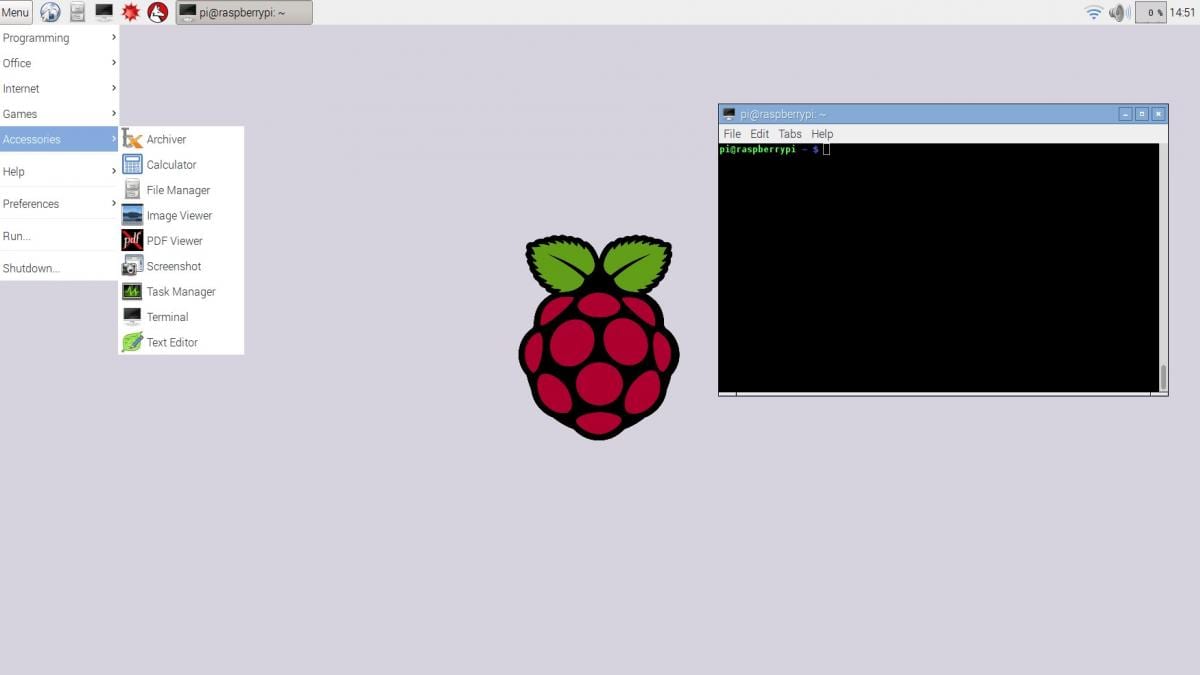- How do I connect a raspberry pi to a hidden network with no passkey using a static ip address
- 3 Answers 3
- How do I detect and connect to a hidden SSID on my Raspiberry Pi 3 (Raspbian)?
- 7 Answers 7
- How to connect to a hidden Wi-Fi network from our Raspberry Pi
- Editing a file to connect to our hidden Wi-Fi network
How do I connect a raspberry pi to a hidden network with no passkey using a static ip address
I am connecting a raspberry pi to help a friend of mine. The wifi network it needs to be on is on a hidden SSID that has no password for WEP or WPA (security is done through other means), and it needs to setup for a static ip address. I can’t have access to the router to make it static though DHCP configs, and the gui applications the pi comes with can’t seem to handle hidden networks. This is suppose to be a very lightweight install, so I rather have the setup done through the /etc/network/interface and /etc/wpa-supplicant/wpa-supplicant files if possible and not use any external network manager for it.
3 Answers 3
WARNING This may work (because dhcp call disables dhcpcd ). This will only work reliably if dhcpcd is disabled.
I too had a tough time with hidden networks and getting my RPi to connect, so much so I wrote/compiled a [edit: removed dead links, will re-upload when hosting issues are resolved] for not just connecting but also abtaining a second internal IP for more controll over what services where listening on what addresses. The examples and comments of the previos answers are both ok however as you requested something with wpa_supplicant as well I figured I’d share.
- The first above link leads to a self-signed https site where you can download full copies of any of the guides hosted; spicifficly it’ll lead to a script I use to ensure remote access and other services get restarted when the RPi decides to stop reconizing the hidden access point that I use. I’ll be including it within this post too in case self-signed warnings keep you from clicking.
- The second link leads to where the guides are being backed-up/re-shared on a normal http web site; spicifficly it leads to the example of /etc/network/interfaces & /etc/wpa_supplicant/wpa_supplicant which will also be provided in this post in the second and third code blocks.
Script for ensuring your RPi reconnects to hidden network and updates a domain name host with external IP address just in case your RPi is connected to a dynamic ISP
#!/bin/bash # Modify variables that contain yourwebsiteURL, yourSubdomain, yourToken, and username@emailaddress if you've a working mail server, then scroll to bottom of this script for usage instructions. ## Variables savePath="/var/log" extURL="yourwebsiteURL" netInterface="wlan0" DOMAIN="yourSubdomain" dnsServerURL="http://$DOMAIN.duckdns.org" TOKEN="yourToken" updateDNSserverURL="https://www.duckdns.org/update?domains=$DOMAIN&token=$TOKEN&ip=" #emailAddress="username@emailaddress" mkdir -p $savePath echo "Save path : $savePath \n Logs will be saved there if enabled." ## Functions ## this function restarts network interface and updates DNS server if ping to your servers web page fails. Does nothing if ping sucseads. UpdateDNSchecker () < ping -s0.1 -c2 $extURL if [ $? != 0 ] then date | tee -a /$savePathg/ipdown.log echo "Restarted network services because - $extURL - not reachable." | tee -a $savePath/ipdown.log ifdown --force $netInterface ifup $netInterface sleep 5 date | tee -a /$savePath/ipdown.log echo "Sending update to - $dnsServerURL - incase public IP changed" | tee -a $savePath/ipdown.log echo url=$| curl -k -o $savePath/duck.log -K - echo "Your DNS server returned. " | tee -a $savePath/ipdown.log cat $savePath/duck.log | tee -a $savePath/ipdown.log # # Above updates duckdns.org name servers. # # Bellow calls the fallowing defined functions. # # Disable unwanted options with comment mark # # This function is called at the very end of this script RestartServices roundOutlogs #EmailResults fi > ## this function is called within UpdateDNSchecker above to restart ssh and other servers if ping failed RestartServices () < service ssh restart | tee -a $savePath/ipdown.log service xrdp restart | tee -a $savePath/ipdown.log >## this function is called within UpdateDNSchecker above to save internal ips, ports and other useful networking information to logs roundOutlogs () < echo "The results of tracerout on $extURL are;" | tee -a $savePath/ipdown.log traceroute $extURL | tee -a $savePath/ipdown.log echo "The results of netstat -rn are;" | tee -a $savePath/ipdown.log netstat -rn | tee -a $savePath/ipdown.log echo "The results of netstat -nat are;" | tee -a $savePath/ipdown.log netstat -nat | tee -a $savePath/ipdown.log date | tee -a $savePath/ipdown.log echo "### End of above log ###" | tee -a $savePath/ipdown.log >## this function is called within UpdateDNSchecker above to send logs out to the sys-admins email address. EmailResults () < ## only enable if your server also has been setup for sending emails to external servers. ## or only enable if emailing to a server within your NAT that has been setup to recive email. # echo "Server down and IP logs are in attached attachment." | mail -a $savePath/ipdown.log -s "Updated-IP-from-$extURL" $emailAddress >/dev/null > ## end of functions now calling main function that will start this script UpdateDNSchecker ### End of script ### ## Usage instructions ## # Copy this script to your /usr/local/sbin directory ## cp /wherever/you/downloaded/DNSupdater /usr/local/sbin/DNSupdater ## # Provide executable permissions to this script ## chmod +x /usr/local/sbin/DNSupdater ## # Edit your /etc/conetab file and add the following line to run this script every 5 minuets ## */5 * * * * root /usr/local/sbin/DNSupdater.sh 2>&1 > /dev/null auto lo iface lo inet loopback iface eth0 inet dhcp allow-hotplug wlan0 iface wlan0 inet manual wpa-roam /etc/wpa_supplicant/wpa_supplicant.conf ## ID strings iface extnat1 inet static address 192.168.1.50 netmask 255.255.255.0 network 192.168.1.0 broadcast 192.168.1.255 gateway 192.168.1.1 post-up ip addr add 192.168.1.51/24 brd + dev wlan0 # Above adds and bellow removes extra IP when interface on spicific network is available. pre-down ip addr del 192.168.1.51/24 brd + dev wlan0 Contence of /etc/wpa_supplicant/wpa_supplicant
ctrl_interface=DIR=/var/run/wpa_supplicant GROUP=netdev update_config=1 network=
In case you want to add a password protected WiFi network that is also hidden here’s the proper way of placing the first few lins into wpa_supplicant.conf file.
wpa_passphrase «Your NATs SSID» «The Password» >> /etc/wpa_supplicant/wpa_supplicant.conf
I read that the network that you’re trying to connect to is using something other than password; MAC address filtering? If so then they should consider adding password protection as an another layer of security because even an Android phone these days is capible of spoofing it’s MAC address and most now are also capible of permiscious scanning of networks that they’re not currently connected to; some require a bit more setup than others but the it is also posible with another RPi or PC to also exploit a network that is only using MAC address filtering and hidden network as it’s security methods. of cource a WiFi password can also be cracked or leaked too so it’s more about culling the hurd of would be exploiters. This is also why adding the passphrase as it’s encrypted form is also suggested so that it doesn’t leek easily when reconnecting; unlike stock Android phones; but that is why I run more than one network now, keeping the leekers on thier own password 😉
Hope this added with the other examples already posted by others helps you out in maintaing your connections.
How do I detect and connect to a hidden SSID on my Raspiberry Pi 3 (Raspbian)?
How do I configure my Raspberry Pi 3 (running Raspbian) to connect to a hidden network? I know it involves editing the /etc/network/interfaces file and the wpa_supplicant.conf file. I’ve followed a few other guides, but when I make these file changes and reboot, I can’t even detect visible networks, as they disappear from my wifi menu. I think I’m just editing these files with incorrect configurations.
I unhid the network, connected once, then hid the network again and it connected automatically. There was a 30-45 second delay after a reboot before it connected.
7 Answers 7
I have a Pi 3. Including or excluding country=US had no effect. editing the wpa_supplicant.conf file to look like this:
ctrl_interface=DIR=/var/run/wpa_supplicant GROUP=netdev update_config=1 network=
removing key_mgmt=WPA-PSK and rebooting worked for me.
I struggled with this too — most of the advice is for version other than 3, or out of date. This is a year old, so you’ve probably fixed this but it was a top Google result so for everyone else: — for Pi 3b+ with Stretch, scan_ssid did not work for me — needed to use priority=x where 0 is the default and higher numbers are evaluated in descending order. This definitely works on a Pi 3b+ running Stretch as of this writing.
First, enter the following in the terminal:
sudo nano /etc/network/interfaces Edit the interfaces file to look like so, which shouldn’t be too different from the default:
auto lo iface lo inet loopback iface eth0 inet dhcp allow-hotplug wlan0 iface wlan0 inet manual wpa-roam /etc/wpa_supplicant/wpa_supplicant.conf iface default inet dhcp Next, we will edit the wpa_supplicant.conf file. Enter the following in the terminal:
sudo nano /etc/wpa_supplicant/wpa_supplicant.conf Edit the settings of this configuration file to be as such:
country=US ctrl_interface=DIR=/var/run/wpa_supplicant GROUP=netdev update_config=1 network=
Note: You will need to change the «country» setting based on your location. Also, scan_ssid must be set to 1 to be able to detect a hidden SSID. Input your SSID name and password for your hidden network. Save these changes, reboot your raspberry pi, and then it should be automatically connected to the hidden network upon returning to the desktop.
1. To connect to a hidden network yo need to modify only /etc/wpa_supplicant/wpa_supplicant.conf
I create this file and encrypted using wpa_passphrase «your PSK» «your SSID» command
2. /etc/network/interfaces does not need to be modify by you if you need to connect to your hidden network. When you modify wpa_supplicant.conf file in the interfaces file is created a new configuration automatically. In my case it looks like:
# interfaces(5) file used by ifup(8) and ifdown(8) # Please note that this file is written to be used with dhcpcd # For static IP, consult /etc/dhcpcd.conf and 'man dhcpcd.conf' # include files from /etc/network/interfaces.d: source-directory /etc/network/interfaces.d auto lo iface lo inet loopback iface eth0 inet manual allow-hotplug wlan0 iface wlan0 inet manual wpa-conf /etc/wpa_supplicant/wpa_supplicant.conf allow-hotplug wlan1 iface wlan1 inet manual wpa-conf /etc/wpa_supplicant/wpa_supplicant.conf Be sure when you add a new network on wpa_supplicant.conf file does not exist any conflict with the IPs allowed in the /etc/dhcpch.conf file.
How to connect to a hidden Wi-Fi network from our Raspberry Pi
We can use many operating systems on the Raspberry Pi, but the one that works best right now, trust me, is Raspbian. It is a Debian-based operating system perfectly adapted to the company’s boards, but also one whose options are somewhat hidden. Among these options we have that of connect to a hidden Wi-Fi network, so much so that in reality this option does not appear anywhere.
In other operating systems, the option to connect to a hidden Wi-Fi network is more or less visible. In some we simply see the option «connect to a hidden network» in the tray icon, while in others we have to check a box so that the system searches for the network knowing its SSID. This is not so in Raspbian and, by default, it does not search for hidden networks. Here we will show you what you have to do if you want your Raspberry Pi connect to your hidden Wi-fi network.
Editing a file to connect to our hidden Wi-Fi network
If we have never connected to a Wi-Fi network, we will not have the configuration file created, so we will have to create it by hand. Another option is to make the network visible, connect and reconfigure it as hidden. In either case, we have to have the folder / etc / wpa_supplicant and inside the archive wpa_supplicant.conf which has to have something like this:
ctrl_interface = DIR = / var / run / wpa_suppliant GROUP = netdev
update_config = 1
country = ESnetwork =
ssid = »YourNetworkName»
scan_ssid = 1
psk = »YourNetworkPassword»
key_mgmt = WPA-PSK
>
The secret, and if you had already connected to a network you will see it, is add the line that says «scan_ssid = 1», which is telling the system to connect to the network even if it does not broadcast its name. It is important to mention that the system will not allow us to make changes without administrator privileges, so we will have to edit this file from another computer or with the command sudo nano /etc/wpa_supplicant/wpa_supplicant.conf. We must also bear in mind that we have to put our country in «country» and change «Your Network Name» and «Your Network Password» for the name and password of your network.
The last thing to do is confirm that it connects, for which we will have to Restart the system and then select the Wi-Fi network from the systray icon, as long as it has not connected automatically. With this small change, or creating the whole file if we did not have it, we will be able to keep our network hidden and the Raspberry will be able to see it and connect to it.
The content of the article adheres to our principles of editorial ethics. To report an error click here.
Full path to article: Linux Addicts » General » More Linux » How to connect to a hidden Wi-Fi network from our Raspberry Pi