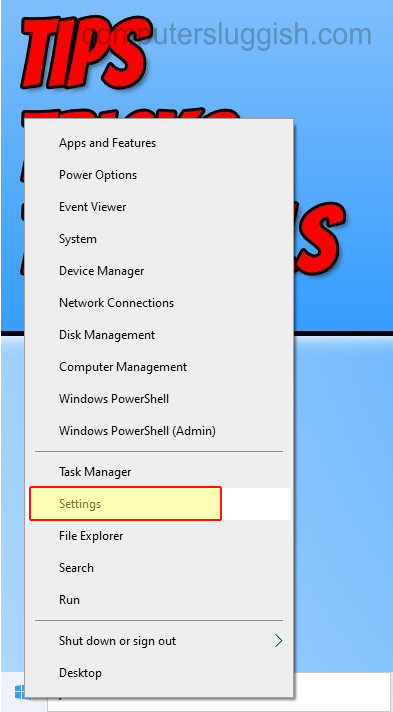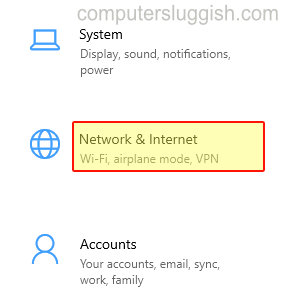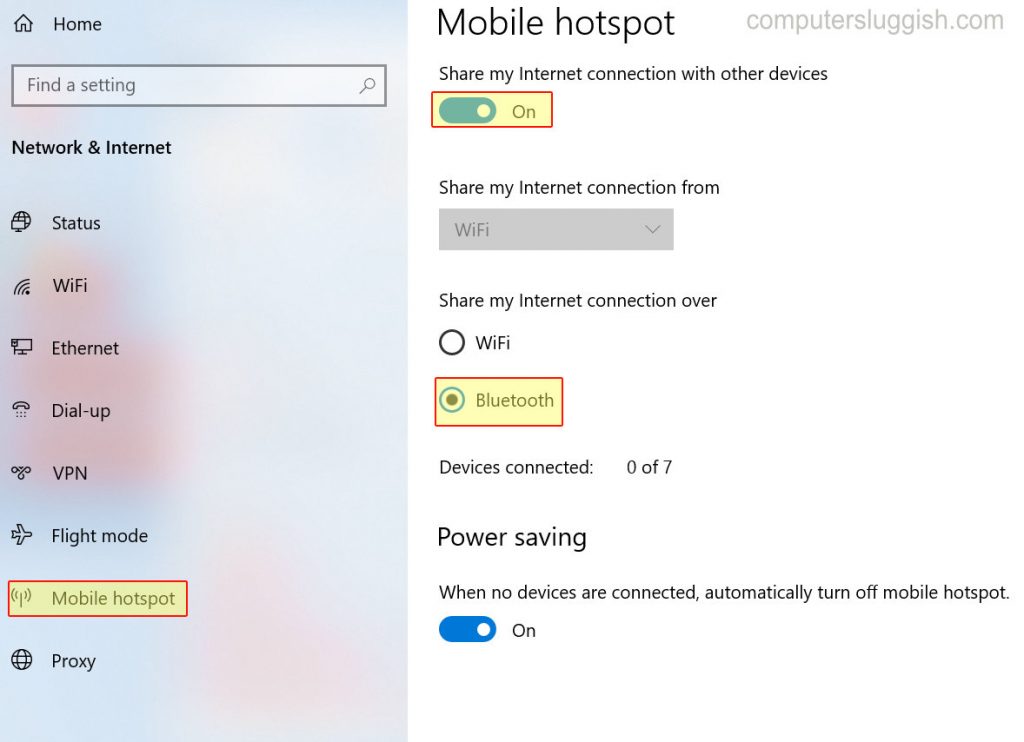- How to Use Bluetooth to Get an Internet Connection From a PC to a Laptop
- Step 1
- Step 2
- Step 3
- Step 4
- Step 5
- Step 6
- Step 7
- Step 8
- Step 9
- Step 10
- How To Share Your Internet Over Bluetooth In Windows 10
- How To Enable BlueTooth Internet Hotspot On Computer:
- Check out our latest guides:
- How to connect PC internet to mobile phone or tablet
- Android phone and tablet#
- Use the Internet via Wi-Fi#
- Use the Internet via USB#
- Use the Internet via Bluetooth#
- iPhone, iPad#
- Use the Internet via Wi-Fi#
- Use the Internet via USB#
- Use the Internet via Bluetooth#
- Windows Phone#
- Use the Internet via Wi-Fi#
- Use the Internet via USB#
- Use the Internet via Bluetooth#
- Connect internet from android to Computer using Bluetooth Tethering
- Connect internet from Computer to android using Bluetooth Tethering
- Steps to Connect internet from Computer to android using Bluetooth Tethering
- Related
- Author: akshay upadhyay
How to Use Bluetooth to Get an Internet Connection From a PC to a Laptop
Share your Internet connection between a desktop and a laptop through Bluetooth in a few easy steps. The basic principle for setting up the connection is to pair the two devices, then use the PC’s LAN (local area network) connection to locate and connect to the laptop’s Bluetooth connection. The Internet connection on the laptop is encapsulated within the laptop’s Bluetooth wireless signal. Once the two computers are connected, browse the Internet on the laptop.
Step 1
Plug a Bluetooth dongle into a USB port on each computer, if one or both does not have Bluetooth installed on the operating system.
Step 2
Click «Start,» then «Control Panel» and «Network and Internet» on the PC. Click «Set up a new Bluetooth enabled device.» Click the «Devices» tab and click «Add» to launch the Bluetooth Wizard. Click «My device is set up and ready to be found.» Select the laptop and click «Finish.»
Step 3
Repeat Step 2 with the laptop. The two devices are now paired.
Step 4
On the PC, return to the «Network and Internet» dialog box and click «Network and Sharing Center.» Click «Local Area Network Connection» and right-click to open a menu.
Step 5
Click «Properties» to open the Properties dialog box. Click the «Sharing» tab and check the box next to «Enable Internet Connection Sharing for this Connection.»
Step 6
Right-click the Bluetooth icon in your PC system tray to bring up a menu. Click «Advanced Configuration» to open the Bluetooth Configuration dialog box.
Step 7
Click the «Local Services» tab and click «Network Access.» Select «Allow other devices to access the Internet/LAN via this computer» from the drop-down menu. Click «OK» to save.
Step 8
Click the Bluetooth icon in the system tray of the laptop desktop. Click «Entire Bluetooth Network» to show all Bluetooth connections. You will see the PC server icon.
Step 9
Right-click on the PC server icon and click «Connect Network Access» on the menu. The Bluetooth connection is established.
Step 10
Click the connection icon to open the «Bluetooth Connection Status» dialog box. The Bluetooth connection status is listed and you can disconnect the connection.
How To Share Your Internet Over Bluetooth In Windows 10
In this post, we will be taking a look at how you can share your internet access through Bluetooth from your Windows 10 PC or Laptop. This is great if there is no Wi-Fi to connect to.
If you have a device that only has Bluetooth and no Wi-Fi then you can set up your computer to be a Bluetooth hotspot. Your device can then connect and access the internet.
Although it sounds kind of complicated turning your computer into a Bluetooth internet hotspot, it is in fact a case of just pretty much turning on a setting. We have listed the steps to turn on Bluetooth hotspot on your computer below.
How To Enable BlueTooth Internet Hotspot On Computer:
1. Right-click Windows 10 start menu icon > Click “Settings
2. Click “Network & Internet“
3. Click on “Mobile hotspot” in the left-hand menu
4. Under “Share my internet connection from” Choose your internet connection
5. Under “Share my internet connection over” choose “Bluetooth“
6. Under “Share my internet connection with other devices” toggle to “On“
There you have it you will now be able to connect to your computer using Bluetooth, and the device that you connected will be able to access the internet for as long as you are connected to the internet and keeping your hotspot active.
Check out this post on how to set up a WiFi hotspot on your Windows 10 PC or laptop.
Check out our latest guides:
How to connect PC internet to mobile phone or tablet
Sometimes we unable to have a direct Internet connection on the mobile phone or tablet due to different reasons. In the last link, we described another way to provide the Internet to mobile. But if we have a laptop, netbook or PC we can use its Internet connection on our mobile devices.
We can connect mobile devices via:
- It’s a preferable way because we don’t lose the ability of the mobile phone to be mobile.
- If the computer doesn’t have a Wi-Fi adapter, we should obtain it. The price for it isn’t a big deal. The cheaper and smaller form-factor is USB. But there are PCMCI (for laptops) and PCI (for PC’s) adapters. So, we may choose what type is more preferable and convenient for us.
- It’s used when we don’t have or can’t use the Wi-Fi adapter on the computer.
- USB cable is required, and it should be included with our mobile device.
- We might have to install software on mobile devices.
- And here we limit our mobility by the length of a cable.
- Finally, it’s supported on specific configurations.
- It’s used when we have the same situation with the Wi-Fi adapter in the previous bullet point.
- It requires having a Bluetooth adapter on the computer.
- We save mobility but in a very shorter distance rather than Wi-Fi.
- This way works with a limited number of configurations.
Below are technical descriptions of how to use PC’s Internet on
Android phone and tablet#
Use the Internet via Wi-Fi#
- We should share the Internet on our laptop, netbook or PC through creating a Wi-Fi hotspot.
- And after that, we need just to connect our android phone or tablet to the created Wi-Fi network.
Use the Internet via USB#
- Some earlier versions of Android have a special option “USB internet” in “Wireless & networks” section. Enable it and just follow the instructions.
- If the device doesn’t have such option we may use special software like Reverse Tethering or Easy Tether. Notice that they are freemium and have some limitations. E.g. Reverse Tethering has a time limit and Easy Tether doesn’t work with secured (HTTPS) sites.
- We need to install it on the mobile device and the computer. Follow each application instructions to properly set up the connection. When the application asks for type choose USB if applicable. Special software for computers emulates our android mobile as a separate network adapter. Through this application, we should enable connection to USB and after that share the Internet connection with new installed tether mobile adapter.
Use the Internet via Bluetooth#
There is no built-in way to do this. Android can be acting as Bluetooth modem to share its connection. But we can use the Easy Tether application from the previous point. It works with Bluetooth too.
iPhone, iPad#
Notice that also we can use the iPhone as a modem to share its connection to the computer.
Use the Internet via Wi-Fi#
- We should share the Internet on our laptop, netbook or PC through creating a Wi-Fi hotspot.
- And after that, we need just to connect our iPhone or iPad to established Wi-Fi.
Use the Internet via USB#
There is a standard feature that enables this only in Apple devices. In “System Preferences” choose “Sharing”.
Choose a particular connection (e.g. Wi-Fi) as sharing connection and select “iPhone USB” in the “using” section.

Use the Internet via Bluetooth#
This works only with Mac computers. The steps are similar to connecting via USB.
Open the “Sharing” panel in “System Preferences” and choose a particular connection (e.g. Wi-Fi) as a sharing connection and select “Bluetooth PAN” in the “using” section.
Notice that the reverse option is also available.
Windows Phone#
Use the Internet via Wi-Fi#
We should share the Internet on our laptop, netbook or PC through creating a Wi-Fi hotspot. After that we able to join Windows Phone to new Wi-Fi.
Use the Internet via USB#
Unfortunately, we haven’t found a clear solution to do this. On Windows Phone 7 this option was available but in later versions, the vendor has removed it. But we might be interested in back operation when we are using a phone as USB modem.
Use the Internet via Bluetooth#
Unluckily, we haven’t found any way to do this. But there is Bluetooth tethering to PC.
Connect internet from android to Computer using Bluetooth Tethering
Connect internet from Computer to android using Bluetooth Tethering. No need for any PC suite or USB cable to connect and access internet in PC or laptop. Tethering is one of the feature of Android mobile, which makes it possible. Tethering means actually we can share the internet connection of mobile phone with other device using WiFi connectivity, USB connectivity or Bluetooth. Android mobile offers to Tether over USB, Tether Over Wifi or Tether over Bluetooth. So Why Tether over Bluetooth? WiFi drains battery in relatively short time, as compare to Bluetooth and USB grabs your phone to stick to a fixed position, so Bluetooth tether is an another alternative to WiFi and USB tethering. You can also check for Connecting android internet to other mobile by tethering. Below are the steps to connect internet with Bluetooth tethering, but before implement the steps, ensure that
your computer or laptop should have Bluetooth device with installed Bluetooth driver and is functioning properly.
- Note: Bluetooth Tethering is included after Android 4.0 i.e Ice Cream Sandwich version as a in-built feature.
Connect internet from Computer to android using Bluetooth Tethering
I had made this practical with Samsung Galaxy S duos, S3 and Other mobile phone, but it might be possible that your mobile may not have this facility.
Steps to Connect internet from Computer to android using Bluetooth Tethering
1.) Turn on your Computer or laptop Bluetooth on and ensure that it is capable to discover all other devices within a range.
2.) Enable your data packet and see if your internet is working fine in your android mobile, by checking opening web pages in your phone browser.
3.) Tap to settings in your android device and select wireless and networks. Tap on to Tethering and portable hotspot i.e Setting -> Wireless and networks -> Tethering and portable hotspot. Select Bluetooth tethering check box as shown below.
- Note: Also ensure that your Bluetooth Device is visible. If not then, make it visible by selecting check box Visible corresponding to your mobile name, present in Setting -> wireless and setting -> Bluetooth as shown. Also See :
- Connect Internet from PC to mobile
- Connect mobile to PC
- Share internet from android
4.) Now move on to your computer or laptop to make couple of steps. Open control panel (For windows PC, Press window key then control panel) and select Devices and printer link to add your Bluetooth enabled android device, by pressing Add Devices button appearing in the above of window bar.
5.) In the opened up window, you can see your android mobile device which has Bluetooth On. Now select that device and then press next button. Let the device get paired with your computer or laptop.
6.) Last step. In the same window i.e in Devices and printer, select the device and right click on it, where you can see the option to Connect with internet access. Once you clicked it, you are ready to go to access internet in few seconds in your Personal computer from your mobile device.
Open your browser and enjoy surfing. I suppose this should work properly, if you face any problems to Connect internet from Computer to android using Bluetooth Tethering then do comment below. Also do share your experience and your android trick for connecting internet with PC from mobile by commenting below.
Related
Author: akshay upadhyay
He is an Entrepreneur and Professional Blogger, who has tremendous passion for innovative application and developing them, like Video Waker. You can follow him on Google Plus. View all posts by akshay upadhyay