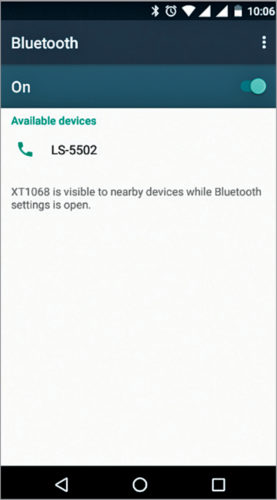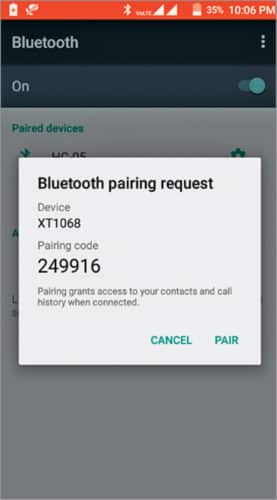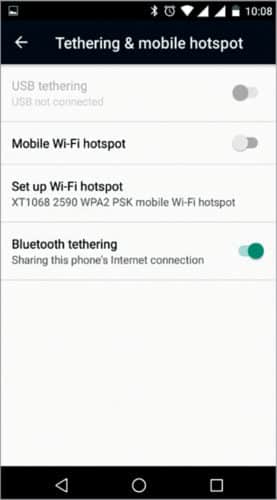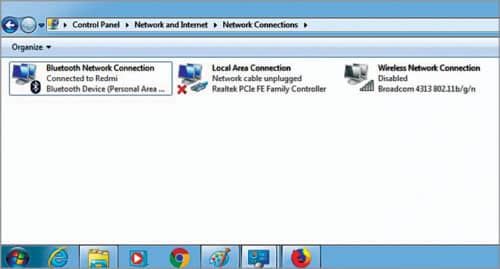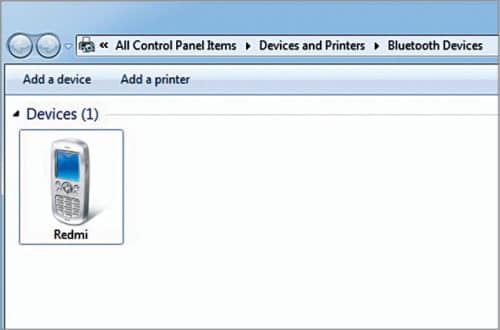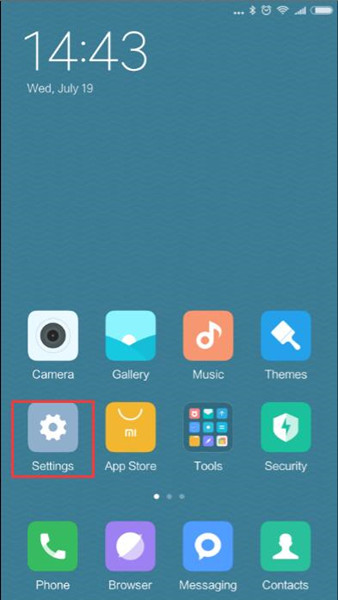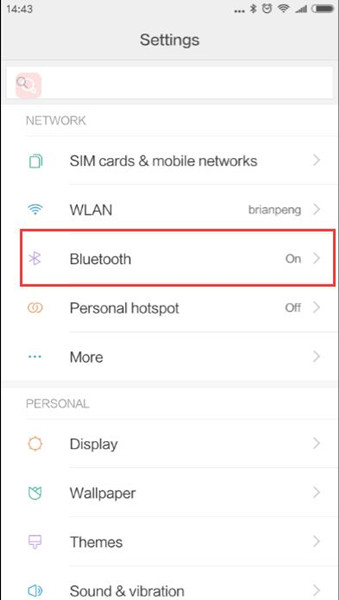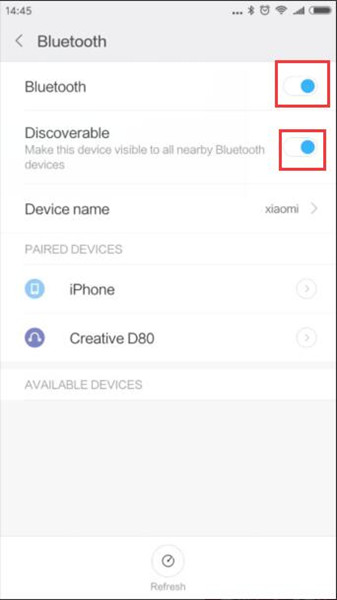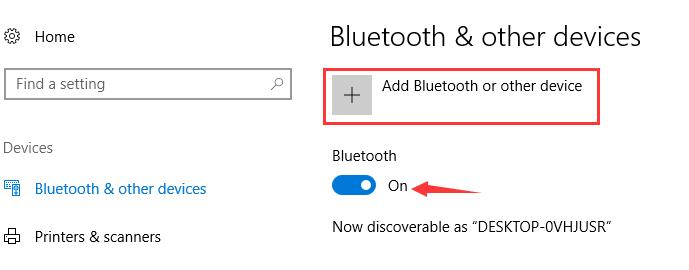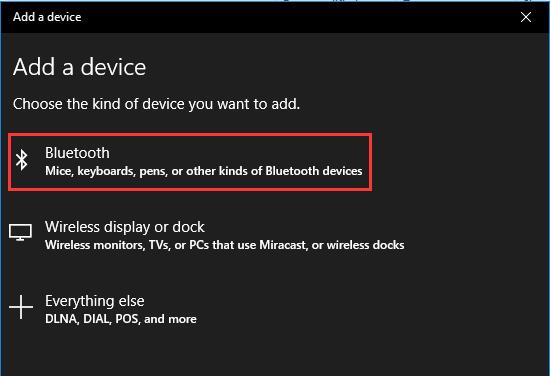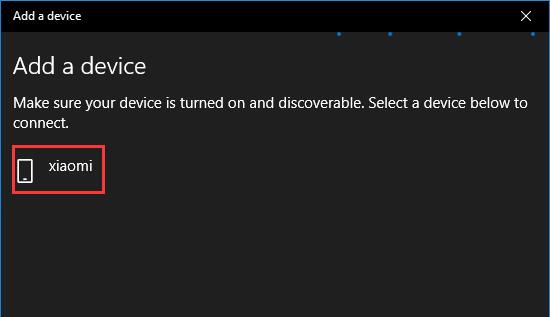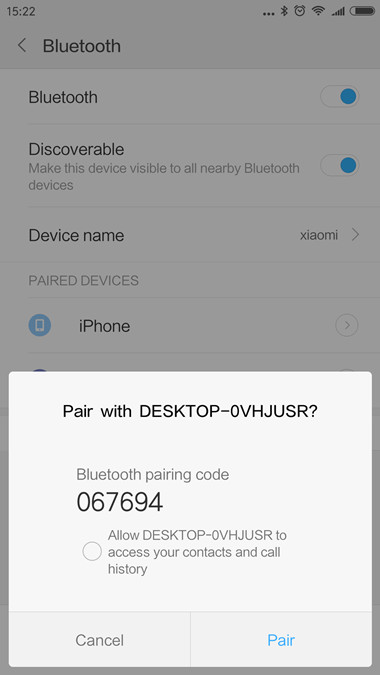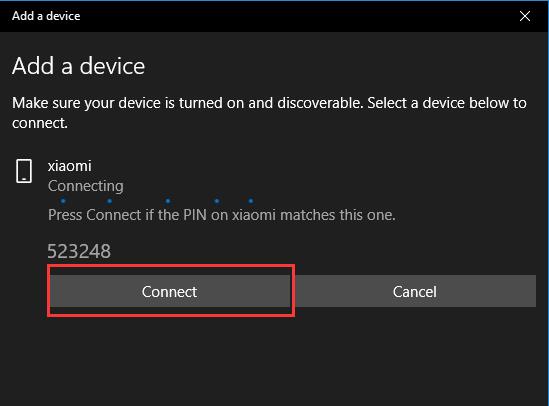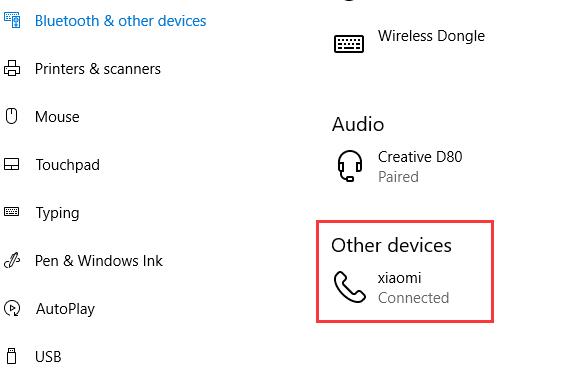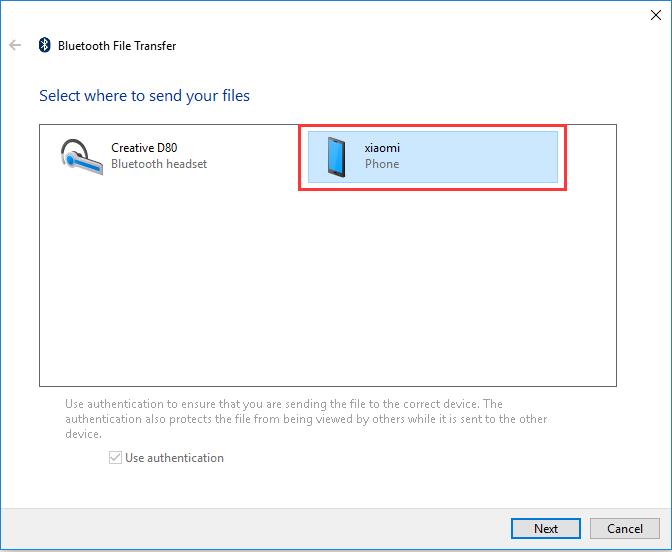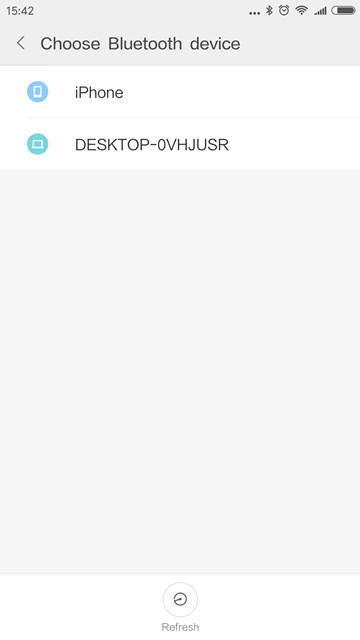- Sharing Internet via Bluetooth Tethering On Phone And Laptop
- Table of Contents
- What is Bluetooth Tethering?
- Bluetooth Tethering on the Phone
- Bluetooth Tethering on a Laptop
- Why Bluetooth Tethering is Better than Wi-Fi Hotspot?
- People Also Ask
- Q. How to Use Bluetooth Tethering?
- Q. How Does Bluetooth Tethering Work?
- Q. How to Connect Mobile Internet to Laptop via Bluetooth?
- Q. How to Share Wi-Fi via Bluetooth?
- Q. How to Connect the Internet from Laptop to Mobile via Bluetooth
- Подключение Android-смартфонов по Bluetooth
- How to Connect Xiaomi Phone to Laptop Via Bluetooth
- How to connect Xiaomi Phone to Laptop via Bluetooth?
Sharing Internet via Bluetooth Tethering On Phone And Laptop
Tethering or phone-as-modem (PAM) is the process of sharing a mobile device’s Internet connection with another device like an Android or laptop.
Table of Contents
What is Bluetooth Tethering?
Bluetooth tethering is one of the ways of sharing the wireless connection of an Android device with another device using Bluetooth. Say, you are using mobile data, and someone wants to use your data as well but you do not want to disclose the password. What would you do in that case? The answer is Bluetooth tethering, which is available on Android version 2.2 and above.
The phone that has data or is connected to Wi-Fi is referred to as Phone 1 (XT1068) and the phone that needs to access Phone 1’s data via Bluetooth is referred to as Phone 2 (LS-5502).
We can use Bluetooth tethering to share Wi-Fi data with other phones or laptops.
Bluetooth Tethering on the Phone
Let’s discuss a step-by-step guide for Bluetooth tethering on Android-
1. Turn on Bluetooth on both phones. Open Bluetooth settings and keep both devices Discoverable. You can do this via Settings->Bluetooth->Turn on. Keep this screen open.
2. Pair the two devices: When Phone 1 is discovered by Phone 2 and vice-versa, a Bluetooth pairing code will ask for confirmation on both devices. Tap on Pair.
3. Turn on Bluetooth tethering on Phone 1 from Settings->More->Tethering & Mobile Hotspot->Turn on Bluetooth tethering.
4. Open Bluetooth settings (mentioned in Step 1) on both phones and keep them Discoverable. Tap on the Phone 2 name in Phone 1 to allow it to use data via Bluetooth tethering.
5. Since Phone 2 is connected to Phone 1 via Bluetooth tethering, it can now access the Internet.
This was tried on Moto G (2nd Gen) having Android 6.0 as Phone 1 and LYF Wind 3 having Android 5.1.1 as Phone 2, at the author’s end. For testing at EFY Labs, Redmi 4 as Phone 1 and HTC U11 as Phone 2 were used.
Bluetooth Tethering on a Laptop
Bluetooth tethering can also be done on a laptop in case Ethernet or Wi-Fi is not available.
Below is the step-by-step guide to sharing mobile internet to a laptop via Bluetooth.
1. Turn on Bluetooth on the cellphone and laptop. Pair the two devices. When these are discovered by each other, tap on the laptop’s name in the phone, and vice-versa. A confirmation will be needed on both devices. Tap on Pair.
2. Go to Control Panel->Network and Internet->Network Connections. You will see Bluetooth Network Connection Connected to Redmi (name of the phone). Disable the Wireless Local Area Network.
3. Connect the phone to Wi-Fi; it also works with cellular data. Turn on Bluetooth tethering on the phone.
4. On the laptop, go to Control Panel->Devices and Printers->Bluetooth Devices. You will see your mobile device. Right-click on it and connect using Access Point.
5. After a few seconds, the laptop will show an Internet connection via Bluetooth.
In this case, Internet speed will be limited because of the limitations of Bluetooth technology. This technique is useful when you do not want to give Wi-Fi password to anyone.
Battery consumption is lower when using Bluetooth tethering as compared to using a Wi-Fi hotspot. The only disadvantage of this technique is that only one person can connect at a time.
Why Bluetooth Tethering is Better than Wi-Fi Hotspot?
Bluetooth tethering vs hotspot tethering has its own advantages and considerations. Here are some reasons why Bluetooth tethering may be considered advantageous compared to Wi-Fi hotspot tethering:
- Power Efficiency: Bluetooth tethering tends to consume less power compared to Wi-Fi hotspot tethering. Bluetooth technology is designed to be energy-efficient, which can result in improved battery life on both the host and client devices.
- Security: Bluetooth connections are generally more secure than Wi-Fi connections. Bluetooth uses encryption protocols to establish a secure connection between devices, reducing the risk of unauthorized access to your internet connection.
- Device Compatibility: Bluetooth is a standard feature available on most mobile devices and laptops, making it widely compatible across devices. In contrast, Wi-Fi hotspot tethering may require specific Wi-Fi capabilities on the client device to establish a connection.
- Simplicity: Bluetooth tethering is often considered easier to set up and use compared to Wi-Fi hotspot tethering. Pairing and connecting devices via Bluetooth typically involve fewer steps and configurations.
- Short-Range Connection: Bluetooth has a shorter range compared to Wi-Fi, which can be advantageous in scenarios where you want to limit the connectivity to devices in close proximity. This can enhance privacy and reduce the chances of unintended connections to your hotspot.
People Also Ask
Q. How to Use Bluetooth Tethering?
1. Enable Bluetooth on both devices.
2. Pair the devices.
3. Enable Bluetooth tethering on the device with the internet.
4. Connect to the internet on the other device via Bluetooth.
Q. How Does Bluetooth Tethering Work?
Bluetooth tethering works by pairing two devices and enabling one device to share its internet connection with the other device over a Bluetooth connection. The host device shares its internet data, and the client device accesses the internet through the host device’s connection.
Q. How to Connect Mobile Internet to Laptop via Bluetooth?
To share the internet via Bluetooth from mobile to PC/laptop, follow the below steps-
1. Enable Bluetooth on both devices.
2. Pair the devices in the Bluetooth settings.
3. Enable Bluetooth tethering on the mobile device.
4. Connect the laptop to the mobile device via Bluetooth.
5. The laptop can now access the internet through the mobile device’s connection.
Q. How to Share Wi-Fi via Bluetooth?
Sharing Wi-Fi via Bluetooth is not a native feature supported by most devices. Bluetooth technology is primarily used for short-range wireless communication between devices and does not have the capability to share Wi-Fi internet connections.
To share your Wi-Fi internet connection with another device, you can use alternative methods such as creating a Wi-Fi hotspot on your device or using tethering options like USB tethering or Wi-Fi hotspot tethering.
Q. How to Connect the Internet from Laptop to Mobile via Bluetooth
To connect the internet from a laptop to a mobile device via Bluetooth, follow these steps:
1. Enable Bluetooth: On both the laptop and the mobile device, turn on Bluetooth in the settings.
2. Pair Devices: Go to the Bluetooth settings on both devices and pair them together. Make sure both devices are discoverable and select the respective device name to initiate the pairing process.
3. Enable Internet Sharing: On the laptop, enable Internet sharing over Bluetooth. The specific steps may vary depending on the operating system and settings of your laptop. Look for options like “Internet Sharing,” “Mobile Broadband,” or “Tethering.”
4. Connect Mobile Device: On the mobile device, go to the Bluetooth settings and select the laptop from the list of available devices. Confirm the connection to establish the Bluetooth tethering connection.
5. Access Internet: Once the Bluetooth tethering connection is established, your mobile device should now be able to access the internet using the laptop’s internet connection.
Note: The steps may vary slightly depending on the operating systems and devices you are using. Additionally, some laptops may require additional software or drivers for internet sharing over Bluetooth.
Do you have any other technique to share the internet? If yes, then tell us more about it in the comments below.
Nikhil Shah is a hobbyist and is interested in electronics and embedded systems
Подключение Android-смартфонов по Bluetooth
По умолчанию функциональность соединения двух Андроид-телефонов невелика – по сути, можно только обмениваться файлами или использовать в комплексе с Wi-Fi и/или NFC для специальных технологий передачи данных (например, HuaweiShare или ShareMe), поэтому покажем процесс соединения именно на примере пересылки документа.
- Первым делом активируйте функцию беспроводной связи – в большинстве современных смартфонов сделать это можно через центр уведомлений.
 Альтернативный вариант – вызвать «Настройки», затем перейти к беспроводным соединениям, найти в перечне пункт «Bluetooth» и активировать нужный переключатель уже оттуда. Повторите эти же действия для смартфона, к которому нужно подключиться.
Альтернативный вариант – вызвать «Настройки», затем перейти к беспроводным соединениям, найти в перечне пункт «Bluetooth» и активировать нужный переключатель уже оттуда. Повторите эти же действия для смартфона, к которому нужно подключиться. 


 Подождите, пока файл будет передан – ОС уведомит об окончании процедуры.
Подождите, пока файл будет передан – ОС уведомит об окончании процедуры. 
Как видим, ничего сложного нет. В дальнейшем, когда устройство будет внесено в перечень сопряжённых, к нему для передачи можно будет подключаться одним тапом.
How to Connect Xiaomi Phone to Laptop Via Bluetooth
If you are using an Android Phone such as Xiaomi Note 4, and you want to transfer files between your Phone and laptop via Bluetooth, here is the tutorial. And this tutorial is also applied to all the Android Phone.
How to connect Xiaomi Phone to Laptop via Bluetooth?
1. Open your Xiaomi Phone such as Xiaomi Note 4.
2. Click Settings in the main screen.
3. Click Bluetooth.
4. Turn on Bluetooth icon.
Turn on Discoverable.
Remember your Bluetooth device name. Of course, you can rename it. Here the name is Xiaomi.
5. Type Bluetooth in the search box on Windows 10, and choose Bluetooth and other devices settings.
Of course, you can enter it by Start > Settings > Devices > Bluetooth and other devices.
6. In Bluetooth & other devices, make sure the Bluetooth switch is turned on. And then choose to Add Bluetooth or other device.
Here the Bluetooth name of the laptop is DESKTOP-0VHJUSR. If the Phone wants to connect to a laptop, this name needs to be recognized by your Phone.
7. Choose the first option of Bluetooth. Of course, if you want to add wireless monitor, TVs and other devices, you can select other options.
8. Windows 10 will scan the Bluetooth signal and find the Bluetooth devices which are turned on and nearby the laptop. And if one Bluetooth device is discovered, it will be listed on the window.
9. Click xiaomi. The laptop will connect xiaomi And a paired window will pop on the Xiaomi Phone screen. Click Pair.
Of course, check Allow DESKTOP-0VHJUSR to access your contacts and call history if you want.
10. And on the laptop, we find the PIN code is the same with the Xiaomi Phone. Click Connect button on the laptop. Several seconds later, your Xiaomi Phone is connected to the laptop via Bluetooth.
Tips: If the two pair codes did not match, the connection will fail.
If the connection succeeded, you can see the Xiaomi device listed in other devices and the status is connected.
Well, you can transfer files between your Xiaomi Phone and laptop.
For transferring files from laptop to Xiaomi, you can right-click documents > Send to > Bluetooth device.
For transferring files from Xiaomi Phone to laptop via Bluetooth, you can follow the next steps:
Select the File > Send > Bluetooth > DESKTOP-0VHJUSR.
So here is the method how to connect the Android Phone to Laptop Via Bluetooth on Windows 10. And you can follow this way to connect other Phones to the laptop via Bluetooth on Windows 8, 7.
More Articles: