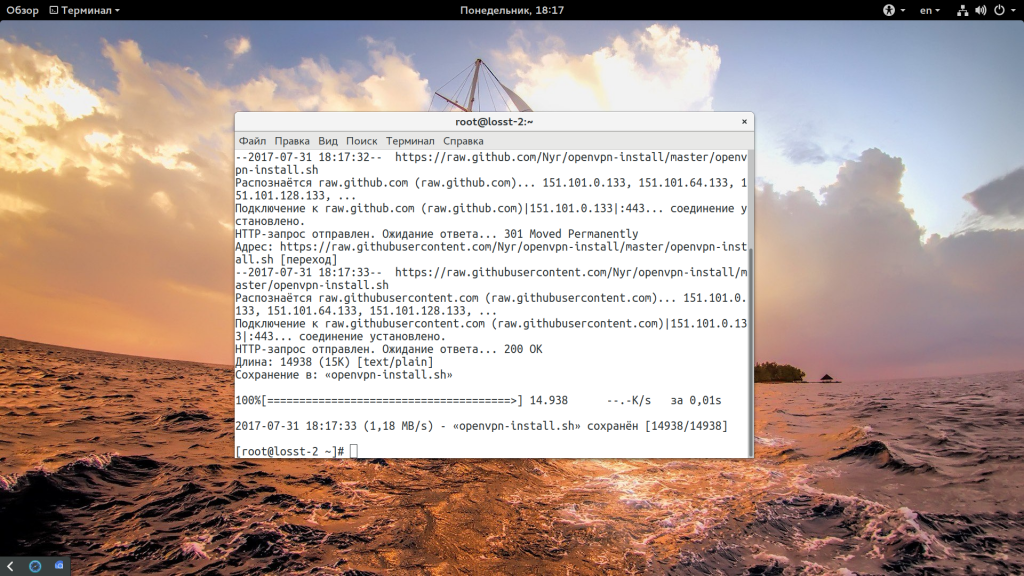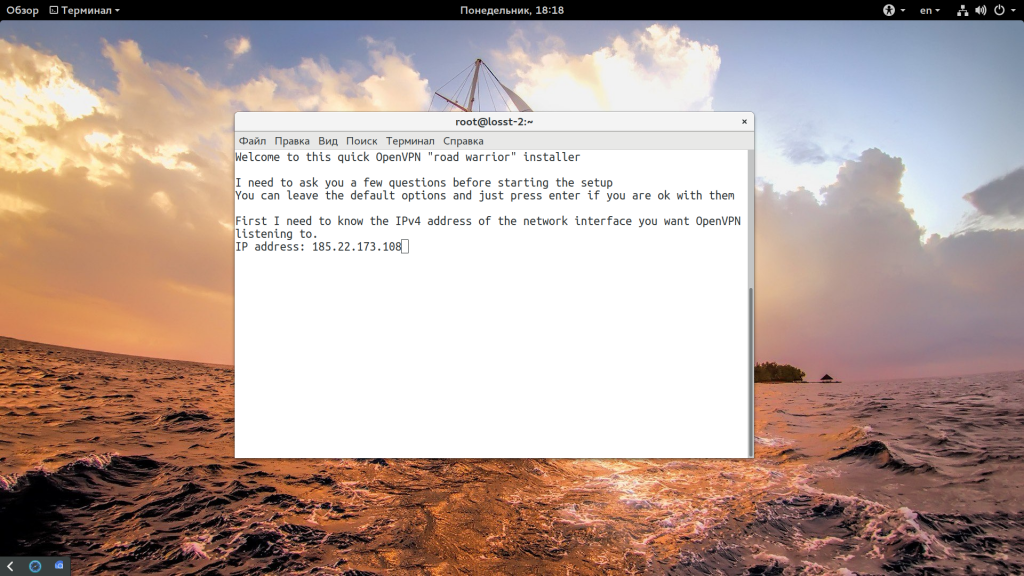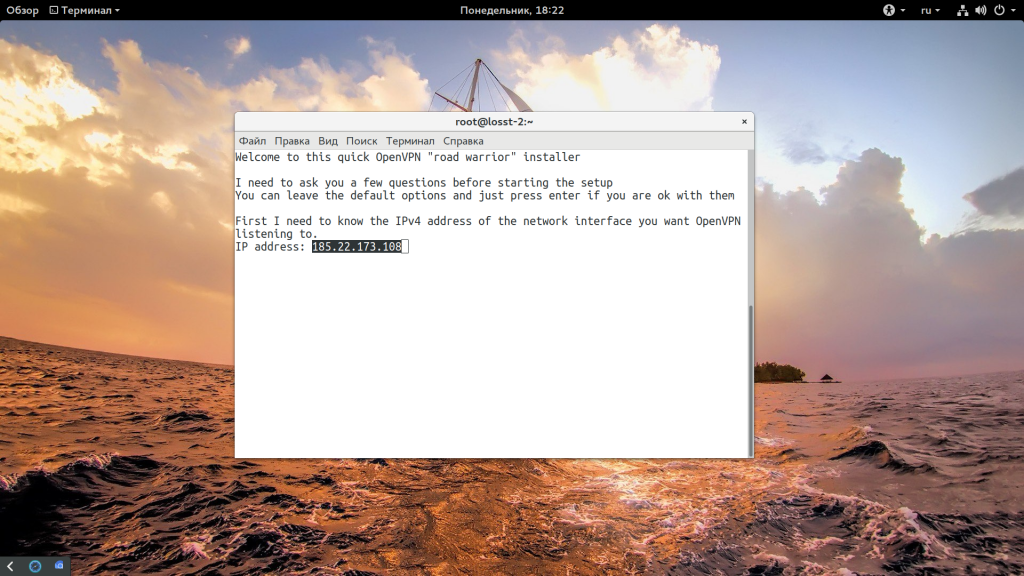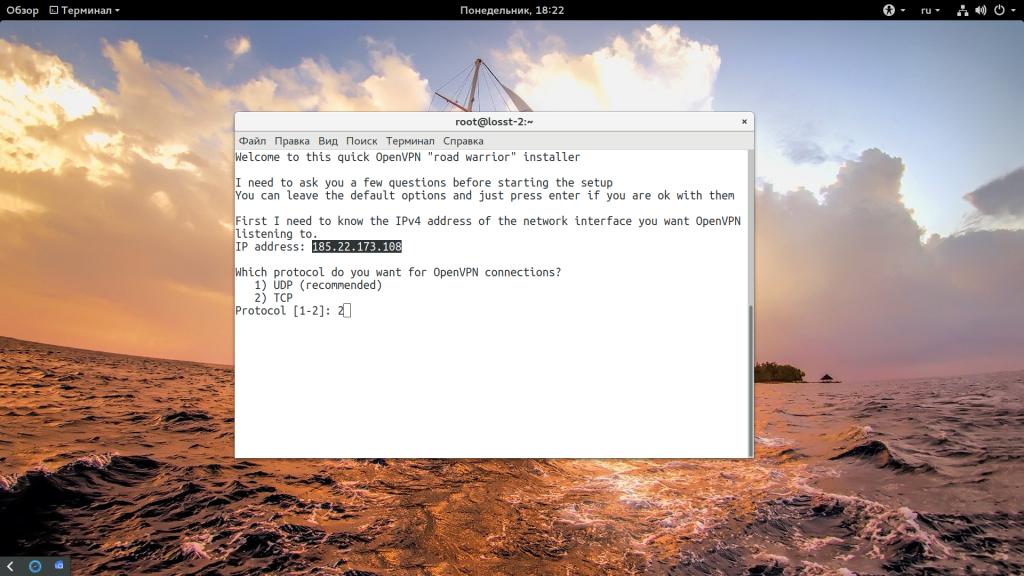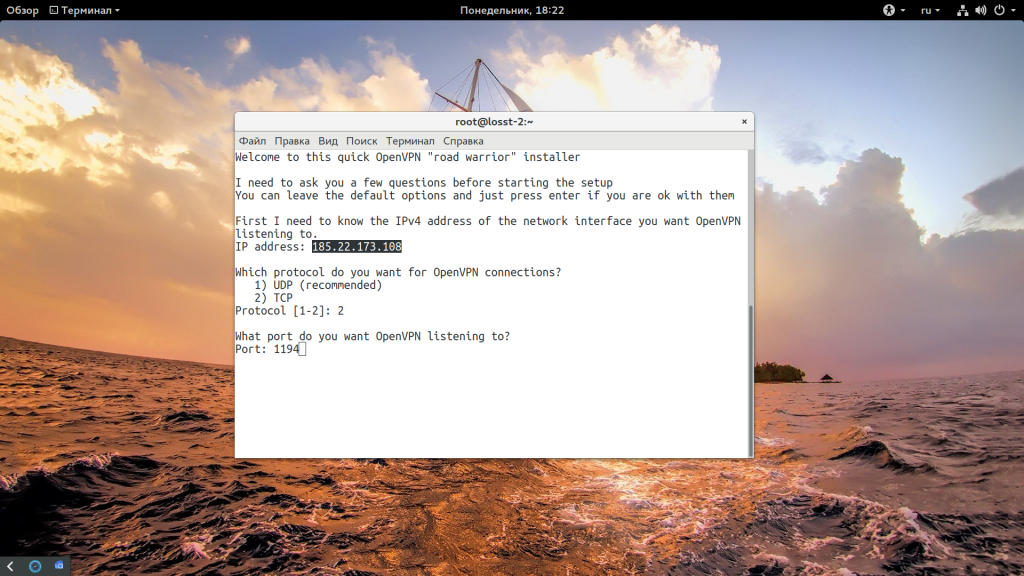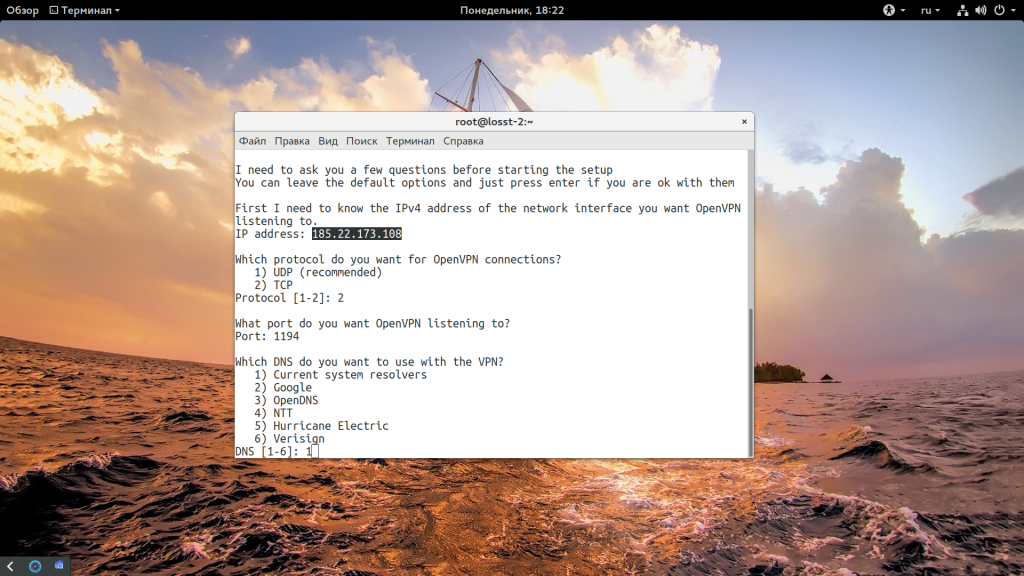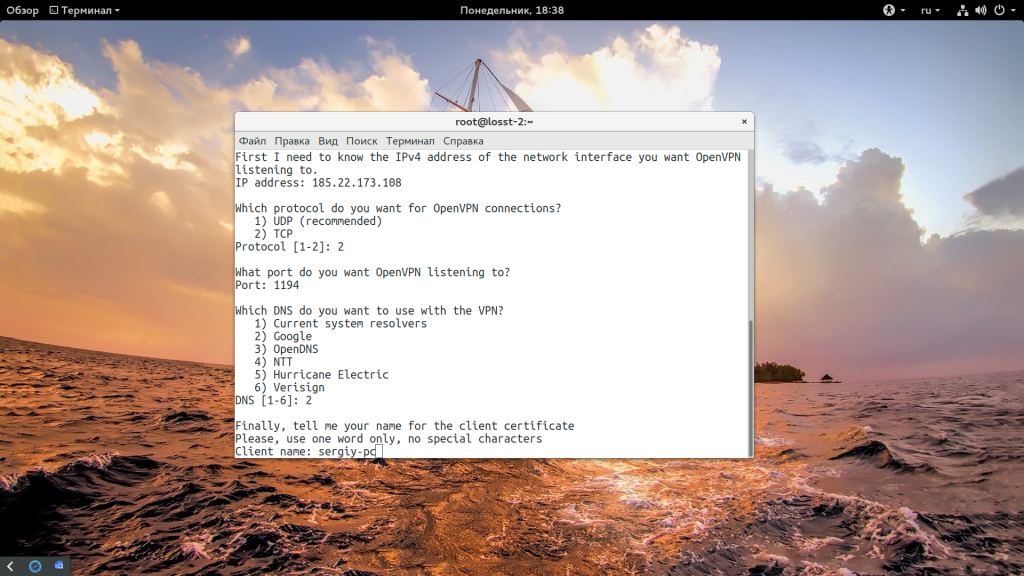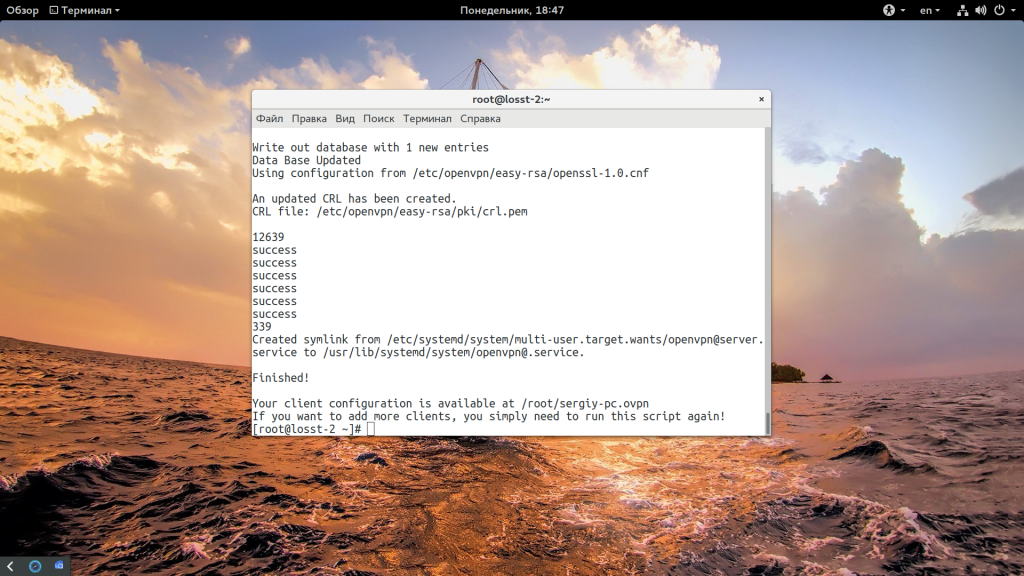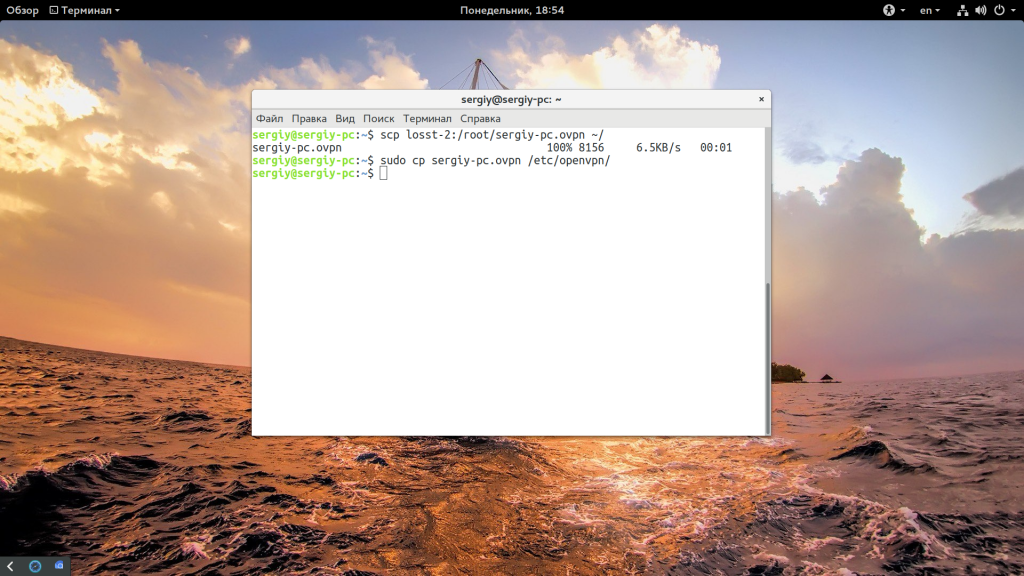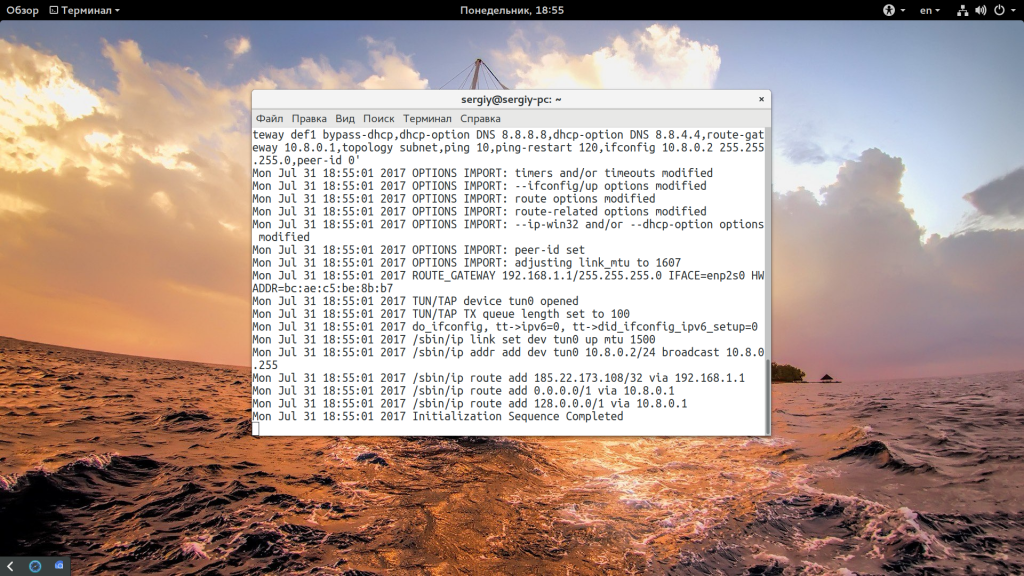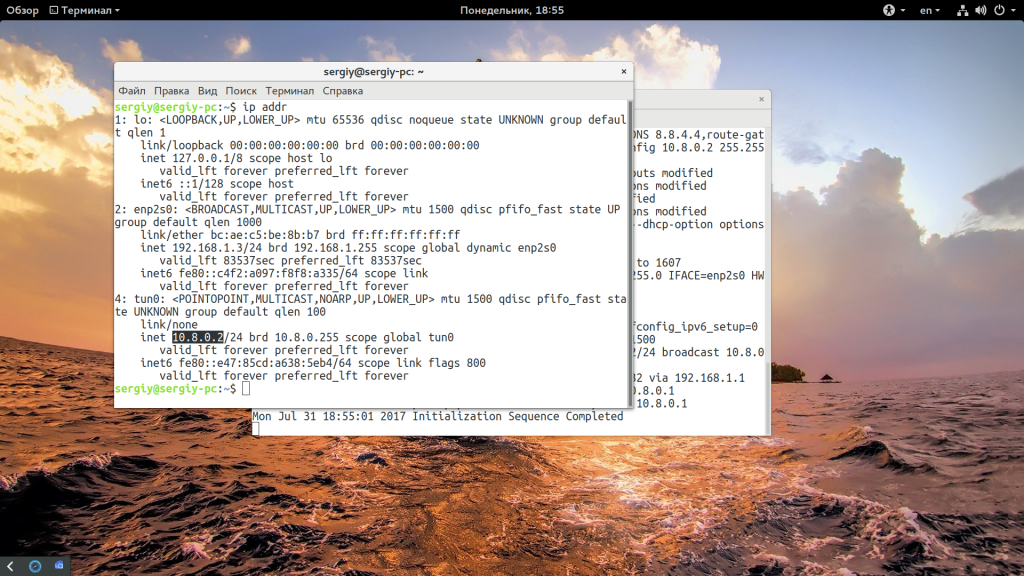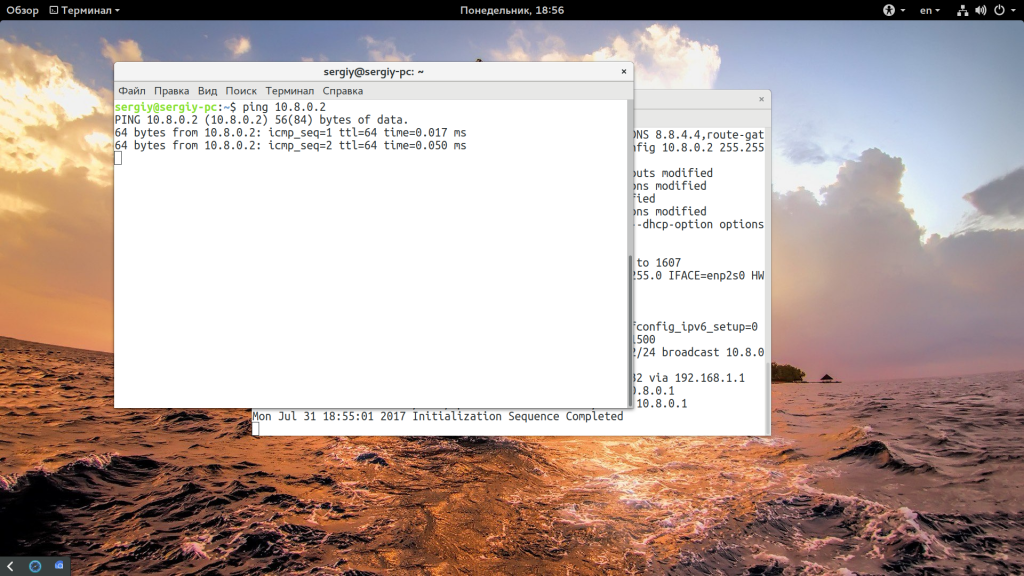- Простая настройка OpenVPN Linux
- Настройка OpenVPN сервера в Linux
- Настройка клиента OpenVPN
- Выводы
- How to Install & Connect OpenVPN Client on Ubuntu
- Prerequisites
- Step 1 – Installing OpenVPN Client on Ubuntu
- Step 2 – Connecting to a VPN Server with OpenVPN Client
- Step 3 – Verify Connection
- Troubleshooting Tips for Installing OpenVPN Client on Ubuntu
- Alternatives to Installing OpenVPN Client on Ubuntu
- Conclusion
Простая настройка OpenVPN Linux
OpenVPN часто используется для создания виртуальных безопасных сетей между компьютерами, которые находятся на очень большом расстоянии, но при этом между ними нужно получить шифрованное безопасное соединение, которое невозможно перехватить и прослушать.
Другое применение для OpenVPN — это обход блокировок различных интернет ресурсов. Существуют различные серверы OpenVPN серверы в интернете, но будет намного надежнее если развернуть OpenVPN на своем сервере. Мы рассматривали процесс в статье установка OpenVPN на Ubuntu, но для новичков это достаточно сложно. В этой инструкции мы рассмотрим как выполняется настройка OpenVPN linux с помощью скрипта openvpn-install, который упрощает процесс установки и настройки в несколько раз. С его помощью вы получите работающий сервер в течение нескольких минут.
Настройка OpenVPN сервера в Linux
В этой статье, в качестве системы для примера мы будем использовать операционную систему CentOS, но операции не будут отличаться в других дистрибутивах. Сначала скачайте сам скрипт:
wget https://git.io/vpn -O openvpn-install.sh
Затем запустите скрипт от имени суперпользователя с помощью такой команды:
Дальше скрипт задаст несколько вопросов по настройкам OpenVPN. Сначала нужно указать точный ip адрес VPS, на котором будет запущен OpenVPN, именно на этом адресе программа будет слушать соединения:
Затем выберите протокол, который вы хотите использовать. Например, если я хочу использовать TCP то нужно выбрать 2:
Затем введите номер порта, на котором будет слушать программа, можно оставить значение по умолчанию:
Выберите сервера DNS, которые нужно использовать, мне, например, нравятся сервера от Google:
Введите имя клиента, для которого будут подписаны сертификаты на доступ:
Дальше нажмите Enter, и подтвердите установку OpenVPN. Программа сама установит нужные пакеты в вашем дистрибутиве, а затем подпишет все необходимые сертификаты, запустит сервер openvpn и даже добавит его в автозагрузку systemd:
Последний шаг, это утилита спросит есть ли у вашего сервера дополнительный внешний ip адрес. Это может быть полезно, если вы используете NAT, и для доступа к серверу применяете какой-либо туннель. В других случаях этот пункт можно пропустить, для VPS точно пропускаем.
Теперь установка и настройка OpenVPN сервера Linux завершена. Конфигурационный файл для клиента сохранен по адресу /root/sergiy-pc.ovpn, может иметь и другое имя, в зависимости от того, какое имя вы дали клиенту. Самое интересное, что для того чтобы добавить новых клиентов, вам просто достаточно запустить скрипт еще раз. Осталось только скопировать полученный файл клиенту, для этого можно на клиентском компьютере выполнить scp:
scp root@адрес_сервера:/root/sergiy-pc.ovpn /etc/openvpn/
Настройка клиента OpenVPN
Вы можете настроить OpenVPN на клиентской машине как захотите, например, с помощью NetworkManager. Но мы рассмотрим ручной вариант. Сначала установите саму программу. Установка OpenVPN Linux Ubuntu выполняется командой:
Теперь для подключения к нашему серверу используем полученный файл:
openvpn —config /etc/openvpn/client.ovpn
Вы можете использовать команду ip addr чтобы проверить ip адрес интерфейса OpenVPN — tun0:
Как видите, OpenVPN автоматически выдал IP вашему компьютеру, теперь можете проверить подключение к этому серверу с помощью ping:
Вот и все, ваша сеть готова к работе.
Выводы
Пять минут и настройка OpenVPN Linux завершена, а не подключение следующего клиента уйдет еще меньше. Этот метод не специфичен для RPM систем и может использоваться также в DEB системах, таких как Ubuntu или Debian. Если у вас остались вопросы, спрашивайте в комментариях!

Обнаружили ошибку в тексте? Сообщите мне об этом. Выделите текст с ошибкой и нажмите Ctrl+Enter.
How to Install & Connect OpenVPN Client on Ubuntu
Are you looking to install and connect OpenVPN Client on Ubuntu? It’s easy to do! In this guide, we’ll walk you through the process step-by-step. Assuming one of your clients wants to secure a connection to their server. The client has configured OpenVPN server on their network and provide you client configuration file. By the end, you’ll have a secure, encrypted connection to your VPN server. So, let’s get started!
Prerequisites
Before you can install OpenVPN Client on Ubuntu, you’ll need to make sure you have the following:
- The latest version of Ubuntu is installed on your computer.
- A reliable internet connection.
- An OpenVPN configuration file, which you can get from your VPN provider.
- A working VPN account.
Once you have all the prerequisites in place, you’re ready to start installing OpenVPN Client on Ubuntu.
Step 1 – Installing OpenVPN Client on Ubuntu
Installing OpenVPN Client on Ubuntu is relatively easy. Just follow the steps below and you should be up and running in no time.
- Open a terminal window on your Ubuntu machine and type in the following command: sudo apt install openvpn . This will install the OpenVPN package on your system.
sudo apt update && sudo apt install openvpn -y sudo nano /etc/openvpn/client.conf Step 2 – Connecting to a VPN Server with OpenVPN Client
Once you’ve installed OpenVPN Client on Ubuntu, you can easily connect to a VPN server. All you need to do is type in the following command in the terminal window:
sudo openvpn --config /etc/openvpn/client.conf This will start the OpenVPN Client and you’ll be prompted to enter your VPN username and password. Once you’ve done that, you’ll be connected to the VPN server.
Output:Sat Feb 29 15:39:18 2020 TCP/UDP: Preserving recently used remote address: [AF_INET]69.87.218.145:1194 Sat Feb 29 15:39:18 2020 Socket Buffers: R=[212992->212992] S=[212992->212992] Sat Feb 29 15:39:18 2020 UDP link local: (not bound) Sat Feb 29 15:39:18 2020 UDP link remote: [AF_INET]69.87.218.145:1194 Sat Feb 29 15:39:18 2020 TLS: Initial packet from [AF_INET]69.87.218.145:1194, sid=6d27e1cb 524bd8cd Sat Feb 29 15:39:18 2020 VERIFY OK: depth=1, CN=Easy-RSA CA Sat Feb 29 15:39:18 2020 VERIFY OK: depth=0, CN=tecadmin-server Sat Feb 29 15:39:18 2020 Control Channel: TLSv1.3, cipher TLSv1.3 TLS_AES_256_GCM_SHA384, 2048 bit RSA Sat Feb 29 15:39:18 2020 [tecadmin-server] Peer Connection Initiated with [AF_INET]69.87.218.145:1194 Sat Feb 29 15:39:19 2020 SENT CONTROL [tecadmin-server]: 'PUSH_REQUEST' (status=1) Sat Feb 29 15:39:19 2020 PUSH: Received control message: 'PUSH_REPLY,redirect-gateway def1,dhcp-option DNS 208.67.222.222,dhcp-option DNS 208.67.220.220,route 10.8.0.1,topology net30,ping 20,ping-restart 60,ifconfig 10.8.0.6 10.8.0.5,peer-id 0,cipher AES-256-GCM' Sat Feb 29 15:39:19 2020 OPTIONS IMPORT: timers and/or timeouts modified Sat Feb 29 15:39:19 2020 OPTIONS IMPORT: --ifconfig/up options modified Sat Feb 29 15:39:19 2020 OPTIONS IMPORT: route options modified
Step 3 – Verify Connection
Once your client machine successfully established the VPN connection, A new virtual interface is created on your system named tun0. The OpenVPN server assigned an IP address to this interface based on server configuration. This IP will be in the same network as the VPN server. To view IP address of this virtual interface, type:
Output:4: tun0: mtu 1500 qdisc fq_codel state UNKNOWN group default qlen 100 link/none inet 10.8.0.6 peer 10.8.0.5/32 scope global tun0 valid_lft forever preferred_lft forever inet6 fe80::7226:57b1:f101:313b/64 scope link stable-privacy valid_lft forever preferred_lft forever
You can also check the OpenVPN server log to verify the connection status:
sudo tail -f /var/log/openvpn.log You should see the following output:
Output:Fri Feb 21 15:39:18 2020 45.58.34.83:37445 Control Channel: TLSv1.3, cipher TLSv1.3 TLS_AES_256_GCM_SHA384, 2048 bit RSA Sat Feb 29 15:41:18 2020 45.58.34.83:37445 [client] Peer Connection Initiated with [AF_INET]45.58.34.83:37445 Sat Feb 29 15:41:18 2020 client/45.58.34.83:37445 MULTI_sva: pool returned IPv4=10.8.0.6, IPv6=(Not enabled) Sat Feb 29 15:41:18 2020 client/45.58.34.83:37445 MULTI: Learn: 10.8.0.6 -> client/45.58.34.83:37445 Sat Feb 29 15:41:18 2020 client/45.58.34.83:37445 MULTI: primary virtual IP for client/45.58.34.83:37445: 10.8.0.6 Sat Feb 29 15:41:19 2020 client/45.58.34.83:37445 PUSH: Received control message: 'PUSH_REQUEST' Sat Feb 29 15:41:19 2020 client/45.58.34.83:37445 SENT CONTROL [client]: 'PUSH_REPLY,redirect-gateway def1,dhcp-option DNS 208.67.222.222,dhcp-option DNS 208.67.220.220,route 10.8.0.1,topology net30,ping 20,ping-restart 60,ifconfig 10.8.0.6 10.8.0.5,peer-id 0,cipher AES-256-GCM' (status=1) Sat Feb 29 15:41:19 2020 client/45.58.34.83:37445 Data Channel: using negotiated cipher 'AES-256-GCM' Sat Feb 29 15:41:19 2020 client/45.58.34.83:37445 Outgoing Data Channel: Cipher 'AES-256-GCM' initialized with 256 bit key Sat Feb 29 15:41:19 2020 client/45.58.34.83:37445 Incoming Data Channel: Cipher 'AES-256-GCM' initialized with 256 bit key
Troubleshooting Tips for Installing OpenVPN Client on Ubuntu
If you’re having trouble installing OpenVPN Client on Ubuntu, here are a few troubleshooting tips that might help:
- Make sure that your OpenVPN configuration file is correct. Double-check it for any typos or errors and make sure all the settings are correct.
- Make sure that your internet connection is stable and fast. If your connection is slow or unreliable, it may cause issues with the installation process.
- If you’re still having trouble, try reinstalling the OpenVPN package. You can do this by typing in the following command in the terminal window: sudo apt —purge remove openvpn followed by sudo apt install openvpn .
- If you still can’t get it to work, try using a different OpenVPN client. There are several alternatives available such as OpenConnect, OpenVPN GUI, or Viscosity.
Alternatives to Installing OpenVPN Client on Ubuntu
If you don’t want to install OpenVPN Client on Ubuntu, there are several alternatives available. Here are some of the most popular ones:
- OpenConnect – This is an open-source VPN client that is compatible with most VPN providers. It supports both command-line and GUI options.
- OpenVPN GUI – This is a graphical user interface for OpenVPN. It’s user-friendly and easy to set up.
- Viscosity – This is a commercial VPN client that supports a wide range of VPN protocols. It’s user-friendly and fully featured.
Conclusion
Installing OpenVPN Client on Ubuntu is easy. Just follow the steps outlined in this guide and you’ll be connected to a secure, encrypted VPN server in no time. Make sure to double-check your OpenVPN configuration file for any typos or errors, and if you’re still having trouble, try using a different OpenVPN client. Good luck!
If you found this guide helpful, please share it with your friends and family. And if you have any questions or comments, feel free to leave them in the comments section below.