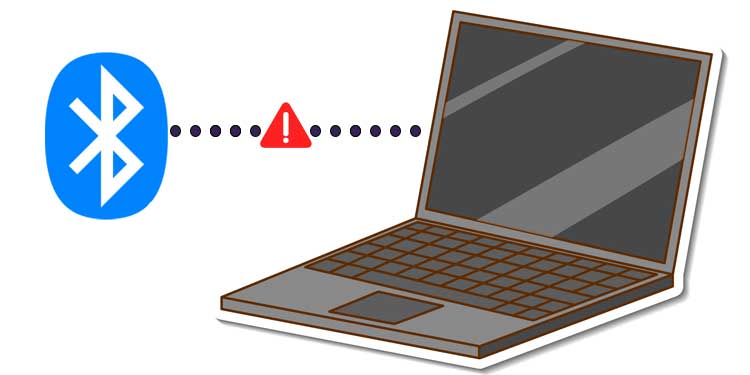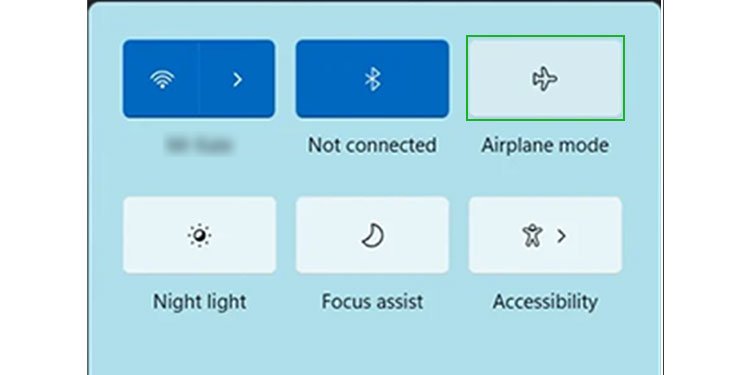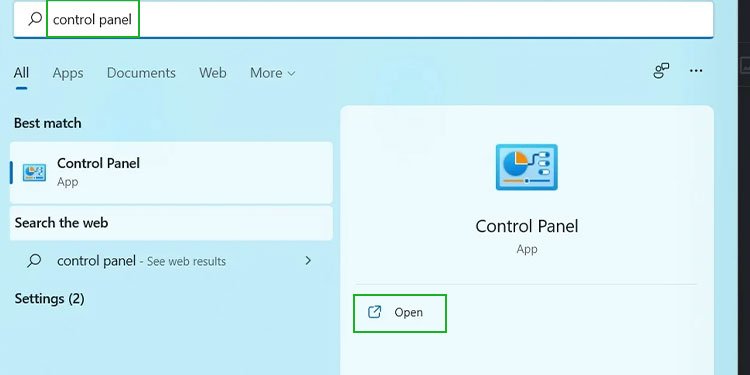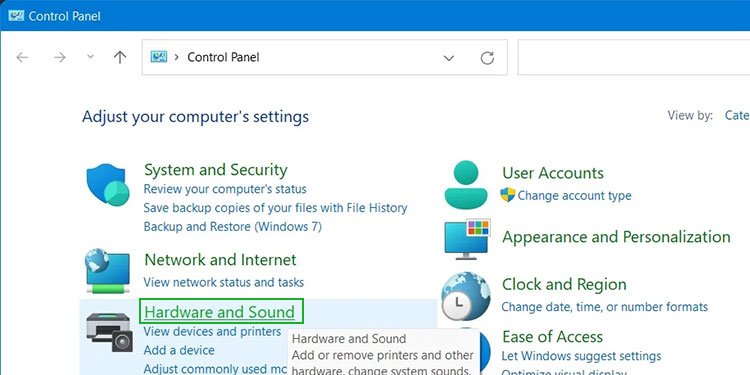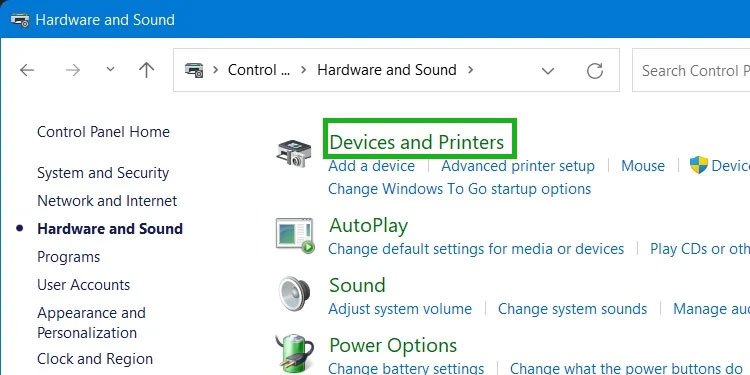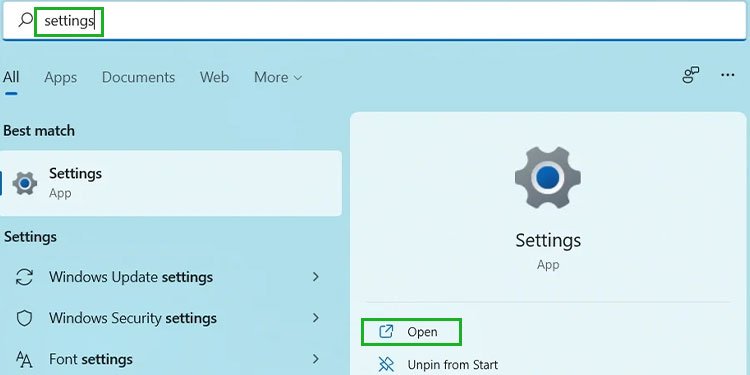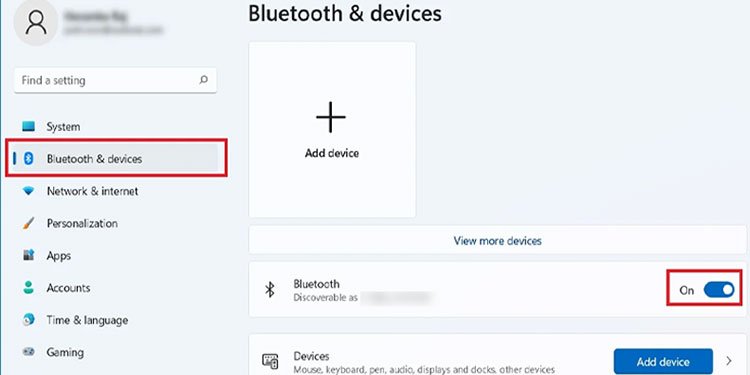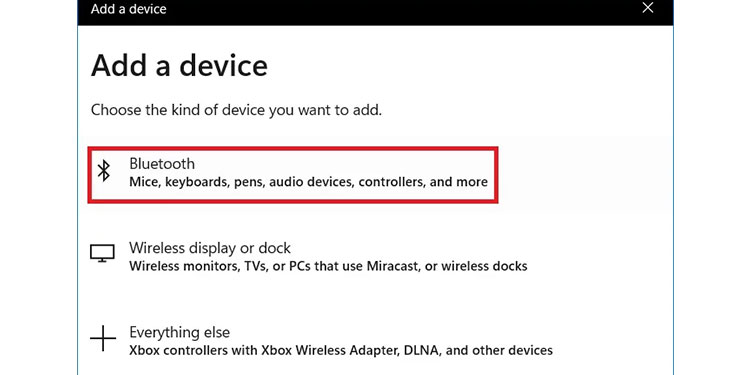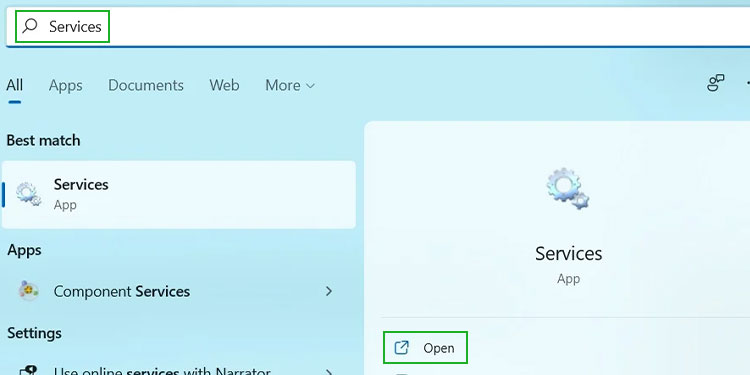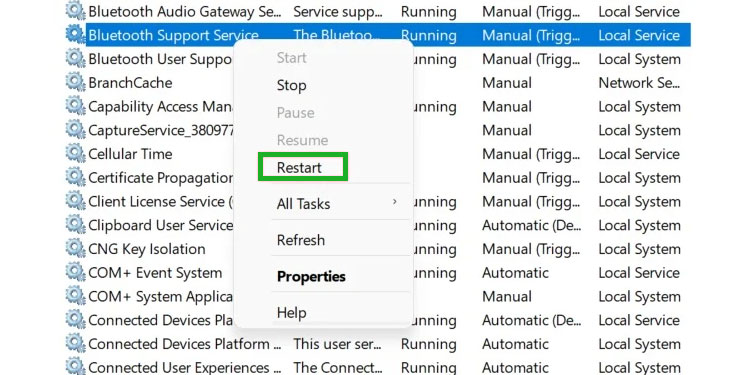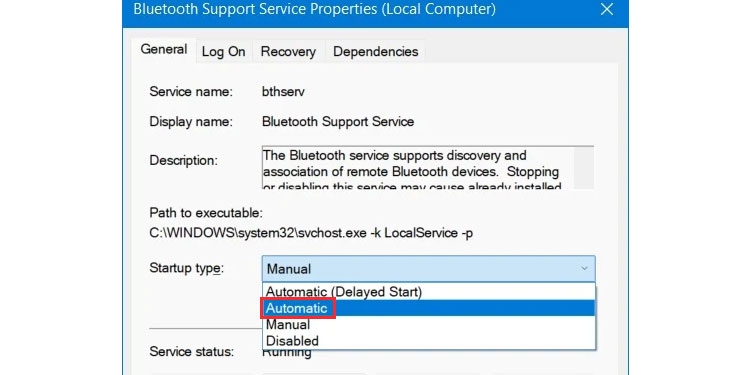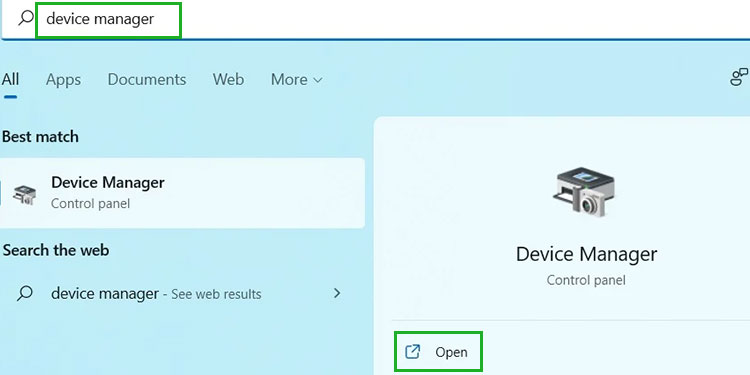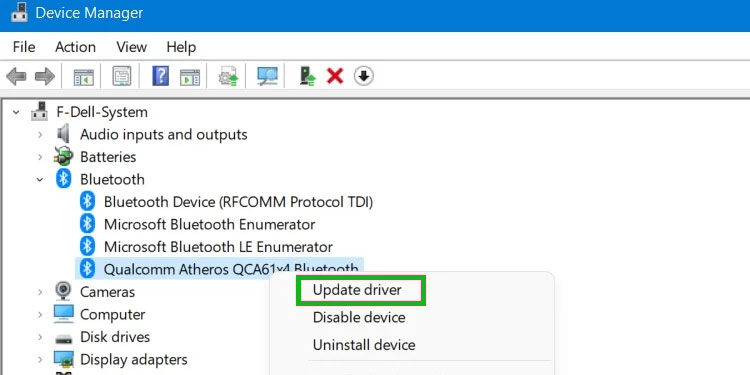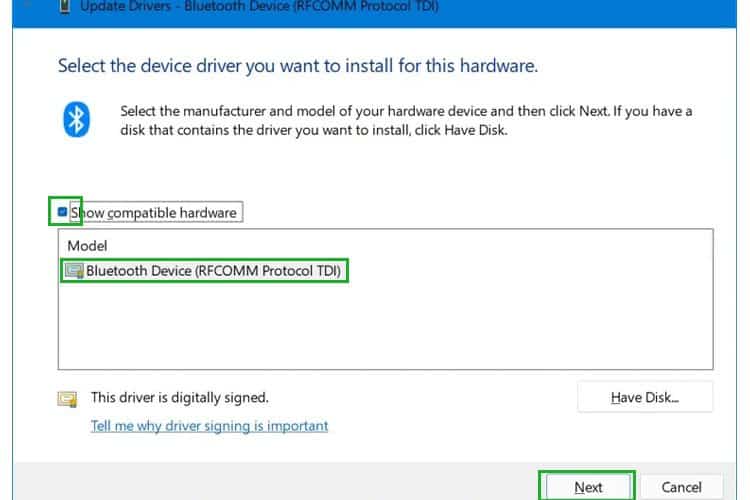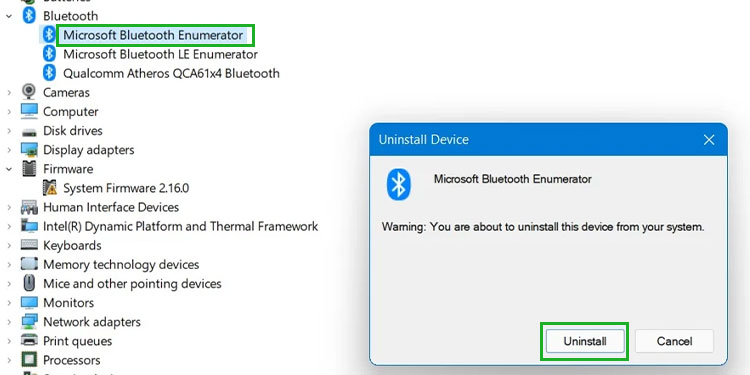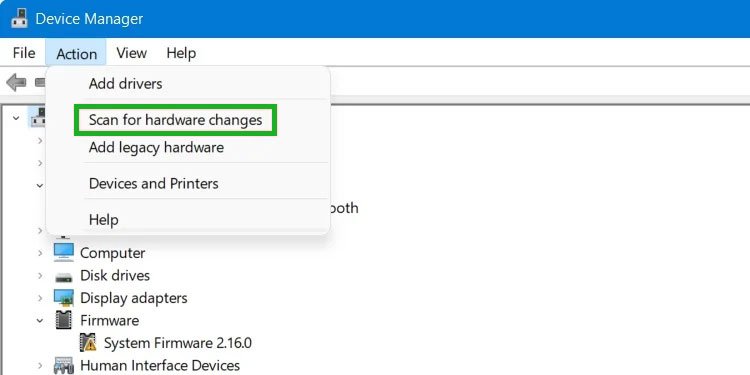- How to Turn On Mobile or PC Hotspot using Bluetooth on Windows 10
- Step 1: Set up a Hotspot on your Windows10 computer or mobile phone and allow another device to turn on mobile hotspot
- Here is how to set up a hotspot on your windows 10 computer
- Here is how to set up a hotspot on your windows 10 mobile phone
- Step 2: Pair your PC and your phone
- Step 3: Start your mobile hotspot remotely
- Bluetooth Is Paired, but It Is Not Connected: Windows (Fix)
- Bluetooth Is Paired But Not Connected(Fixes)
- Check If Airplane Mode is On
- Does the Bluetooth Device Require a Separate App?
- Turning Off Bluetooth, Then Turning It Back On
- Restarting the Bluetooth Service
- Updating the Bluetooth Driver
- Reinstalling the Bluetooth Device
- Bluetooth Paired But Not Connected in Windows 10
- FAQs
- What Version of Bluetooth Does Windows Support?
- Can Bluetooth and Wi-Fi Run at the Same Time?
- Can Other Devices Interfere With a Bluetooth Connection?
How to Turn On Mobile or PC Hotspot using Bluetooth on Windows 10
Hosted Networks also known as Virtual networks have been featured since windows 7. You could usually be able to create a hotspot through group policy settings or via command prompt. But now, beginning from Windows 10 build 14316, you can easily set up a hosted wireless network via your settings. What’s more, you can turn on an existing hotspot via Bluetooth using another device. Other than sharing internet, this feature is also used by applications for sharing files and data. They won’t have to prompt uses to manually turn hotspot on and connect.
There are different Windows 10 devices you can allow another device to start your Hotspot via Bluetooth on. Either the hotspot must be set up in your phone or on your computer or any other window 10 device. Most people use laptops and mobile phones and that is what we will cover in this article. If you have set up a hotspot on your laptop you can turn it on using your windows phone. Vis versa, if the hotspot is on your mobile phone, you can turn it on using your laptop. The second device sends a signal via Bluetooth and invokes the APIs of the first device to turn the hotspot on. It then connects to the available network automatically.
Prerequisites: Here are the things you must have in order to turn on hotspots via Bluetooth:
- Both devices must have Bluetooth. The Bluetooth of both devices must be running/turned on and paired
- If you are running the hotspot on your PC, you must at least have Windows 10 build 14316 to set up the hotspot that allows other devices to start it via Bluetooth. Your computer must also support hosted networks in order to set up a hotspot.
- If you are running the hotspot on your mobile phone, you must at least have Windows 10 mobile to set up the hotspot that allows other devices to start it via Bluetooth. You must also have an active data plan on your phone
- Both devices must be running a windows operating system. Other operating systems e.g. android and iOS are not supported yet.
To know which version of Windows 10 you are running on your computer, press Windows Key + R to open Run, type ‘winver’ and hit enter. To tell if your computer supports hosted networks type “netsh wlan show drivers” in the Command prompt window and press the Enter.
If you meet all the prerequisites, here is how to set up a hosted network that can be turned on by other devices via Bluetooth.
Step 1: Set up a Hotspot on your Windows10 computer or mobile phone and allow another device to turn on mobile hotspot
The first step is to set up a Hotspot on your Computer or mobile phone. Choose the device you want to remotely switch and set up a hotspot on it.
Here is how to set up a hotspot on your windows 10 computer
- Open Settings.
- Click Network & internet.
- Click Mobile hotspot.
- Toggle ‘Turn on remotely’ to on. Keep in mind that both devices must have Bluetooth turned on and they have to be paired.
- Click the Edit button if you want to change the Network name and password.
- Under Share my Internet connection from, select the Wi-Fi adapter you want to share so other devices can access the internet.
- Click the switch to turn on Mobile hotspot.
Here is how to set up a hotspot on your windows 10 mobile phone
- First unlock your phone, swipe down the notification center and you will see the option “Mobile Hotspot”. Click on this option and it will take you to the hotspot settings. In case you don’t see the option, open settings > Network and Wireless > Mobile Hotspot.
- Turn on the hotspot option and you can see your phone coming up as a Wi-Fi connection on other devices.
- If you want to change the SSID (the Wi-Fi name) and the password, click the edit button at the bottom. Here you will be able to add your own name and password.
- At the end you have a toggle button which says “Allow another device to turn on mobile hotspot. Both devices must have Bluetooth turned on and be paired.” Turn this toggle button to the on position to allow remote switching.
Step 2: Pair your PC and your phone
To pair, one of your devices must be visible/searchable by the other device.
- On your phone, go to settings > Bluetooth. Turn on Bluetooth. If there is an option ‘make this device visible to other Bluetooth devices’ click on it to allow visibility.
- Then using the Windows key + I keyboard shortcut, open the Settings app.
- Navigate to Devices and go to Bluetooth.
- Make sure the Bluetooth switch is in the on position. (You’ll know it is working because you’ll notice the message that reads “Your PC is searching for and can be discovered by Bluetooth devices.”)
- Select the device you want to connect and click Pair.
- A code will appear on the screen and will also be sent to your phone. If both codes are the same, click on pair/yes/connect to allow the pairing to complete.
You can also connect two computers by making one visible to the other. You can set the visibility from the Bluetooth settings of your PC.
Step 3: Start your mobile hotspot remotely
After pairing both your devices, make sure both their Bluetooth are on. To make sure remote switching via Bluetooth works, turn off the hotspot on both devices first.
- Turn on the Wi-Fi on the device you want to use to turn the other’s hotspot on.
- If your Bluetooth are on, the other device should appear on your Wi-Fi list. e.g. on your phone, go to setting > Wi-Fi > turn Wi-Fi on and look for your device in the list. On your computer, you can click on the Wi-Fi icon on your system tray (right bottom corner of the taskbar) and see the device on your list.
- Click/tap on the hotspot and click ‘Connect.’ This will automatically turn on the hotspot of the other device and connect to it.
- If you are asked for a Wi-Fi password, input the password and connect (you will only have to do this once)
Other than the Bluetooth being on for both devices, your phone must have an internet connection and the cellular data must be switched on otherwise the hotspot won’t turn on. The only caveat with wireless hotspot feature is that you’re limited to share your internet connection with up to 8 devices.
Bluetooth Is Paired, but It Is Not Connected: Windows (Fix)
Bluetooth is a convenient way to connect external devices to your computer. But there’s a common problem that affects some Windows systems. If your Bluetooth is paired but is not connected on Windows, there are a few things you can try in order to find a solution.
We will start with the simplest fixes and progressively move on to the more complicated solutions.
Bluetooth Is Paired But Not Connected(Fixes)
Check If Airplane Mode is On
Before anything else, you should first check to see if Airplane Mode is turned On. A lot of users unwittingly fall victim to this.
- Press Windows + A.
- In the Action center, confirm that Airplane Mode is Off. If not, turn it off.
Does the Bluetooth Device Require a Separate App?
In some cases, simply pairing a device with your computer isn’t enough to connect it via Bluetooth. Some devices require a separate third-party application to connect to your computer. To check if your device requires some third-party connection, follow these steps:
- Click on Start, type Control Panel and open it.
In the ‘Control Panel’, open ‘Hardware and Sound.’
In ‘Hardware and Sound’, click on ‘Devices and Printers’.
If your Bluetooth device isn’t listed under an unspecified section, then follow these steps:
- Right-click on the device and select Properties.
- Click on the Services tab.
- Make sure all the Bluetooth services are checked.
If all your Bluetooth services are checked and you device still won’t connect, then you can move on to the following steps.
Turning Off Bluetooth, Then Turning It Back On
A simple solution that could work if your Bluetooth is paired but not connected is turning the Bluetooth off and then turning it back on. Follow these steps:
- Click on Start, type Settings and open it.
Restarting the Bluetooth Service
If the simple turning off and turning back on doesn’t resolve your problem, you should try restarting your Bluetooth service. Follow these steps:
- Click on Start, type Services and open it.
On the Services app, you will find a list of all the various services installed and/or running in your device. Scroll down to find ‘Bluetooth Support Service’. Once you find it, right-click on it and then click ‘Restart’.
Next, double click on ‘Bluetooth Support Service’. This will open its settings. On the General tab, click on the drop-down menu next to ‘Startup type’ and select ‘Automatic’. Click ‘Ok’.
Updating the Bluetooth Driver
Yet another solution that could resolve ‘Bluetooth is paired, but is not connected’ on Windows 11 is updating the Bluetooth Driver. Follow these steps:
- Click on Start, type Device Manager and open it.
From the list of Devices on Device Manager, find and click on Bluetooth. It will expand to reveal the Bluetooth device operating in your computer. Make a note of the Bluetooth device.
Reinstalling the Bluetooth Device
A slightly more drastic step is to uninstall and reinstall the Bluetooth Driver. Follow these steps:
- Open Device Manager (Same steps and before).
- Click on Bluetooth and right-click on each Bluetooth device and select ‘Uninstall device’. Confirm your choice by clicking ‘Uninstall’ in the dialogue box that opens. Repeat this process for each Bluetooth device.
Now on Device Manager, click on Action and select ‘Scan for hardware changes.‘ This will automatically reinstall all the uninstalled devices.
Bluetooth Paired But Not Connected in Windows 10
All the solutions discussed above work on Windows 10 as well. Follow the exact same steps as above until you find a solution.
FAQs
What Version of Bluetooth Does Windows Support?
Both Windows 10 and 11 support the following versions of Bluetooth:
- Version 1.1
- Version 2.0
- Version 2.0 with EDR
- Version 2.1
- Version 2.1 with EDR
- Version 4.0
- Version 4.1
Can Bluetooth and Wi-Fi Run at the Same Time?
Yes. Although both Bluetooth and Wi-Fi operate at the same frequency range (2.4-GHz), Bluetooth wireless technology comes with a feature called frequency hopping. This technology allows it to switch frequencies if conflict arises in the same frequency band. This means you won’t have to experience constant connectivity loss.
We recommend that you always use your Wi-Fi in the 5 GHz band. This way you will never have to experience any interference between your Wi-Fi and Bluetooth connectivity.
Can Other Devices Interfere With a Bluetooth Connection?
It is unlikely that any external device will interfere with a Bluetooth connection. However, if you have an unshielded USB device connected to your computer and you are having problems with your connection, try removing it to see if it fixes the problem.