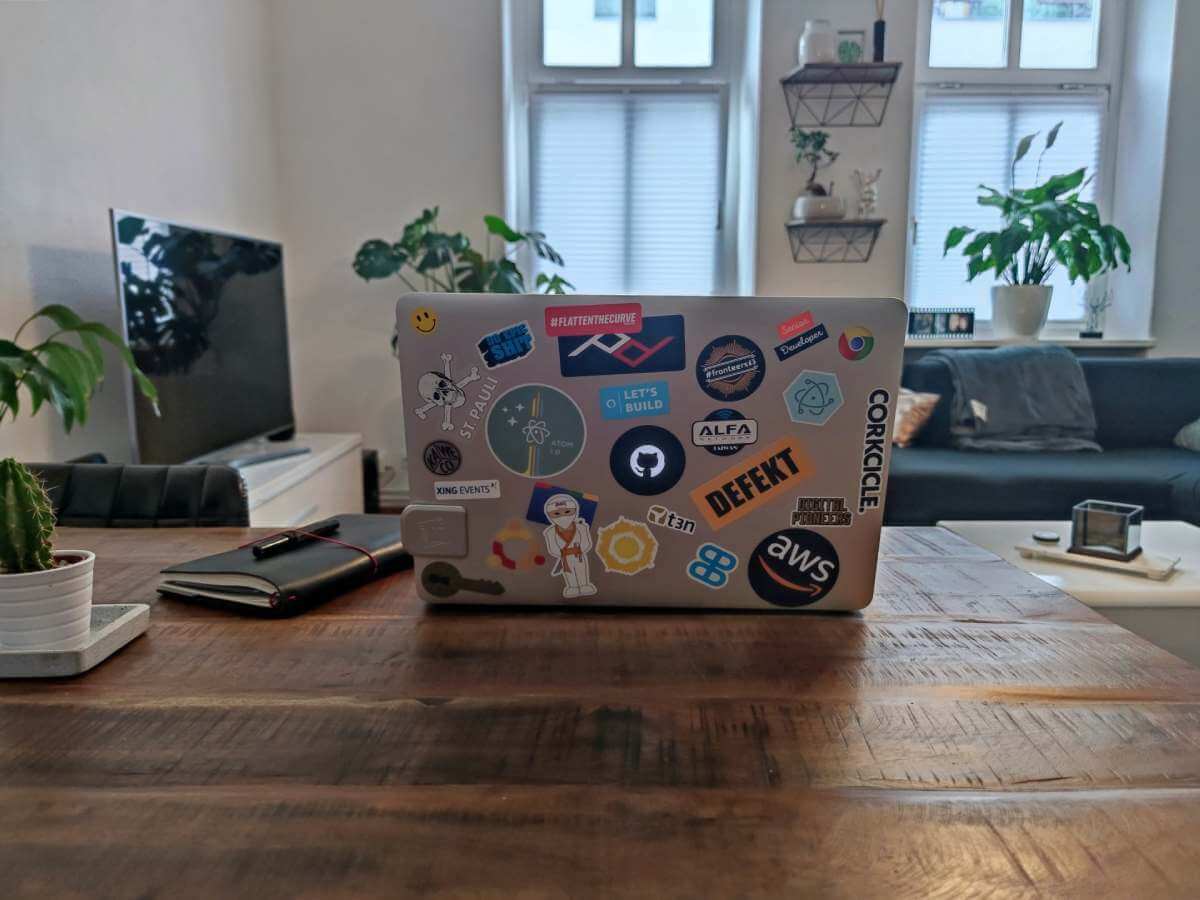- How to Enable Wifi on Ubuntu
- How Do I Enable Wireless on Linux Using nmtui?
- Launch nmtui
- Enable Wireless Network
- How Do I Enable Wi-fi in the Terminal on Linux?
- Step 1: How to Find the Name of the Wireless Interface and Network
- Step 2: How to Connect to Wifi Network Using WPA_Supplicant
- How to Stop the Network Manager
- How to Connect to Hidden Wireless Network
- Step 3: How to Auto-Connect at Boot-Time
- Why Is Linux Server Not Connecting to Wifi?
- Step 1: Install Wireless Drivers From Ubuntu ISO
- Step 2: How to Check if Wireless Device Is Detected
- Step 3: How to Install Missing Driver Module Using Ubuntu
- Step 4: Automatically Loading Module at Boot-Time
- Resolve the DNS Issue
- Conclusion
How to Enable Wifi on Ubuntu
Are you a developer or a website tester who uses Ubuntu to code and troubleshoot? If yes, we have got great news for you regarding Wifi connectivity on Linux.
As we all know, Ubuntu is a Linux-based system, liked by developers all around the world. But, in addition to developers, many users prefer Ubuntu because it’s open-source, user-friendly, and customizable.
Read along to learn how to access the Wifi connection on Linux systems and servers.
How Do I Enable Wireless on Linux Using nmtui?
Network Manager Text User Interface nmtui is essentially a command-line terminal that you use in a Linux system for network configuration. You can invoke the graphical text interface to enable Wi-fi on Ubuntu in a more convenient way.
Launch nmtui
First, you must execute the command $ nmtui in the terminal to launch the graphical interface. Here, you’ll see three options out of which you can select “Activate a connection” and click OK.
Enable Wireless Network
The system will scan the available wireless networks and present the list on the screen. From here, you can select your home wi-fi network and press enter. Next, similar to Windows, you must enter the password in the pop-up dialogue window and select OK to confirm.
After the successful wireless connection, you can go back and select “quit” to close the nmtui interface. You can also test the Internet connectivity by executing the ping command to the Google DNS:
How Do I Enable Wi-fi in the Terminal on Linux?
The good news is you can use the command terminal on the Ubuntu 20.04 desktop and server to connect to Wifi network, courtesy of the wpa_supplicant.
The advanced Wifi networks are protected with WPA-PSK or WPA-Personal, a pre-shared key instead of WPA-Enterprise.
A supplicant is essentially a client software that you can install on your computer or laptop. Next, you need to authenticate the supplicant to connect to the wireless network. Finally, you can implement a WPA supplicant component using the wpa_supplicant.
Step 1: How to Find the Name of the Wireless Interface and Network
Open the command terminal in Ubuntu 20.04 and run the following command to know the name of the Wifi interface:
You should know that “wlan0” is the most common name used for the wireless network interface on most Linux systems without Systemd.
However, Ubuntu uses Systemd; that’s why you’ll see the name of your wireless network interface as “wlp4s0.”
Another piece of information that you’ll see in the terminal is the access point. Again, if the Wi-fi isn’t enabled on the Linux system, there won’t be any access point associated with the wireless interface.
However, if you can’t see your wireless interface, you can use the following command:
Next, your computer needs to scan all the networks in the vicinity to search for your home wireless network. Then, all you need to do is to replace “wlp4s0” with the name of your wireless interface, which you found out using the above command.
The next step is to use the following command to learn the network name identifier ESSID:
Step 2: How to Connect to Wifi Network Using WPA_Supplicant
Once you know the name of the wireless interface and network, you can install wpa_supplicant on Ubuntu 20.04 using below command line:
Next, you should create a configuration file with the name wpa_supplicant.conf with the help of the wpa_passphrase utility.
You must be wondering about the purpose of creating the file. Essentially, the wpa_supplicant-conf is the configuration file that includes all the wireless networks you want the computer to access.
You can run the below command on the terminal to create the configuration file:
Note: You must write the name of your network ESSID and passphrase in the above command.
The main purpose of the above command is to write the output in the /etc/wpa_supplicant.conf file. In the next step, you must run this command to connect the wireless card and Wifi access point:
The output indicates whether the Internet connection has been successfully established or not.
How to Stop the Network Manager
If the wifi connection is successful, you should execute the command to stop the Network Manager. The Network Manager can create a wifi connection problem in the Ubuntu desktop edition if you are using wpa_supplicant. That’s why it’s essential to halt Network Manager.
You can permanently disable Network manager from auto-starting at boot time using below command line:
Once the Internet connection is successfully established, you can execute “iwconfig” to see the associated access point to your network interfaces.
Usually, the wpa_supplicant runs in the foreground. However, you can use the CTRL+C to stop the process and run it in the background. All you need to do is to add the -B flag in the command line:
At this point, your Ubuntu 20.04 desktop is authenticated and connected to your home Wi-fi network. However, you still don’t have a private IP address. You can obtain an IP address from the DHCP server by executing this command in the terminal:
Moreover, you can also check your IP address by writing the below command in the terminal:
How to Connect to Hidden Wireless Network
What if your wireless modem doesn’t broadcast ESSID: Don’t worry; all you need to do is add the “scan_ssid=1” in the /etc/wpa_supplicant.conf file.
Step 3: How to Auto-Connect at Boot-Time
If you want to connect to the Wifi network at the boot time automatically, you must edit the wpa_supplicant.service file. Before editing the file, you can copy it from the directory /lib/systemd/system/ to /etc/systemd/system.
This way, the new version of wpa_supplicant doesn’t override your modifications.
You can use Nano, a command-line text editor to modify the file content:
In the file, you need to search for this line:
You must add the network interfaces name in this command:
Another important thing to consider here is to restart wpa_supplicant in case of detection of a failure. To address this issue, add this line right under the ExecStart command:
Moreover, you should command the below line using the # in the beginning:
In the end, save and close this file. Moreover, if you use the Nano text editor to modify the file, press Ctrl+0 and Enter to confirm the changes and Ctrl+X to complete the file.
You can reload systemd using this command:
Next, you should enable wpa_supplicant services to start at every boot time automatically:
Why Is Linux Server Not Connecting to Wifi?
If you cannot connect to Wifi network, it may be because of a hardware or software issue. But, first, it’s better to rule out the hardware issues with the drivers because the diagnosis is straightforward.
First, execute the following command:
Your local host is essentially the address to verify the circuitry for the NIC. If you are unable to ping, it means the problem is with your Wi-fi driver. However, if the ping comes back, most likely, the problem is with the software.
Step 1: Install Wireless Drivers From Ubuntu ISO
To address the software problem, you can use the Ubuntu ISO file to reinstall the Wi-fi drivers. First, you can place the Ubuntu ISO in the home directory and execute the below command to mount Ubuntu ISO to the virtual drive:
You should navigate to “Software & Updates,” check the CDRom and enter the password upon request from the dashboard.
Lastly, tap on the “Additional Drivers” tab to choose the “Wireless Network Adapter” option and select “Apply Changes.”
Step 2: How to Check if Wireless Device Is Detected
If Ubuntu 20.04 is unable to detect the wireless device, you can open the command terminal and execute the command:
On the other hand, you must write this command if you use a USB dongle or an internal wireless card:
If the output contains the “Network Controller” or “Ethernet Cable Controller,” Linux can detect the wireless device.
In addition to that, you can also use the following commands to see the wireless device:
If the output contains the network description, Ubuntu can’t recognize the wireless device. If not, you need to install the missing driver module.
Step 3: How to Install Missing Driver Module Using Ubuntu
First, you must execute the command to see the list of used modules:
If you want to activate a particular module, you should execute the command using the name of the chipset as a module name:
Next, you can execute the “lsmod” command to see if the module is installed correctly or not.
Step 4: Automatically Loading Module at Boot-Time
In case the module doesn’t load at the boot, you must load it permanently using the command:
You can open the Nano text editor using the above command. Then, all you need to do is write the module’s name at the end of the file and save it. Moreover, you must reboot the system to see if the wireless card can detect the wifi networks.
Resolve the DNS Issue
Although it’s a rare issue, it’s better to check if you face connectivity issues on a Linux server. First, execute this command to see the Lan address of the router:
You can change the wlan1 in the above command to the wireless network name you use. Next, execute the below command to see the destination:
Now, you have all the information; it’s time to ping the router’s LAN address and Google’s DNS servers:
After diagnosing the DNS issue, you can modify the router DNS to either Open DNS or Google server. You can also contact the router manufacturer to check the DNS issue further.
Conclusion
The primary purpose of the above article is to discuss both the graphical and text user interface methods to enable Wifi on your Linux system or server.
Furthermore, you can also use the troubleshooting methods if Ubuntu can’t connect to the wireless network.
Patrick Dobbins
Patrick Dobbins is a technology writer with over eight years of experience in the online market. He specializes in exploring apple products and talks about the latest features for the MacOs, iPhone, and iPad. Although his main area of expertise lies in Mac and iOS, he doesn’t stray far from Windows. In addition to writing for RottenWifi, Patrick has also made editorial contributions to other forums, including Business 2 Community and Tweak Your Biz. Apart from his work, Patrick is a husband and a father of two who enjoys heavy metal. He also knows his way around a piano, but he’s not as good at it as he is at writing.
Blog.rottenwifi.com is a participant in the Amazon Services LLC Associates Program which means we may get paid commissions on editorially chosen products purchased through our links to retailer sites. All names, logos, brands, and images are trademarks or copyrighted materials of their respective owners. Amazon and the Amazon logo are trademarks of Amazon.com, Inc., or its affiliates.