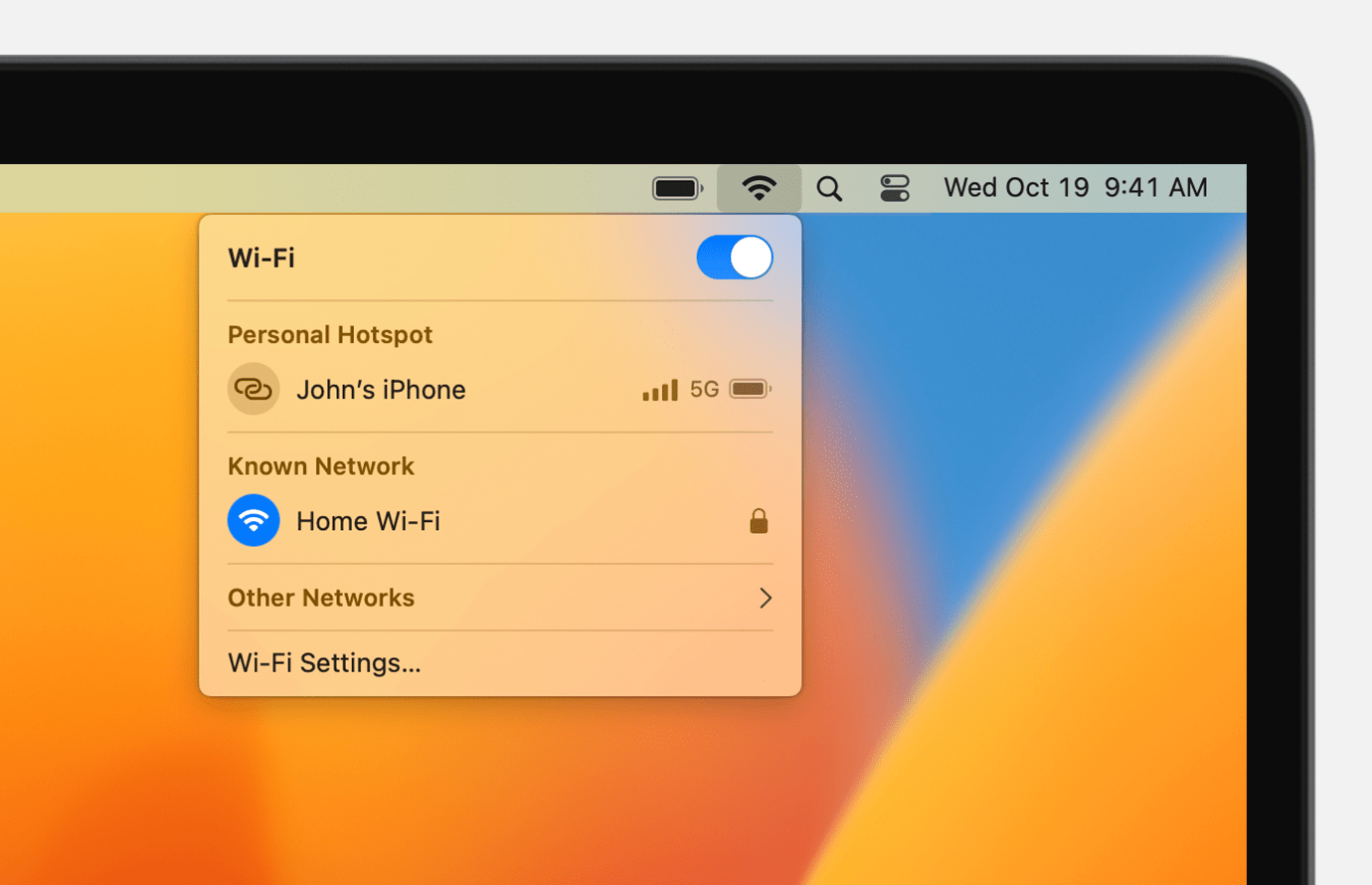- If your Mac isn’t connecting to the internet over Wi-Fi
- Restart your Mac
- Check date and time and update macOS
- Check VPN or other security software
- Use the built-in diagnostic tools
- Update the Wi-Fi router
- Try a different network or contact your ISP
- Connect to the internet with your Mac
- Connect to a Wi-Fi network
- Connect using Personal Hotspot
- Connect using Ethernet
- Подключение Mac к интернету через Wi‑Fi
- Подключение к открытой сети Wi‑Fi
- Подключение к скрытой сети Wi-Fi
- Создание сети «компьютер-компьютер» на Mac
- Создание новой сети
- Подключение к сети
- Включение устаревших сетей
If your Mac isn’t connecting to the internet over Wi-Fi
If your Mac is connected to a Wi-Fi network but can’t get online to connect to websites, email, and all other internet services, try these solutions.
To connect to the internet over Wi-Fi:
- Your Mac must first be connected to a Wi-Fi network: From the Wi-Fi menu in the menu bar or Control Center, choose a network. You might then be asked to enter the Wi-Fi network’s password or agree to terms and conditions.
- After connecting to a Wi-Fi network, your network must then allow your Mac to connect to the internet. If websites, email, and all other internet services remain unavailable after connecting to Wi-Fi, the following solutions might help.
Restart your Mac
Restarting might help because your Mac then automatically renews the internet address it was assigned when joining the Wi-Fi network. Or you can renew the IP address manually. This is known as renewing the DHCP lease. If the lease expired and the address is already in use by another device, your Mac is assigned a new address.
Check date and time and update macOS
Make sure that the date and time are set correctly on your Mac.
If you can connect to the internet from a different Wi-Fi network, connect to that network and then update macOS on your Mac.
Check VPN or other security software
If you installed VPN or other software that monitors or interacts with your network connections, that software could be affecting access to the internet. Learn about network issues related to VPN and other software.
Use the built-in diagnostic tools
Wi-Fi Recommendations. Click Wi-Fi in Control Center or the menu bar and check for a menu item named Wi-Fi Recommendations. If you see it, your Mac has detected an issue and has recommendations. Choose Wi-Fi Recommendations to learn more.*
Wireless Diagnostics. Press and hold the Option key on your keyboard while clicking Wi-Fi in Control Center or the menu bar, then choose Open Wireless Diagnostics from the menu. Learn more about using Wireless Diagnostics to analyze your wireless environment.

Update the Wi-Fi router
If you manage the network’s Wi-Fi router, install the latest firmware updates for the router, as recommended by its manufacturer. It might also help to simply restart the router and use Apple’s recommended settings for Wi-Fi routers and access points.
Try a different network or contact your ISP
If you can access the internet when connected to a different network, or you’re not sure, check with your internet provider or network administrator to make sure that your network is working properly and there isn’t an internet service outage.
* The Wi-Fi Recommendations feature isn’t available for personal hotspots or networks that use certain enterprise security protocols, such as WPA Enterprise or WPA2 Enterprise.
Connect to the internet with your Mac
Learn how to use Wi-Fi, Personal Hotspot, and Ethernet to connect to the internet.
Connect to a Wi-Fi network
From the Wi-Fi menu in the menu bar, choose a network. You might then be asked to enter the Wi-Fi network’s password or agree to terms and conditions.
Connect using Personal Hotspot
With most carrier plans, you can share the cellular data connection of your iPhone or iPad (Wi-Fi + Cellular) with your Mac. Learn how to set up Personal Hotspot.
Connect using Ethernet
To use a wired connection to the internet, connect an Ethernet cable between your router or modem and the Ethernet port on your Mac. Some Mac models require an Ethernet adapter, such as the Belkin USB-C to Gigabit Ethernet Adapter or the Apple Thunderbolt to Gigabit Ethernet Adapter.
Information about products not manufactured by Apple, or independent websites not controlled or tested by Apple, is provided without recommendation or endorsement. Apple assumes no responsibility with regard to the selection, performance, or use of third-party websites or products. Apple makes no representations regarding third-party website accuracy or reliability. Contact the vendor for additional information.
Подключение Mac к интернету через Wi‑Fi
Если Вы находитесь в радиусе действия сети Wi-Fi, можно попробовать подключиться к ней.
Подключение к открытой сети Wi‑Fi
- На компьютере Mac нажмите значок Wi‑Fi в строке меню и выберите сеть, к которой Вы хотите подключиться. Если сеть, к которой нужно подключиться, отсутствует, нажмите «Другие сети», чтобы просмотреть список ближайших сетей.
- При появлении запроса введите пароль для сети, затем нажмите «Подключить».
Подключение к скрытой сети Wi-Fi
Для подключения необходимо знать имя скрытой сети, тип настроек защиты беспроводной сети и пароль сети.
- На компьютере Mac нажмите значок Wi-Fi в строке меню, нажмите «Другие сети», затем в списке сетей нажмите «Другая».
- Введите имя беспроводной сети в поле «Имя сети».
- Нажмите всплывающее меню «Безопасность» и выберите тип защиты беспроводной сети.
- Введите данные в показанные дополнительные поля, например имя пользователя и пароль, затем нажмите «Подключиться».
Создание сети «компьютер-компьютер» на Mac
Чтобы настроить временное соединение Wi-Fi между Вашим Mac и другим устройством, можно создать собственную сеть, используя меню «Wi-Fi».
Создание новой сети
- На компьютере Mac включите устаревшие сети.
- Нажмите значок состояния Wi-Fi в строке меню, затем выберите «Создать сеть».
- Введите имя и выберите канал для сети.
- Нажмите «Создать».
Если создана сеть «компьютер-компьютер», значок меню Wi-Fi меняется на изображение компьютера . Новая сеть доступна в разделе «Устройства» в меню Wi‑Fi.
Подключение к сети
После того как сеть создана, Вы можете подключиться к ней с другого компьютера Mac.
- На втором компьютере Mac включите устаревшие сети.
- Нажмите значок состояния Wi-Fi в строке меню и выберите нужную сеть.
Включение устаревших сетей
- На Mac выберите меню Apple
> «Системные настройки», затем в боковом меню нажмите «Wi‑Fi» . (Возможно, потребуется прокрутить вниз.) Открыть раздел настроек «Wi‑Fi»