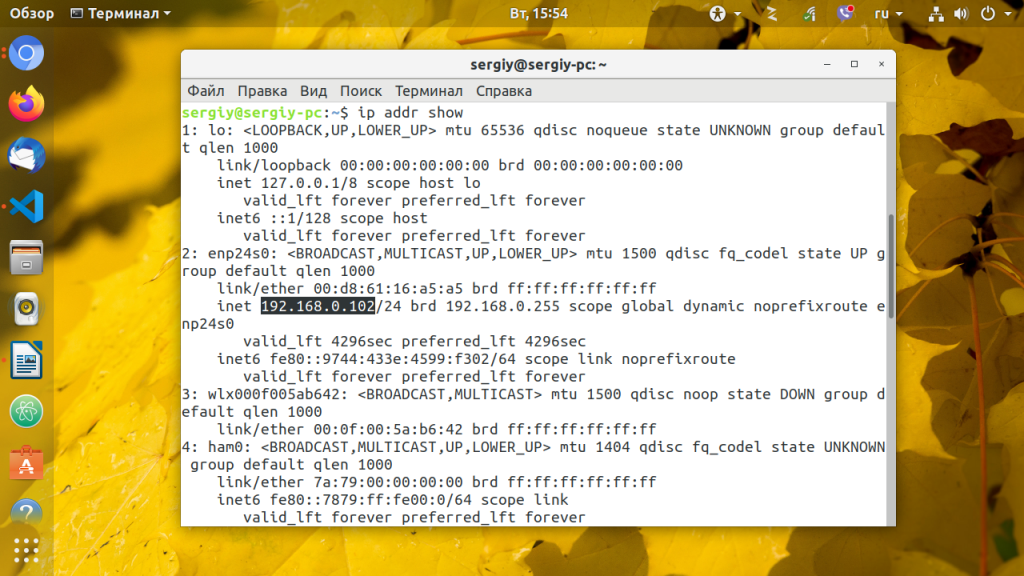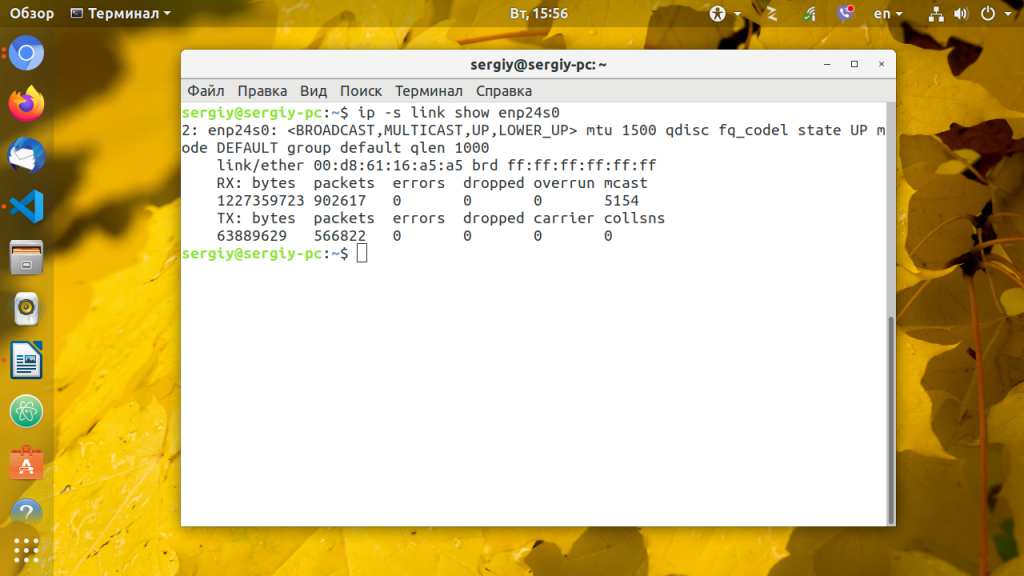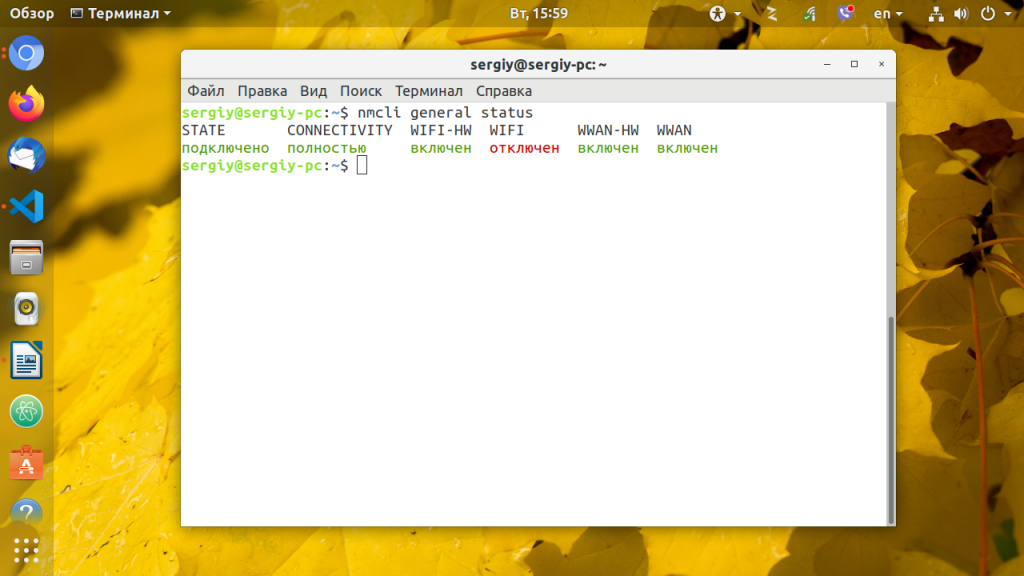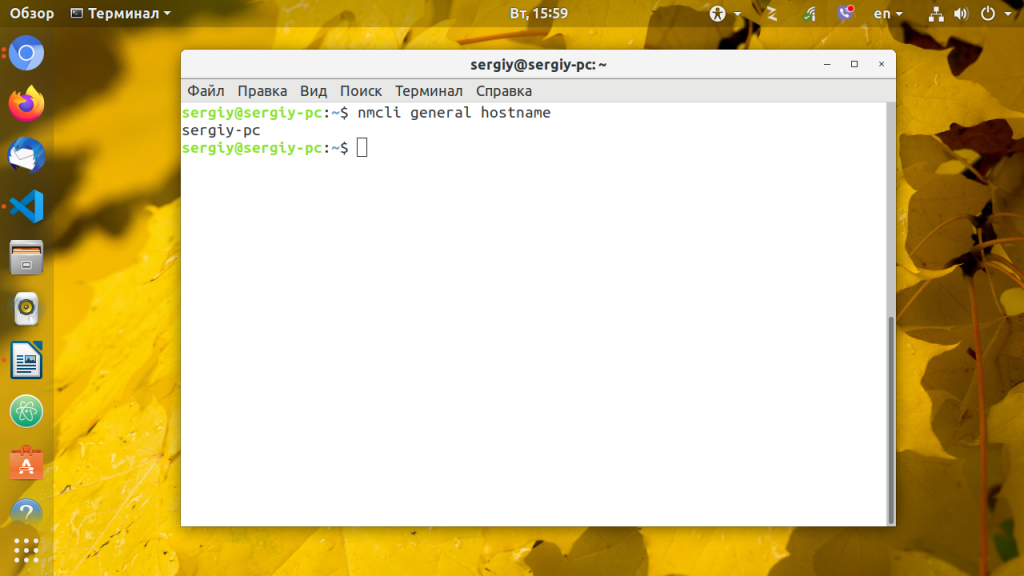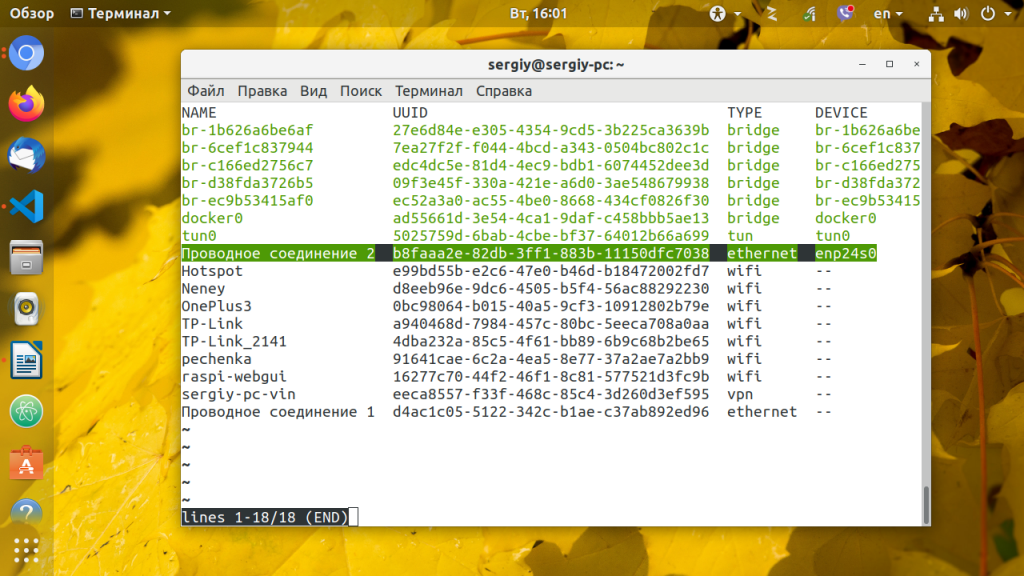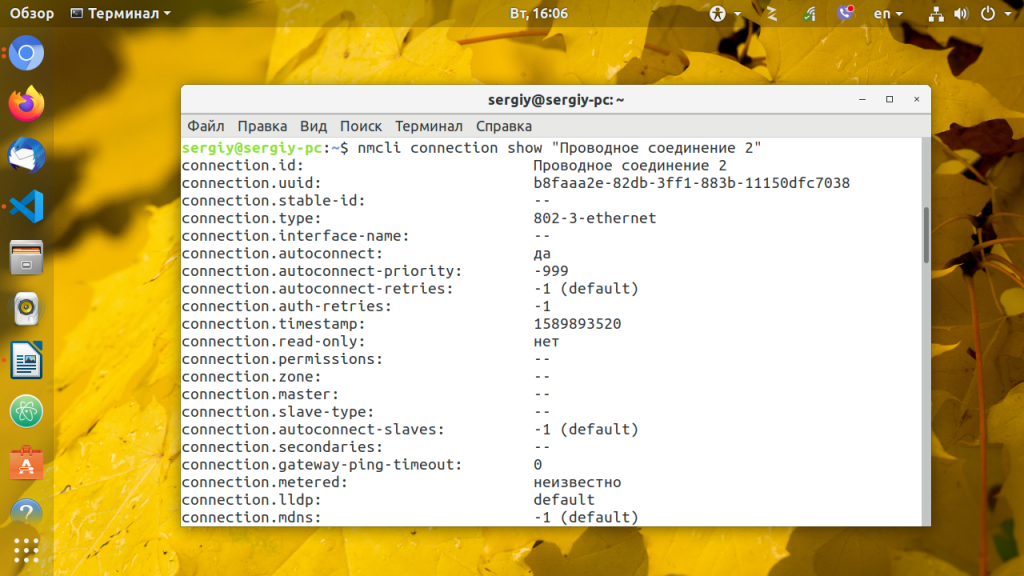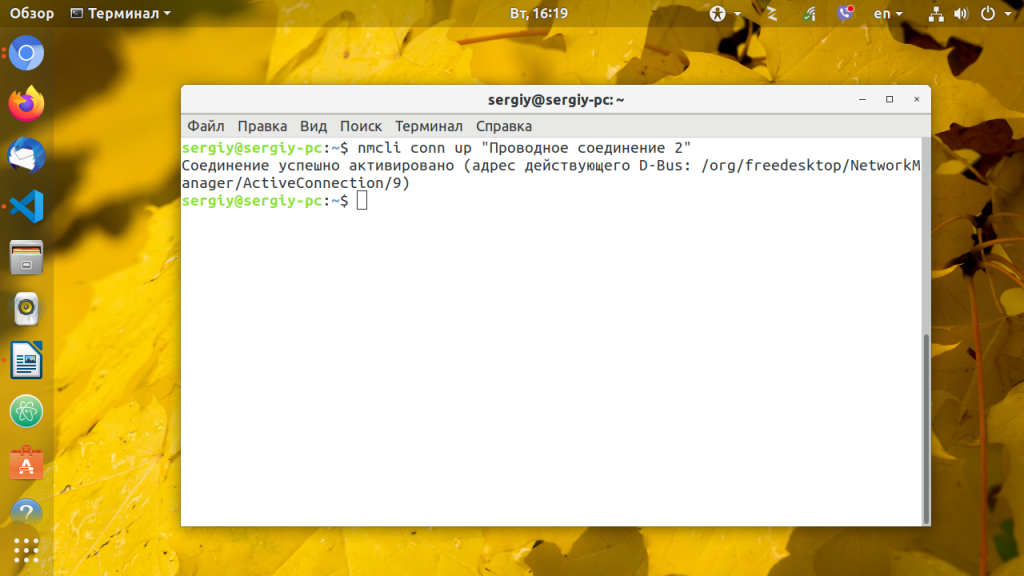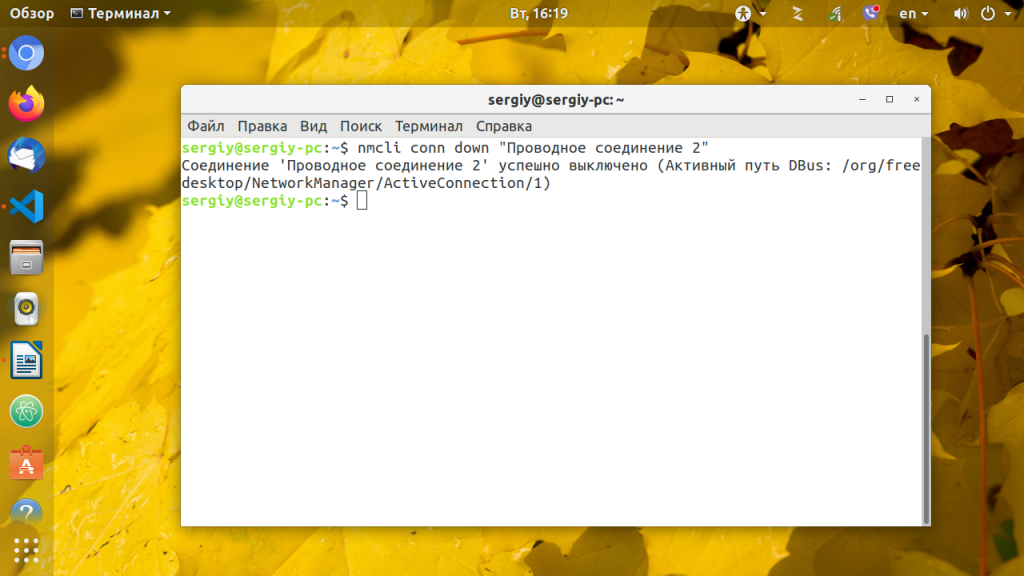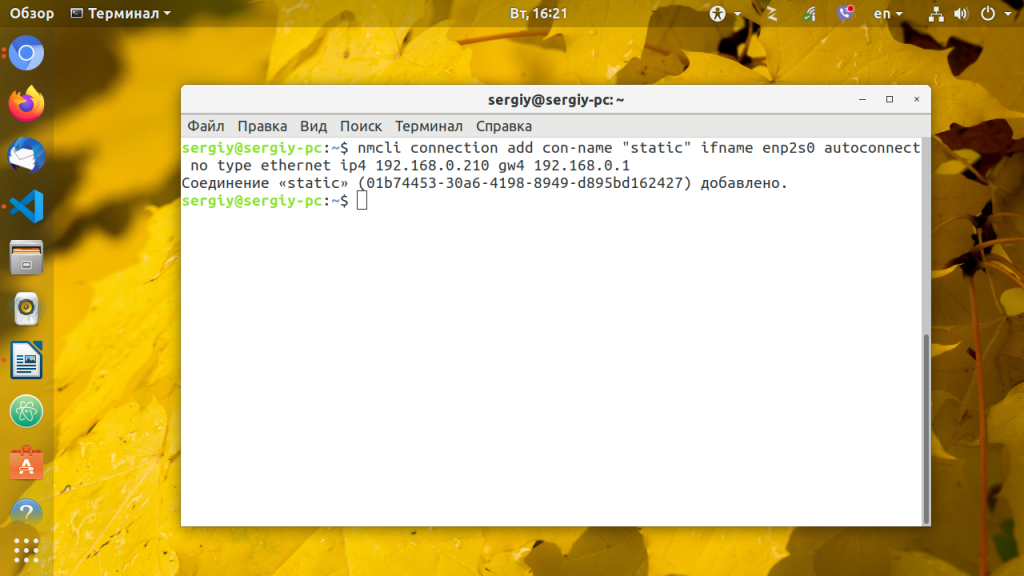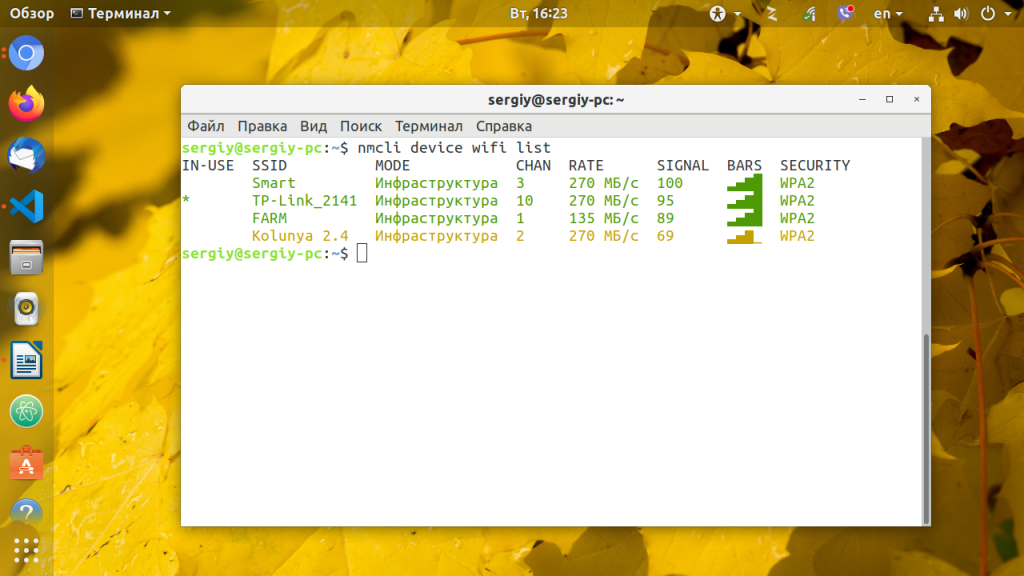- 😿 Подключение к WiFi в Linux с помощью команды NMCLI
- Подключитесь к WiFi в Linux с помощью команды NMCLI
- Проверьте доступные точки доступа Wi-Fi
- Подключитесь к WiFi с помощью NMCLI
- Проверьте состояние устройства
- Проверьте активные соединения
- Удалить установленные соединения
- You may also like
- 📜 Чтение файла построчно на Bash
- 📧 В чем разница между IMAP и POP3
- ✔️ Как управлять контейнерами LXD от имени обычного.
- 📜 Руководство для начинающих по созданию первого пакета.
- Феноменальная популярность электроники Xiaomi: основные причины
- 📜 Получение вчерашней даты в Bash: Практическое руководство
- Использование специальных гелей при мышечных болях
- 🐧 Сравнение команд Printf и Echo на Linux
- 📦 Как расширить/увеличить файловую систему VxFS на Linux
- Услуги по размещению серверного оборудования в ЦОД
- 2 комментария
- Leave a Comment Cancel Reply
- • Свежие записи
- • Категории
- • Теги
- • itsecforu.ru
- • Страны посетителей
- IT is good
- Configure WiFi Connections
- Establish a Wireless Connection
- Connect to a Hidden Network
- Further Information
- Настройка Network Manager в консоли
- Собираем информацию о системе
- Синтаксис и опции nmcli
- Настройка сети с помощью nmcli
- 1. Запустить NetworkManager
- 2. Список подключений
- 3. Управление подключениями
- 4. Создание DHCP соединения
- 5. Создание соединения с статическим адресом
- 6. Настройка подключения
- 7. Настройка Wifi
- Выводы
😿 Подключение к WiFi в Linux с помощью команды NMCLI
Из этого туториала вы узнаете, как подключиться к WiFi в Linux с помощью команды NMCLI.
NMCLI – это инструмент командной строки для управления NetworkManager и создания отчетов о состоянии сети.
Его можно использовать в качестве замены для nm-апплета или других графических клиентов.
Он используется для создания, отображения, редактирования, удаления, активации и деактивации сетевых подключений, а также для контроля и отображения состояния сетевого устройства.
Типичные области применения включают в себя:
- Скрипты: используйте NetworkManager через nmcli вместо ручного управления сетевыми подключениями. nmcli поддерживает краткий формат вывода, который лучше подходит для обработки сценариев
- Серверы, автономные компьютеры и терминалы: nmcli может использоваться для управления NetworkManager без графического интерфейса, включая создание, редактирование, запуск и остановку сетевых подключений и просмотр состояния сети.
Подключитесь к WiFi в Linux с помощью команды NMCLI
Ну, прежде чем вы сможете подключиться к беспроводной сети в Linux, вам нужно проверить, есть ли статус WiFi-радио. Это можно сделать, выполнив команду ниже;
Если радио WiFi отключено, вы можете включить его, выполнив команду ниже;
Вы также можете проверить состояние сетевых карт, выполнив команду ниже;
nmcli dev status DEVICE TYPE STATE CONNECTION wlp2s0 wifi disconnected -- enp1s0 ethernet unavailable -- lo loopback unmanaged --
Проверьте доступные точки доступа Wi-Fi
NetworkManager периодически сканирует сети Wi-Fi.
Чтобы проверить, виден ли SSID точки доступа Wi-Fi, к которой вы хотите подключиться, в вашей системе Linux, выполните команду ниже;
nmcli dev wifi list SSID MODE CHAN RATE SIGNAL BARS SECURITY Kmibey Infra 2 54 Mbit/s 100 ▂▄▆█ WPA2 Ncheches house Infra 1 54 Mbit/s 37 ▂▄_ WPA2
Если вы не видите SSID точки доступа Wi-Fi, к которой хотите подключиться, вы можете запустить повторное сканирование, выполнив следующую команду.
После этого проверьте еще раз, чтобы увидеть SSID точки доступа, повторно выполнив приведенную выше команду.
Подключитесь к WiFi с помощью NMCLI
Предполагая, что у вас уже есть SSID и пароль для подключения к точке доступа, к которой вы хотите подключиться, выполните команду ниже для подключения.
sudo nmcli dev wifi connect Kmibey password 'mypassword' Device 'wlp2s0' successfully activated with 'a1900bed-baa9-47a3-affb-b640d0effe5d'.
Если вы не хотите отображать пароль в виде простого текста, вы можете передать параметр –ask, как показано ниже.
sudo nmcli --ask dev wifi connect Kmibey Password: Device 'wlp2s0' successfully activated with 'f747251b-1346-48a2-ae25-1b6fd6243984'.
Проверьте состояние устройства
nmcli dev status DEVICE TYPE STATE CONNECTION wlp2s0 wifi connected Kmibey enp1s0 ethernet unavailable -- lo loopback unmanaged --
Проверьте активные соединения
После того, как вы успешно подключились к своей точке доступа, вы можете проверить активные подключения, используя команду ниже;
nmcli con show --active NAME UUID TYPE DEVICE Kmibey a1900bed-baa9-47a3-affb-b640d0effe5d 802-11-wireless wlp2s0
Вы также можете опустить опцию –active, чтобы перечислить все соединения и их статус.
Удалить установленные соединения
Если вам нужно удалить уже установленное соединение, вы можете указать UUID соединения или имя соединения.
Чтобы получить UUID соединения или имя пользователя, выполните команду nmcli con show, как показано ниже;
nmcli con sh NAME UUID TYPE DEVICE Kmibey 41dc9830-dd20-4deb-92be-371bfb5d16f0 802-11-wireless wlp2s0 Beats 949762b0-c6e0-4004-918a-55fb6bcf6610 802-11-wireless --
Удалить соединение, используя имя соединения;
sudo nmcli con del Kmibey Connection 'Kmibey' (41dc9830-dd20-4deb-92be-371bfb5d16f0) successfully deleted.
Чтобы удалить соединение, используя UUID соединения;
sudo nmcli con del 41dc9830-dd20-4deb-92be-371bfb5d16f0 Connection 'Kmibey' (41dc9830-dd20-4deb-92be-371bfb5d16f0) successfully deleted.
Вы также можете отключить или восстановить предыдущее соединение, используя команды ниже соответственно.
nmcli con down nmcli con up
Это все о том, как подключиться к WiFi в Linux с помощью команды NMCLI.
Если у вас есть другие примеры, пожалуйста, добавьте их в комментариях ниже.
itisgood
🇩🇯 Разница между SSD и флэш-накопителями
🔕 Как проверить статус и пространство, используемое образами и контейнерами Docker
You may also like
📜 Чтение файла построчно на Bash
📧 В чем разница между IMAP и POP3
✔️ Как управлять контейнерами LXD от имени обычного.
📜 Руководство для начинающих по созданию первого пакета.
Феноменальная популярность электроники Xiaomi: основные причины
📜 Получение вчерашней даты в Bash: Практическое руководство
Использование специальных гелей при мышечных болях
🐧 Сравнение команд Printf и Echo на Linux
📦 Как расширить/увеличить файловую систему VxFS на Linux
Услуги по размещению серверного оборудования в ЦОД
2 комментария
Leave a Comment Cancel Reply
• Свежие записи
• Категории
• Теги
• itsecforu.ru
• Страны посетителей
IT is good
В этой статье вы узнаете, как удалить удаленный Git-репозиторий. Процесс прост, но его полезно запомнить, чтобы избежать неожиданностей в будущем. Git – это…
В 11-й версии своей операционной системы Microsoft серьезно переработала интерфейс и убрала несколько привычных функций. Нововведения не всем пришлись по душе. Мы дадим…
Продажа ноутбука нередко становится хлопотным занятием. Кроме поиска покупателя, продавцу необходимо подготовить устройство перед проведением сделки. Но если последовательно выполнить все шаги, ничего…
Вы можете оказаться в ситуации, когда вам нужно использовать скрипт шелла для чтения файлов построчно. В этом руководстве я расскажу о нескольких способах…
Вторичное жильё выгоднее для молодых семей, желающих приобрести свою первую квартиру. Сталкиваясь с ипотечным кредитованием, можно избежать много лишней суеты и проблем, если…
Configure WiFi Connections
This section explains how to establish a WiFi connection. It covers creating and modifying connections as well as directly connecting.
Establish a Wireless Connection
This section will show how to establish a wifi connection to the wireless network. Note that directly connecting will implicitly create a connection (that can be seen with “nmcli c”). The naming of such will follow “SSID N” pattern, where N is a number.
First, determine the name of the WiFi interface:
$ nmcli d DEVICE TYPE STATE CONNECTION . wlan0 wifi disconnected -- Make sure the WiFi radio is on (which is its default state):
Then, list the available WiFi networks:
$ nmcli d wifi list * SSID MODE CHAN RATE SIGNAL BARS SECURITY . my_wifi Infra 5 54 Mbit/s 89 ▂▄▆█ WPA2 As an example, to connect to the access point ‘my_wifi’, you would use the following command:
$ nmcli d wifi connect my_wifi password
is the password for the connection which needs to have 8-63 characters or 64 hexadecimal characters to specify a full 256-bit key.
Connect to a Hidden Network
A hidden network is a normal wireless network that simply does not broadcast it’s SSID unless solicited. This means that its name cannot be searched and must be known from some other source.
Issue the following command to create a connection associated with a hidden network :
$ nmcli c add type wifi con-name ifname wlan0 ssid $ nmcli c modify wifi-sec.key-mgmt wpa-psk wifi-sec.psk
Now you can establish a connection by typing:
is an arbitrary name given to the connection and is the password to the network. It needs to have between 8-63 characters or 64 hexadecimal characters in order to specify a full 256-bit key.
Further Information
You will find further information and more detailed examples on following pages:
Настройка Network Manager в консоли
NetworkManager — популярный инструмент управления сетевыми подключениями в Linux, имеет удобный графический интерфейс как для Gnome, так и для KDE, но бывают ситуации когда окружение рабочего стола не запускается, и нужно поднимать сеть из консоли, или нужно настроить сеть на сервере где не установлено рабочее окружение.
В этой инструкции будет рассмотрена настройка Network Manager в консоли с помощью утилиты nmcli. С настройкой в графическом интерфейсе вы разберетесь без каких-либо инструкций, поэтому была выбрана именно эта тема. Также поговорим о том, как посмотреть информацию о сетевых интерфейсах в системе.
Собираем информацию о системе
Чтобы получить информацию обо всех установленных в системе сетевых интерфейсах используйте команду:
Для просмотра статистики переданных и полученных пакетов для интерфейса, например, enp24s0, наберите:
А чтобы посмотреть таблицу маршрутизации:
Синтаксис и опции nmcli
Утилита nmcli — многофункциональный и гибкий инструмент командной строки для настройки сети с помощью Network Mananger из консоли. Сначала рассмотрим ее синтаксис:
$ nncli опции объект команда
Чаще всего в nmcli мы будем использовать такие объекты:
- device — управление сетевыми интерфейсами;
- connection — управление соединениями;
- networking — управление сетью в целом;
- general — показывает состояние всех сетевых протоколов и NetworkManager в целом;
- radio — управление сетевыми протоколами, wifi, ethernent и т д.
Команды для каждого объекта разные, а опции нам не будут интересны. Дальше рассмотрим примеры nmcli network manager.
Настройка сети с помощью nmcli
1. Запустить NetworkManager
Первым делом нужно запустить NetworkManager из консоли:
sudo systemctl start NetworkManager
Теперь смотрим состояние интерфейсов с помощью nmcli:
Еще мы можем посмотреть имя хоста:
Получаем состояние интерфейсов
2. Список подключений
Теперь самое интересное, управление сетью nmcli. Смотрим список доступных подключений:
Здесь вы можете видеть одно проводное подключение для интерфейса enp24s0. С помощью следующей команды можно посмотреть информацию о нём:
nmcli connection show «Проводное соединение 2»
3. Управление подключениями
Чтобы подключится к сети с помощью нужного подключения используйте команду up:
nmcli connection up «Проводное соединение 2»
Команды можно сокращать, например:
nmcli conn up «Проводное соединение 2»
А для деактивации подключения используйте команду down:
nmcli conn down «Проводное соединение 2»
4. Создание DHCP соединения
Чтобы создать новое подключение используйте команду add. Например создадим новое подключение с именем dhcp:
nmcli connection add con-name «dhcp» type ethernet ifname enp24s0
Команде надо передать параметр type — тип устройства, в нашем случае ethernet (Проводное соединение), а также ifname — название сетевого интерфейса, в этом примере enp24s0. По умолчанию используется тип подключения DHCP, поэтому больше ничего настраивать не надо и вы можете уже активировать это подключение как описано выше.
5. Создание соединения с статическим адресом
Для статического подключения настроек больше, вам надо передать команде add ip адрес, который будет использоваться в качестве основного в параметре ip4, а также шлюз с помощью параметра gw4:
nmcli connection add con-name «static» ifname enp2s0 autoconnect no type ethernet ip4 192.168.0.210 gw4 192.168.0.1
6. Настройка подключения
Продолжим настройку нашего статического соединения. Обычно оно уже может работать, но вы можете захотеть добавить DNS сервер. Для этого используется команда modify:
nmcli conn modify «static» ipv4.dns 8.8.8.8
И ещё один DNS сервер с помощью оператора +:
nmcli conn modify «static» +ipv4.dns 8.8.4.4
Для добавления дополнительной информации в поле используйте символ +. Например, вот так можно добавить еще один ip адрес:
nmcli conn modify «static» +ipv4.addresses 192.168.0.240/24
Обратите внимание, что IP адрес должен быть из той же подсети, что и ваш шлюз иначе может ничего не работать. Теперь можете активировать подключение:
nmcli connection up static
7. Настройка Wifi
В графическом интерфейсе это делается одной галочкой, здесь одной командой. Смотрим состояние wifi:
Такой командой можно посмотреть список доступных сетей wifi:
Команда для подключения к новой сети wifi выглядит не намного сложнее. Например, давайте подключимся к сети TP-Link с паролем 12345678:
nmcli device wifi connect «TP-Link» password 12345678 name «TP-Link Wifi»
Если всё прошло хорошо, то вы получите уже привычное сообщение про создание подключения с именем TP-Link Wifi и это имя в дальнейшем можно использовать для редактирования этого подключения и управления им, как описано выше.
Выводы
Как видите, все очень просто и быстро. Настройка network manager в консоли выполняется в пару команд, достаточно только их запомнить или где-нибудь написать, чтобы вы могли выполнить управление сетью nmcli когда это понадобится.
Обнаружили ошибку в тексте? Сообщите мне об этом. Выделите текст с ошибкой и нажмите Ctrl+Enter.