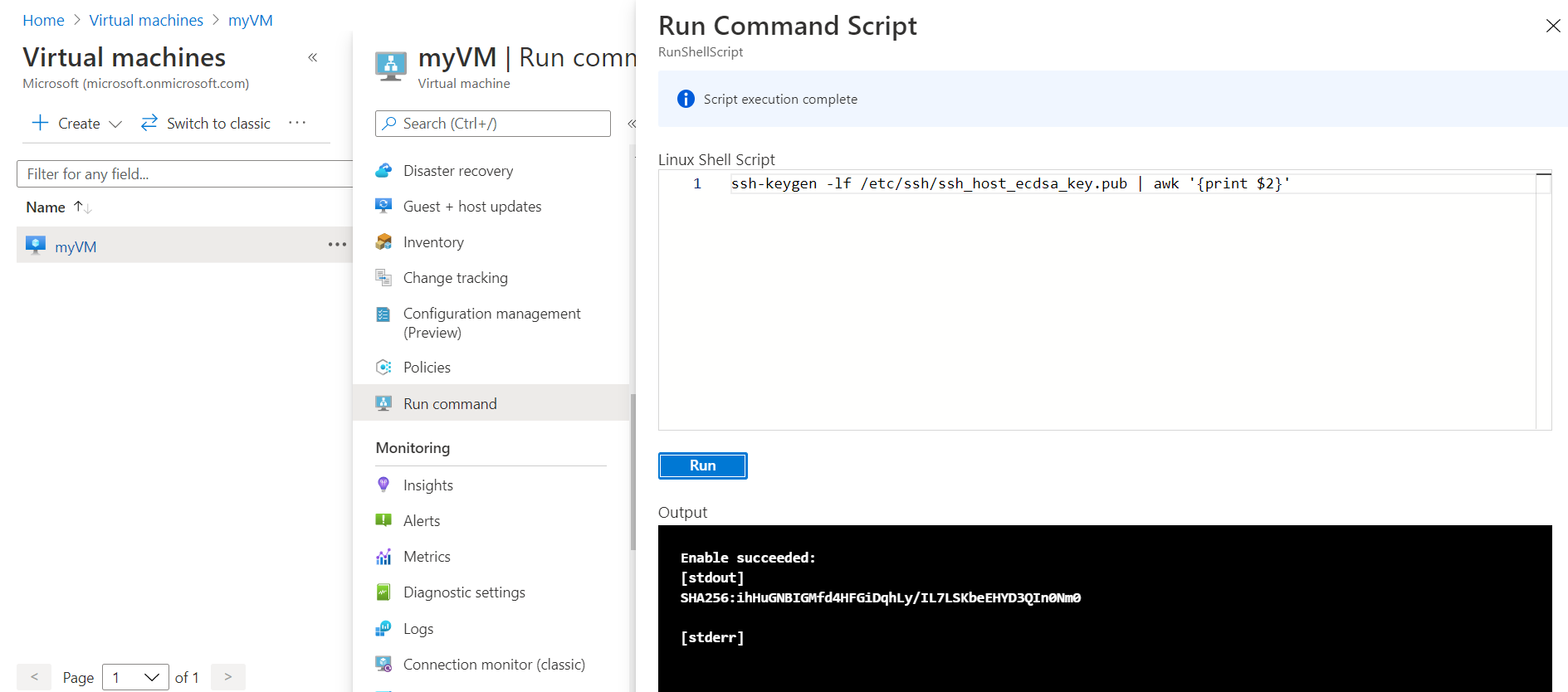- 3 Ways to Use SSH on Windows to Log Into Linux Server
- What’s SSH?
- Method 1: Windows 10’s Built-in SSH Client
- Method 2: Use SSH in Windows Subsystem for Linux
- Method 3: Use Putty
- How to Set Up SSH Key on Windows 10 (Optional)
- Next Step
- How to use SSH keys with Windows on Azure
- Overview of SSH and keys
- Supported SSH key formats
- SSH clients
- Create an SSH key pair
- Create a VM using your key
- Connect to your VM
- Next steps
3 Ways to Use SSH on Windows to Log Into Linux Server
This tutorial is going to show you 3 ways to log into Linux server on Windows via SSH.
What’s SSH?
SSH stands for Secure Shell, which was invented in 1995 to replace the insecure Telnet (Telecommunication Network). It’s now the primary way for system administrators to securely log into remote Linux servers over the public Internet. Although it looks and acts the same as Telnet, all communications over the SSH protocol is encrypted to prevent packet sniffing.
If you are running a Linux or Mac computer, SSH client is installed by default. You can open up a terminal window and run the ssh command like below to connect to a remote Linux server.
Now let’s discuss how to use SSH on Windows.
Method 1: Windows 10’s Built-in SSH Client
The Microsoft PowerShell team decided to port OpenSSH (both the client and the server) to Windows in 2015. It finally arrived in Windows 10’s Fall Creator Update in 2017 and is enabled by default in the April 2018 Update.
To use the OpenSSH client on Windows 10, simply open a PowerShell window or a command prompt window and run the ssh command. For example, if I want to connect to my Ubuntu desktop in the LAN, I would run
linuxbabe is the username on my Ubuntu desktop and 192.168.0.101 is the private IP address for my Ubuntu desktop. The first time you connect to a Linux computer, you will be prompted to accept the host key. Then enter your password to login. After login, you can run Linux commands to do administrative tasks.
Note that if you want to paste a password into the PowerShell window, you need to right-click the mouse and press Enter.
To log out from the Linux box, run the exit command or press Ctrl+D .
The default font size in PowerShell Window is very small. To change it, right-click the titlebar and select properties , then you can change the font size, and the background color.
Method 2: Use SSH in Windows Subsystem for Linux
Windows Subsystem for Linux (WSL) enables you to run native Linux command-line tools directly on Windows 10. If you are a system administrator, WSL is probably an overkill for just using SSH because it would install and run a Linux distro (without graphical user interface) on your Windows 10 desktop. WSL is created for web developers or those who need to work on open-source projects. You can use not only SSH but also other Linux command line tools (Bash, sed, awk, etc).
Open the Microsoft Store and enter WSL in the search box. Select Run Linux on Windows and install a Linux distro of your choice.
For example, I choose Ubuntu and click the Get button to install it.
Once your Linux distro is installed, open the Control Panel and select Programs -> Turn Windows features on or off . Tick on the checkbox of Windows Subsystem for Linux to enable this feature. (You may need to reboot your Windows PC for this change to take effect.)
Next, you can launch the Linux distro from the start menu by search the distro’s name. The first time you launch it, you need to create a user and set a password.
After that, you can use the ssh command like below to connect to a Linux server or PC that runs a SSH server.
Method 3: Use Putty
Putty is a well-known and the most popular SSH client on Windows before the arrival of Windows OpenSSH client and Windows Subsystem for Linux. To use SSH with Putty, you need to download the Putty program from the official website and install it.
Launch Putty from the Start menu. Then enter the IP address or hostname of the Linux box and click the Open button to connect to it.
Accept the host key and you will be prompted to enter the username and password.
Please note that when you type in your password, the cursor doesn’t move, but it’s actually accepting your password. To paste text into Putty, first press Ctrl+C to copy the text, then go to Putty window and press the right button of your mouse.
How to Set Up SSH Key on Windows 10 (Optional)
There’re mainly two ways of authenticating user login with OpenSSH server:
- password authentication
- public-key authentication: also known as passwordless SSH login because you don’t need to enter your password.
To set up public-key authentication on Windows 10, follow the instructions below.
Open Windows Powershell, and run the following command to generate SSH keypair.
- -t stands for type . The above command generates an RSA type keypair. RSA is the default type.
- -b stands for bits . By default, the key is 3072 bits long. We use a 4096 bits key for stronger security.
When asked which file to save the key, you can simply press Enter to use the default file. Next, you can enter a passphrase to encrypt the private key, but you will need to enter this passphrase every time when you log into the Linux server. If you don’t want it, you can press Enter, so it will have no passphrase.
- The private key (your identification) will be saved in the .ssh/id_rsa file under your user directory.
- The public key will be saved in the .ssh/id_rsa.pub file.
Now we need to upload the public key to remote Linux server. You can display the public key in the Powershell with the following command.
Then log in to your server via password authentication, and run the following command to create a .ssh directory under your home directory.
Create the authorized_hosts file
sudo nano ~/.ssh/authorized_keys
Copy your SSH public key and paste it to this file. Save and close the file. To save a file in Nano text editor, press Ctrl+O , then press Enter to confirm. To close a file, press Ctrl+X .
Next, change the permission of this file.
sudo chmod 600 ~/.ssh/authorized_keys
Log out of your Linux server.
Now you can SSH into your server without entering a password.
Next Step
I hope this article helped you use SSH on Windows. You might also want to protect SSH service from hacking, I recommend setting up public-key authentication or two-factor authentication.
Also, you can enable automatic security updates on your Linux server to patch vulnerabilities.
If you want FTP access to the Ubuntu server, you can set up pure-FTPd server.
As always, if you found this post useful, then subscribe to our free newsletter to get more tips and tricks. Take care 🙂
How to use SSH keys with Windows on Azure
This article is for Windows users who want to create and use secure shell (SSH) keys to connect to Linux virtual machines (VMs) in Azure. You can also generate and store SSH keys in the Azure portal to use when creating VMs in the portal.
To use SSH keys from a Linux or macOS client, see the quick steps. For a more detailed overview of SSH, see Detailed steps: Create and manage SSH keys for authentication to a Linux VM in Azure.
Overview of SSH and keys
SSH is an encrypted connection protocol that allows secure sign-ins over unsecured connections. SSH is the default connection protocol for Linux VMs hosted in Azure. Although SSH itself provides an encrypted connection, using passwords with SSH still leaves the VM vulnerable to brute-force attacks. We recommend connecting to a VM over SSH using a public-private key pair, also known as SSH keys.
The public-private key pair is like the lock on your front door. The lock is exposed to the public, anyone with the right key can open the door. The key is private, and only given to people you trust because it can be used to unlock the door.
- The public key is placed on your Linux VM when you create the VM.
- The private key remains on your local system. Protect this private key. Don’t share it.
When you connect to your Linux VM, the VM tests the SSH client to make sure it has the correct private key. If the client has the private key, it’s granted access to the VM.
Depending on your organization’s security policies, you can reuse a single key pair to access multiple Azure VMs and services. You don’t need a separate pair of keys for each VM.
Your public key can be shared with anyone, but only you (or your local security infrastructure) should have access to your private key.
Supported SSH key formats
Azure currently supports SSH protocol 2 (SSH-2) RSA public-private key pairs with a minimum length of 2048 bits. Other key formats such as ED25519 and ECDSA are not supported.
SSH clients
Recent versions of Windows 10 include OpenSSH client commands to create and use SSH keys and make SSH connections from PowerShell or a command prompt.
You can also use Bash in the Azure Cloud Shell to connect to your VM. You can use Cloud Shell in a web browser, from the Azure portal, or as a terminal in Visual Studio Code using the Azure Account extension.
You can also install the Windows Subsystem for Linux to connect to your VM over SSH and use other native Linux tools within a Bash shell.
Create an SSH key pair
The easiest way to create and manage your SSH keys is to use the portal to create and store them for reuse.
You can also create key pairs with the Azure CLI with the az sshkey create command, as described in Generate and store SSH keys.
To create an SSH key pair on your local computer using the ssh-keygen command from PowerShell or a command prompt, type the following command:
ssh-keygen -m PEM -t rsa -b 2048 Enter a filename, or use the default shown in parenthesis (for example C:\Users\username/.ssh/id_rsa ). Enter a passphrase for the file, or leave the passphrase blank if you don’t want to use a passphrase.
Create a VM using your key
To create a Linux VM that uses SSH keys for authentication, provide your SSH public key when creating the VM.
Using the Azure CLI, you specify the path and filename for the public key using az vm create and the —ssh-key-value parameter.
az vm create \ --resource-group myResourceGroup \ --name myVM \ --image UbuntuLTS\ --admin-username azureuser \ --ssh-key-value ~/.ssh/id_rsa.pub With PowerShell, use New-AzVM and add the SSH key to the VM configuration using`. For an example, see Quickstart: Create a Linux virtual machine in Azure with PowerShell.
If you do many deployments using the portal, you might want to upload your public key to Azure, where it can be easily selected when creating a VM from the portal. For more information, see Upload an SSH key.
Connect to your VM
With the public key deployed on your Azure VM, and the private key on your local system, SSH to your VM using the IP address or DNS name of your VM. Replace azureuser and 10.111.12.123 in the following command with the administrator user name, the IP address (or fully qualified domain name), and the path to your private key:
ssh -i ~/.ssh/id_rsa azureuser@10.111.12.123 If you’ve never connected to this VM before you’ll be asked to verify the hosts fingerprint. It’s tempting to accept the fingerprint presented, however, this exposes you to a possible person in the middle attack. You should always validate the hosts fingerprint. You only need to do this on the first time you connect from a client. To obtain the host fingerprint via the portal, use the Run Command with the following command: ssh-keygen -lf /etc/ssh/ssh_host_ecdsa_key.pub | awk » .
To run the command using CLI, use the az vm run-command invoke command.
If you configured a passphrase when you created your key pair, enter the passphrase when prompted.
If the VM is using the just-in-time access policy, you need to request access before you can connect to the VM. For more information about the just-in-time policy, see Manage virtual machine access using the just in time policy.
Next steps
- For information about SSH keys in the Azure portal to use when creating VMs, see Generate and store SSH keys in the Azure portal.
- For information about SSH keys in the Azure CLI to use when creating VMs, see Generate and store SSH keys with the Azure CLI.
- For detailed steps, options, and advanced examples of working with SSH keys, see Detailed steps to create SSH key pairs.
- If you have difficulty using SSH to connect to your Linux VMs, see Troubleshoot SSH connections to an Azure Linux VM.