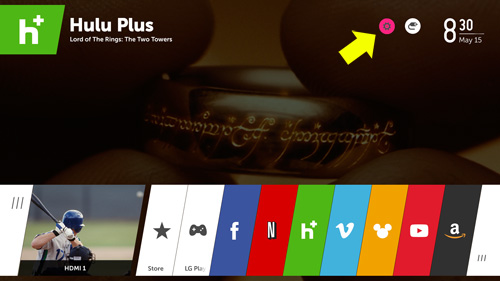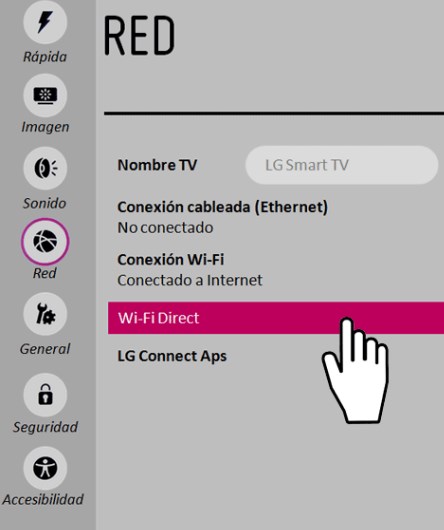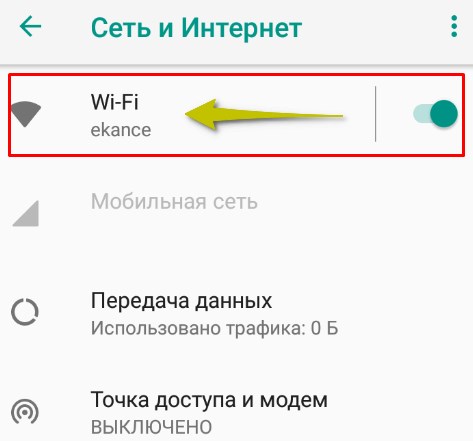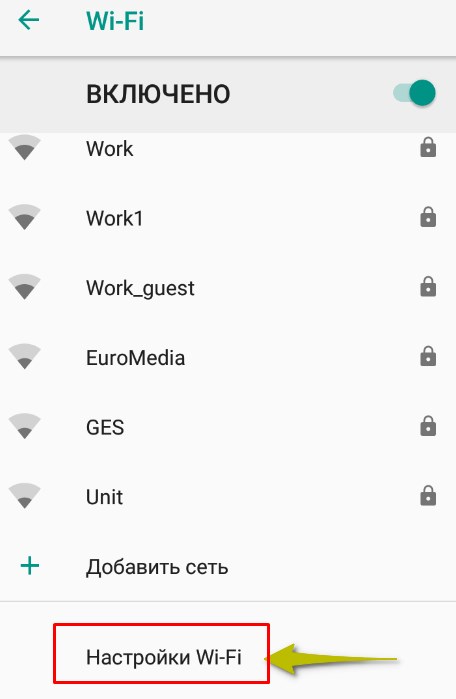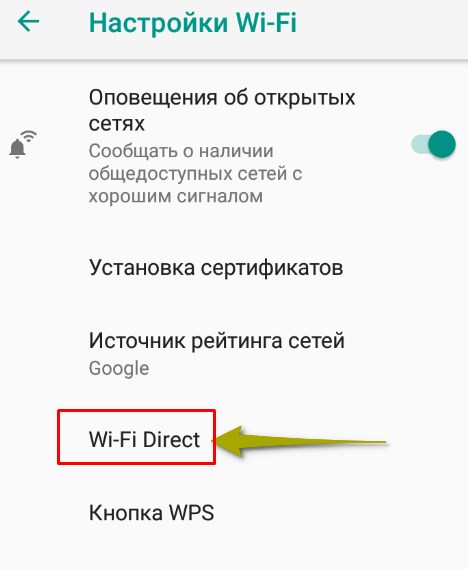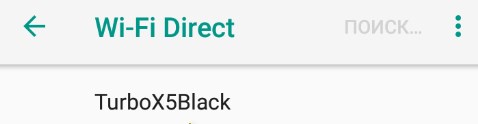- Как включить wifi direct (Miracast) Windows 10, 7
- Wi-Fi Direct – что это такое
- Характеристика данного стандарта:
- Плюсы и минусы
- Включение wifi direct на ОС Windows 10
- Вариант № 1: Сочетание клавиш
- Вариант № 2: Подключаемся через параметры
- Возможные проблемы и их устранение
- Заключение
- Как пользоваться Wi-Fi Direct на телевизоре: авторская инструкция
- Инструкция
Как включить wifi direct (Miracast) Windows 10, 7
Не так давно появилась новая технология Wi-Fi Direct, которая стремительно набирает популярность. Увы, но на сегодняшний день, далеко не каждый знает, как включить WiFi direct на windows 10, 7, чтобы воспользоваться ею. В данной статье мы постараемся детально показать все варианты включения этой технологии на компьютере с операционной системой Windows 10, 7.
Wi-Fi Direct – что это такое
Для начала, давайте разберемся, что такое Wi-Fi Direct и для чего он необходим.
Wi Fi Direct – это беспроводной стандарт соединения точка — точка, созданный для передачи любых данных. В этой технологии, устройства соединяются между собой напрямую, то есть они не нуждаются в помощи промежуточного звена (которым обычно выступает роутер). По данному стандарту, соединиться могут любые устройства друг с другом, главное чтобы они оба поддерживали данную технологию.
К примеру, вы можете выполнить соединение напрямую, для передачи файлов, видео между ПК и телефоном, планшетом и телевизором или компьютером и принтером. При таком соединении, маршрутизатор не нужен, это большой плюс для тех людей, у которых его нет.
Характеристика данного стандарта:
- Максимальная скорость передачи между устройствами 150 – 200 Мбит/с.
- Радиус, в котором будет работать – до 50 метров.
Плюсы и минусы
К плюсам можно отнести:
- Быстрое и несложное подключение.
- Не используются провода.
- Большая скорость передачи.
К минусам можно отнести:
- При засоренном радиоэфире, частые обрывы и заниженная скорость передачи.
- Слабый уровень защиты передаваемых файлов.
- Быстрый разряд батареи на телефоне или планшете.
Включение wifi direct на ОС Windows 10
Рассмотрим несколько способов запуска вай фай директ на Виндовс 10. А также покажем, как пользоваться Wi-Fi Direct.
Вариант № 1: Сочетание клавиш
Этот способ, пожалуй, один из самых простых, смотрите о нем ниже.
- После нажатия появится окошко, кликните в самом низу на строку «Подключение к беспроводному дисплею».
- Начнется поиск устройства для соединения. Когда ПК найдет, все доступные устройства, нужно будет выбрать нужное вам и кликнуть на нем.
Вариант № 2: Подключаемся через параметры
- Для начала войдите в «Пуск», «Параметры».
- В верхнем ряду выберите «Устройства». В открывшемся окне с левой стороны нажмите на строку «Подключенные устройства».
- Теперь просто клацните «Добавить устройства», после чего начнется поиск.
- Если все сделано правильно, то появиться список доступных устройств, выберите нужно вам.
- Включите телевизор, или любой другой аппарат, к которому собираетесь подключиться. Запустите установленную программу на ноутбуке. Она автоматически начнет сканировать, при обнаружении вашего телевизора, необходимо клацнуть на нем и нажать «Connect».
- Далее вы увидите на экране PIN код который необходимо ввести в Wireless Display. Данную процедуру нужно проделать один раз, в последующих подключениях такого делать не нужно будет.

Возможные проблемы и их устранение
Пожалуй, главное, что требуется выполнить в первую очередь, это удостовериться поддерживает ваш ноутбук данную технологию или нет. Лучше всего можно это сделать, войдя на сайт производителя и посмотреть там характеристику. В ней должно быть указано, поддерживает Wi-Fi Direct ваш ноутбук или нет. И только после этого приступать к настройке и подключению устройств между собой.
- Проблемы могут возникнуть только из-за драйвера. Либо он устарел, либо неудачно был установлен. Удостоверьтесь, что у вас стоит последняя версия драйвера. При необходимости переустановите. Чтобы в дальнейшем избежать таких проблем, скачивайте драйвер с официального сайта.
Заключение
Как видите, включить wifi direct в windows 10, 7 совсем несложно. Особые познания для этого не нужны, просто делайте все по нашей инструкции и все у вас получиться. Пишите ниже, в комментариях любые вопросы по данной теме, обязательно ответим.
Как пользоваться Wi-Fi Direct на телевизоре: авторская инструкция
Привет, дорогие читатели! Сегодня мы поговорим о технологии Wi-Fi Direct, а также как ею пользоваться с телевизором. Давайте я коротенько расскажу, что это за штука такая. «Вай-фай Директ» — это возможность подключить свой телефон, смартфон на базе операционной системы Android к телевизору нового поколения. После этого вы можете просматривать фотографии, видео со смартфона на широком экране. Это достаточно удобно, если вы после отдыха хотите похвастаться фото перед друзьями и родными.
Теперь немного отступление. Данная возможность работает не только на Андроид, но также с iOs и Windows. Но нужно убедиться, что в вашем телефоне есть подобная вещь – как это сделать, я расскажу чуть ниже. Также нужно чтобы аналогичный стандарт поддерживал и телевизор. Если он у вас очень старый, то скорее всего поддержки WiFi Direct нет – но лучше проверить это самостоятельно.
Стандарт есть почти на всех современных экранах от компаний Samsung, LG, Philips и т.д. Также, что не мало важно – вам не нужно иметь роутер, так как связь по этому стандарту происходит напрямую без участия маршрутизатора. В качестве точки доступа может выступать или телевизор или сам смартфон.
Инструкция
Теперь мы дошли до шага – как подключить свой смартфон или планшет к телевизору. Я буду показывать на примере телевизора Самсунг, но сам принцип подключения одинаковый.
- Включаем телевизор и заходим в настройки, воспользовавшись пультом дистанционного управления. Теперь очень внимательно нужно в меню найти именно название «Wi-Fi Direct». Чаще всего данный стандарт запускается в разделе «Сеть» или «Wi-Fi». Меню не такое большое как кажется на первый взгляд, можно просто пройтись по всем пунктам. Если вы его не нашли, то скорее всего ваш телевизор не поддерживает эту передачу.
- Теперь, когда вы зайдете в этот раздел, нужно запустить службу. Телевизор сразу же начнут искать ближайшие доступные устройства с включенной технологией. Поэтому теперь открываем свой телефон.
- Заходим в меню настроек, которое может иметь значок шестеренки. Теперь нужно зайти в раздел, связанный с интернетом, сетями и беспроводной сетью – в общем там, где вы обычно включаете WiFi. Если беспроводная сеть выключена – включаем. Если уже активна, то просто нажмите на неё.
- Данная технология может быть сразу тут или скрыта. Для того чтобы найти её – нажмите на кнопку «Дополнительно». После этого уже нажимаем по соответствующей кнопке.
После этого открываем картинки, фотографии, видео файлы и просматриваем это на ТВ-экране. Если у вас в процессе возникли трудности или вы запутались, то можете смело писать свои вопросы в комментариях ниже, и я постараюсь вам помочь. Также не забывайте указывать модель телевизора, чтобы мне примерно представлять с чем имею дело.