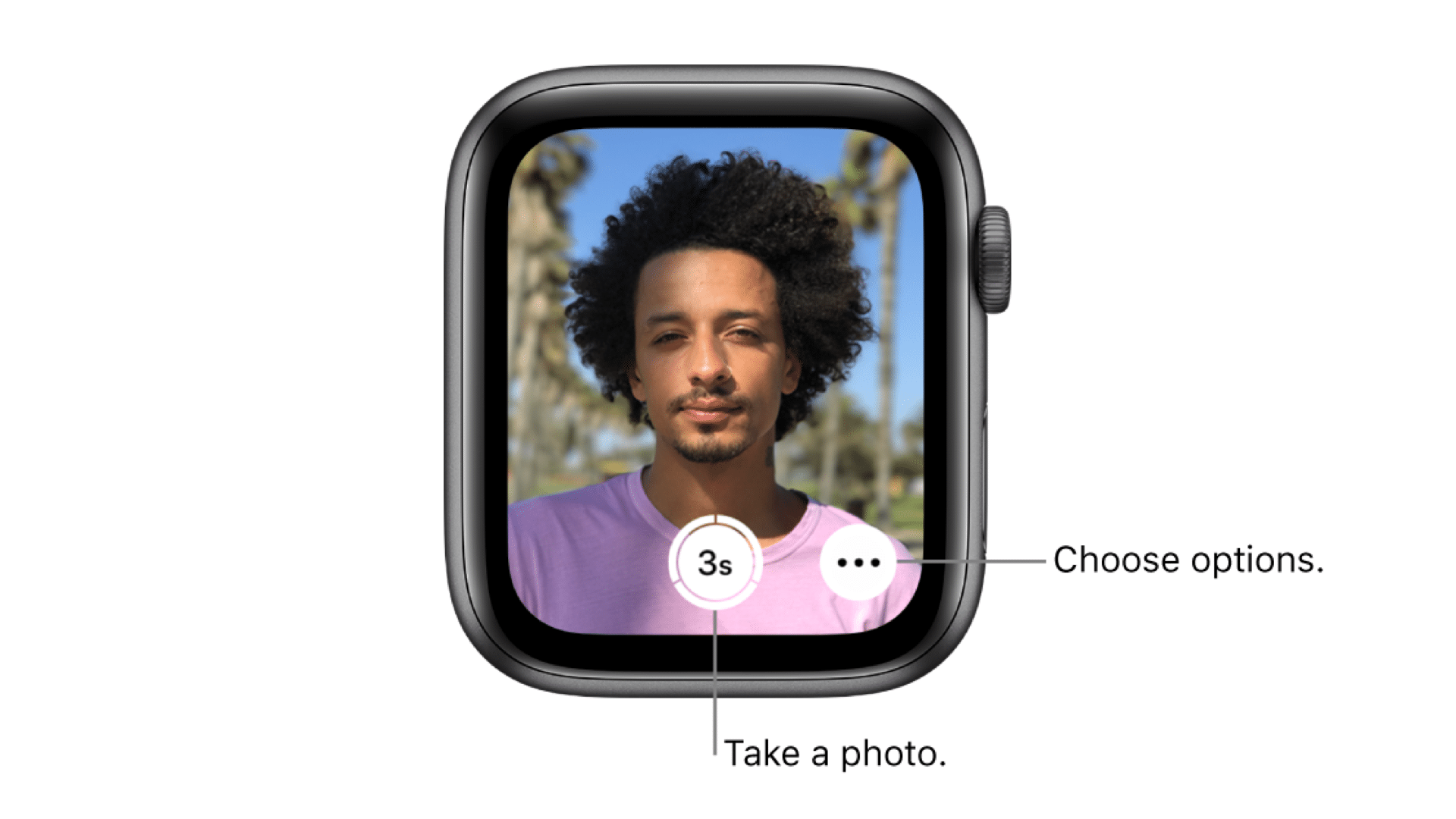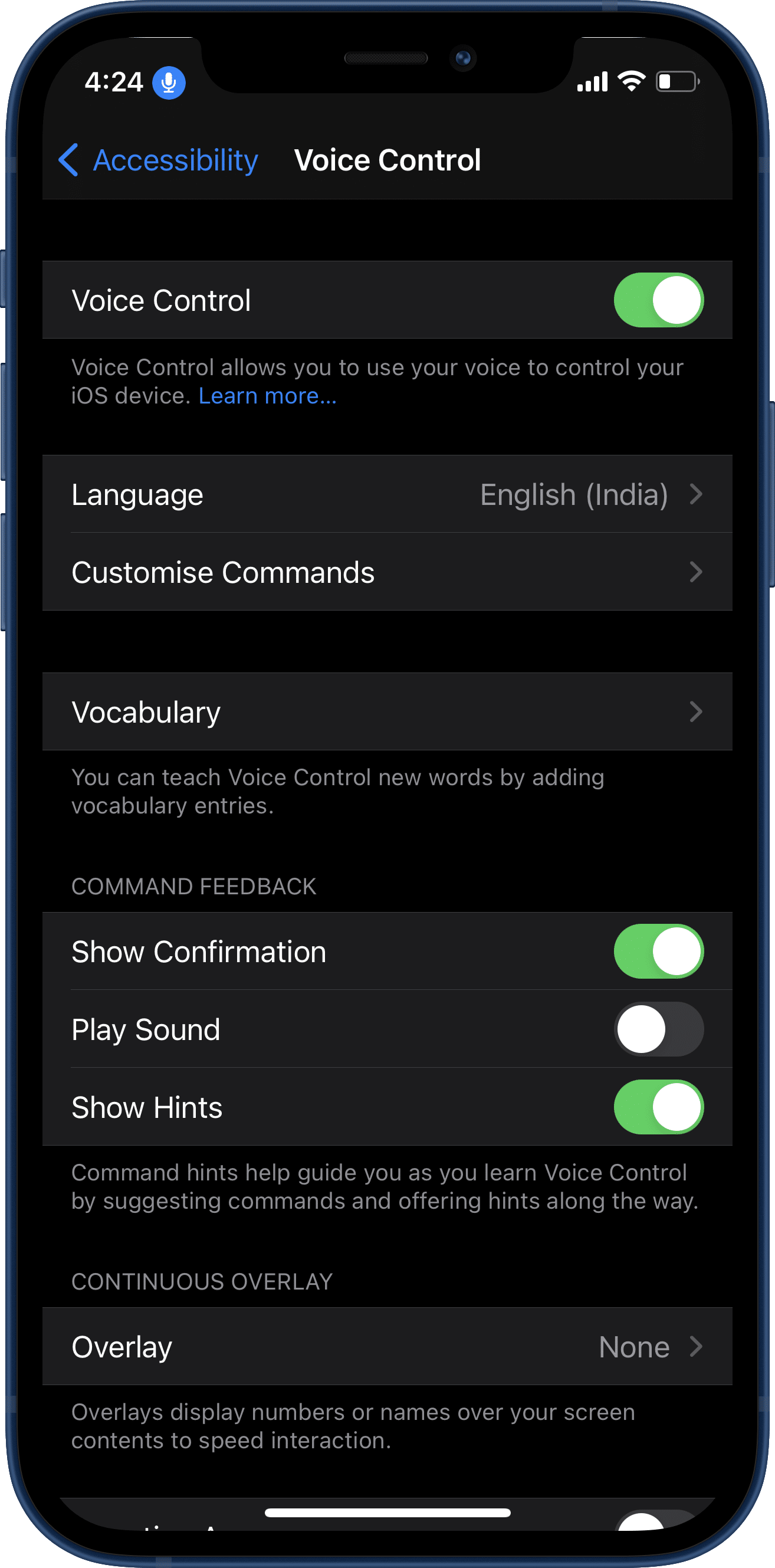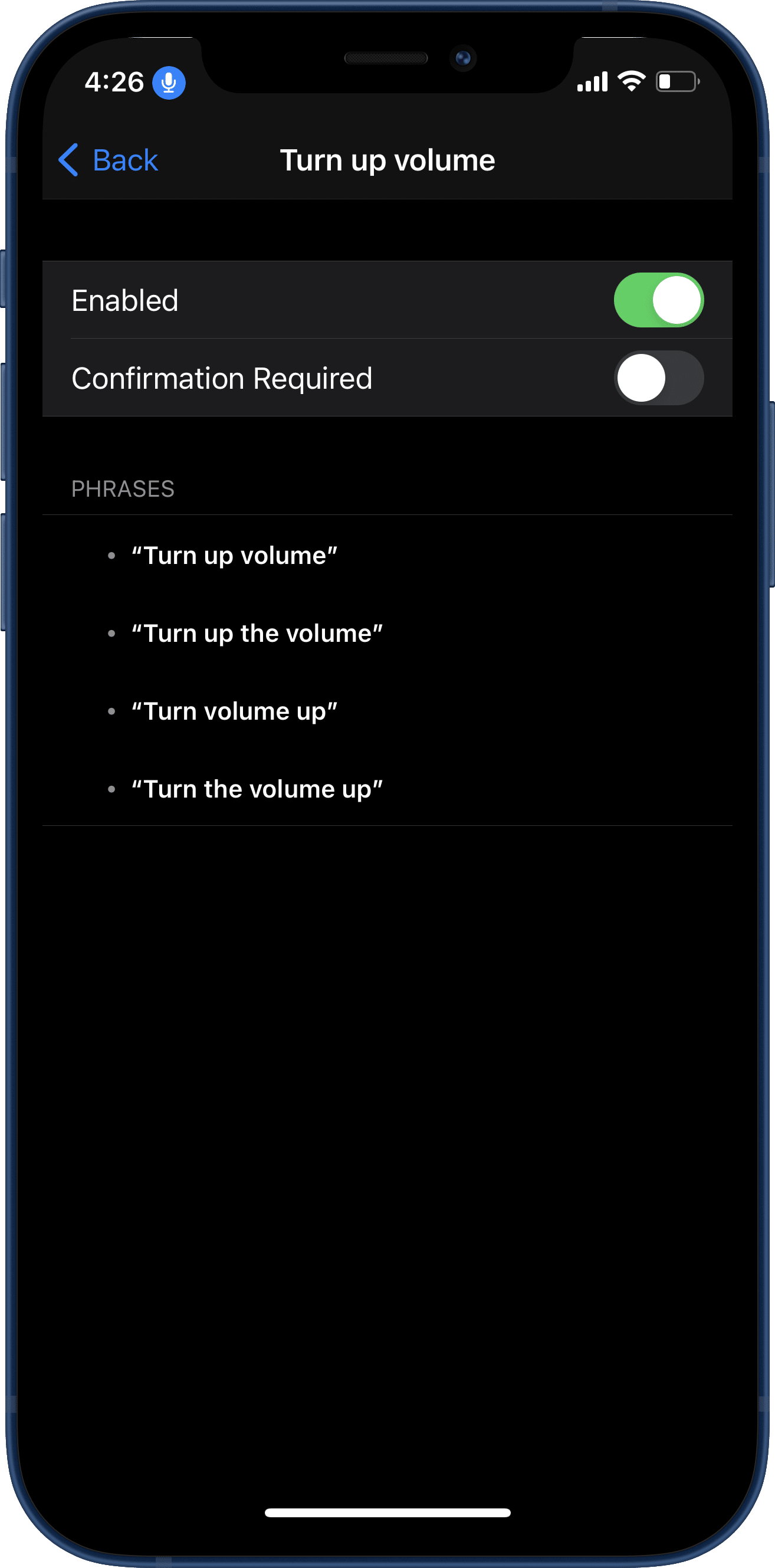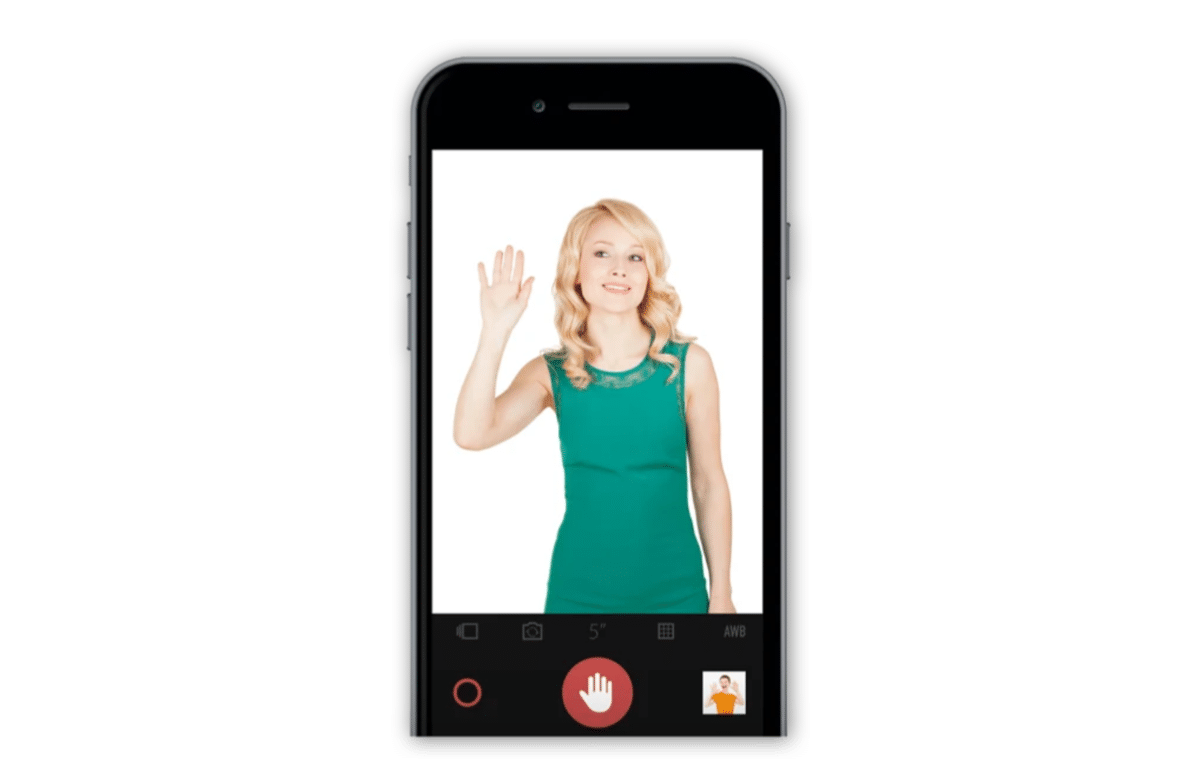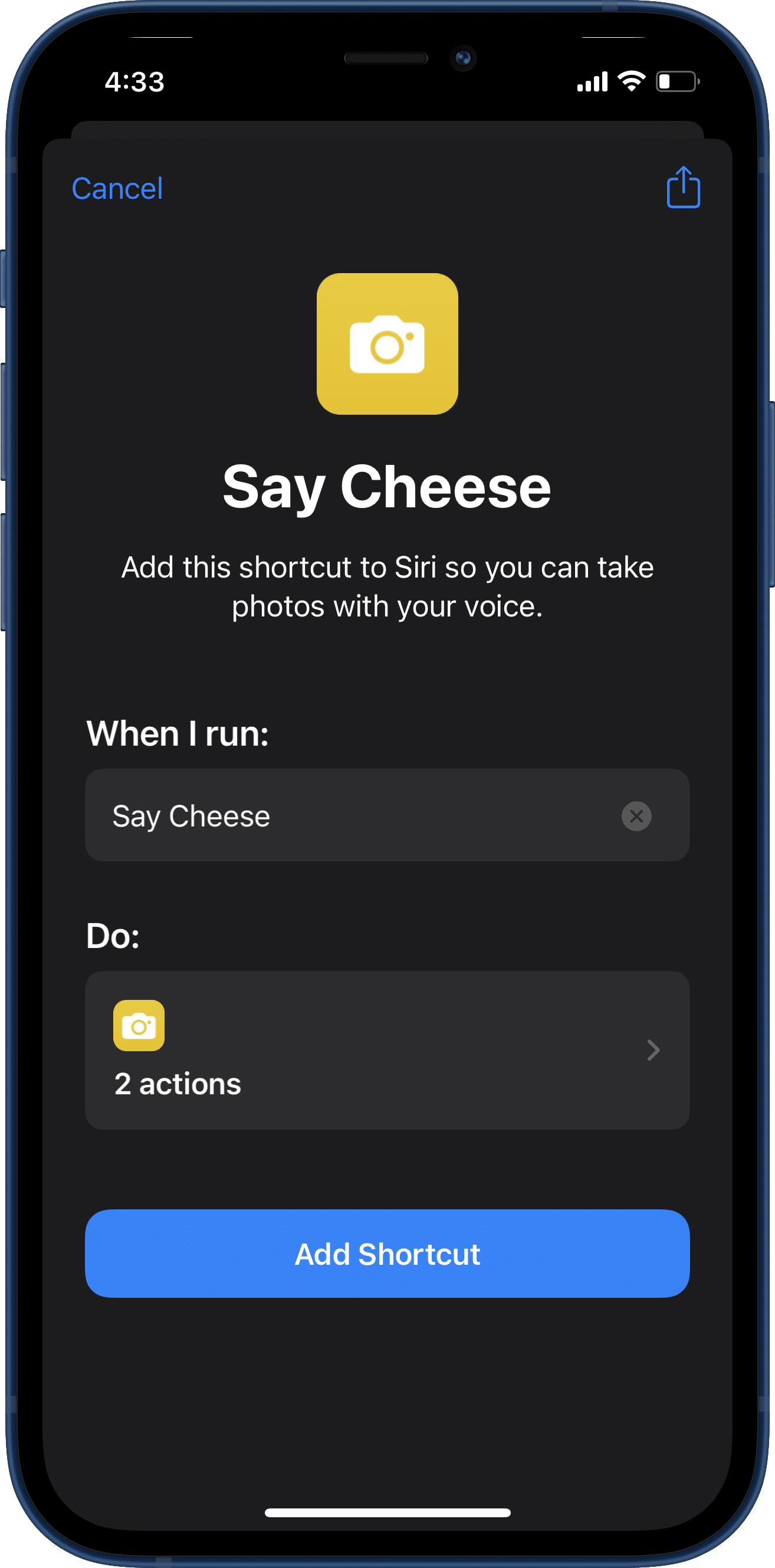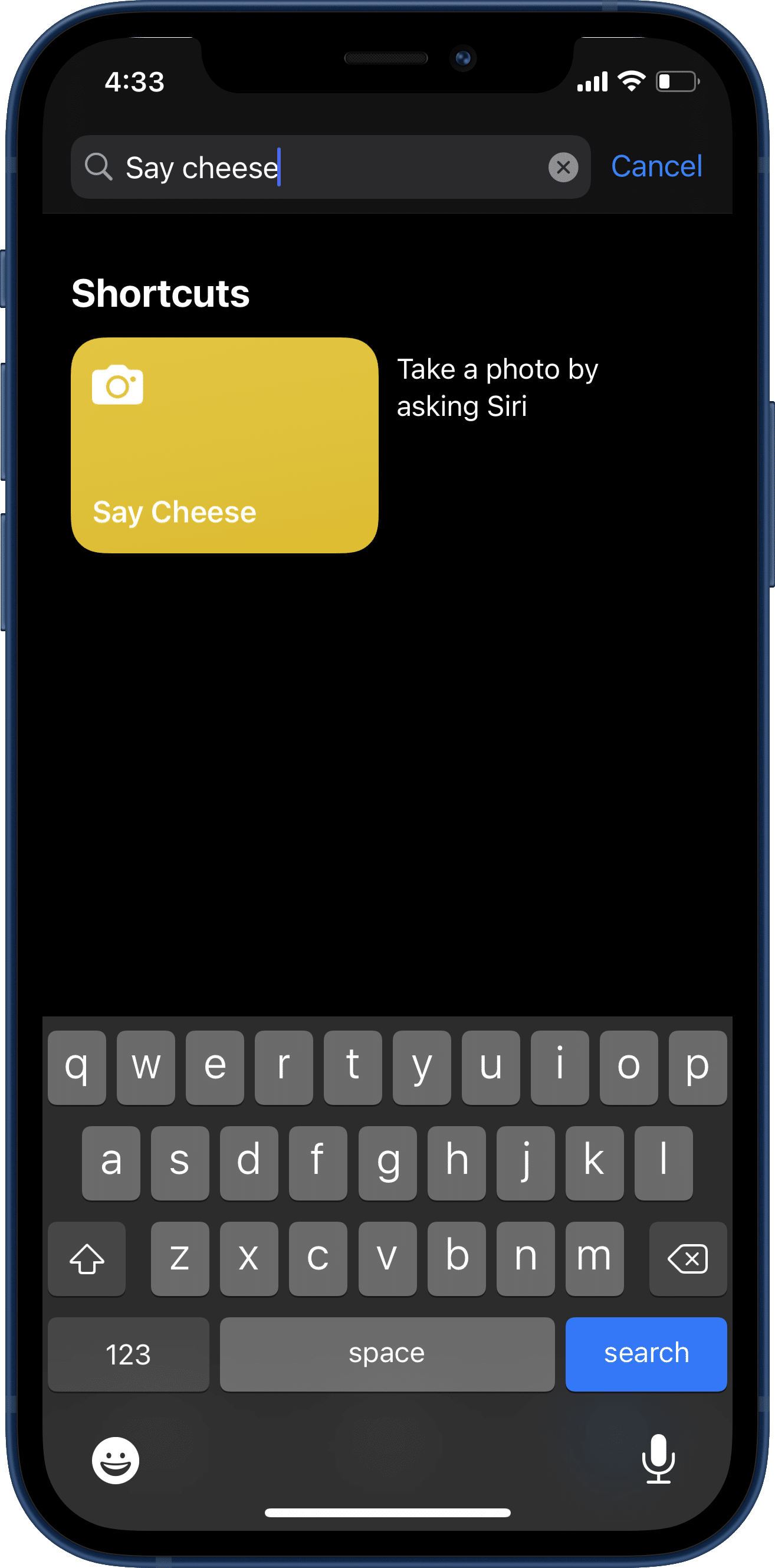- Как удаленно управлять камерой смартфона на Android и iOS
- С помощью часов
- С помощью Xiaomi Mi Band
- С помощью наушников
- Голосовой ассистент
- Голосовое управление камерой (только для iPhone)
- Пульт Bluetooth
- С помощью стилуса SPen
- Control iphone camera with bluetooth
- How to Control Your iPhone Camera Remotely Without Touching It
- How to Control Your iPhone’s Camera Remotely Using Apple Watch
- Remotely Control Your iPhone’s Camera using Voice Control
- Control iPhone’s Camera Using Hand Gestures
- Use Siri to Take a Photo on Your iPhone
- Use a Dedicated Bluetooth Camera Shutter Remote With Your iPhone
- Как управлять камерой iPhone без рук. Три способа сделать фото удаленно
- 1. Через Apple Watch
- 2. При помощи Siri
- 3. При помощи Voice Control
Как удаленно управлять камерой смартфона на Android и iOS
Бывало ли у вас такое, что снимок сделать нужно, однако нажать на затвор нет возможности? Причин для этого может быть много: смартфон установлен на штативе и вам необходимо избежать тряски (это актуально при съемке астрофотографии или с сильным приближением) или же вы физически находитесь на некотором расстоянии от устройства, например когда выступаете одновременно фотографом и моделью на снимке. А ведь еще бывают ситуации, когда у вас просто грязные руки. Так или иначе, удаленный запуск камеры и создание снимка — полезная возможность, о которой должен знать любой пользователь. Сегодня мы разберем несколько вариантов, как разные гаджеты или системные возможности вашего смартфона помогут решить эту проблему.
С помощью часов
На сегодняшний день многие смарт-часы поддерживают возможность запустить камеру смартфона-компаньона, а если не запускать, то, как минимум, делать снимки в уже запущенном приложении. Охватить весь спектр устройств для Android мы не сможем: их много и интерфейсы сильно отличаются. Можно вспомнить Wear Camera для Wear OS, Camera Controller, если речь идет о Tizen. Если вы используете носимое устройство с проприетарной ОС, просто пройдитесь по настройкам и установленным приложениям, там наверняка что-нибудь найдется.
Что же до iPhone и Apple Watch, у них эта опция также имеется и отлично работает: предусмотрены небольшой видоискатель, таймер и переключение между фронтальной и тыловой камерой непосредственно с часов. К слову о таймере. По умолчанию снимок будет сделан через три секунды после того, как вы нажмете на затвор, однако этот параметр можно изменить.
С помощью Xiaomi Mi Band
На новых поколениях Mi Band (пятом и шестом) управление камерой есть среди штатных приложений, а вот “старичкам” можно посоветовать Mi Band Selfie. Впрочем, приложение это своеобразное, еще и требует установки отдельной камеры, так что давайте сразу переходить к другим вариантам.
С помощью наушников
Довольно старый, но от этого не менее рабочий способ управлять камерой — использовать гарнитуру. С проводной проблем, скорее всего, не возникнет вообще, а вот беспроводные решения такую функциональность не поддерживают. Если вы используете смартфон на Android, можно установить специализированное приложение Remote Selfie. С ним можно не только управлять затвором, но также выставлять таймер и включать/выключать звук камеры.
Голосовой ассистент
В Android все просто: нужно вызвать голосового ассистента и сказать команду, причем виртуальный помощник “понимает” самые разные варианты, например “Запусти камеру”, “Сделай фото”, “Сделай снимок” или “Сделай селфи”, причем последний вариант сразу активирует фронтальную камеру, а спустя три секунды и делает фото.
Что до Siri, ассистент от Apple может запустить камеру (тыловую или фронтальную, в зависимости от команды) но на затвор вам все же придется нажать самостоятельно.
Голосовое управление камерой (только для iPhone)
Этот способ уникальный для iOS и не работает на русском языке, однако коротко расскажем и о нем. Переходим по пути Настройки — Универсальный доступ — Управление голосом. Активировав соответствующий переключатель, вы сможете управлять затвором камеры, но, повторим, только на английском. Команда “Turn up the volume” активирует боковую кнопку, которая отвечает за затвор, если приложение камеры запущено.
Пульт Bluetooth
Пожалуй, этот вариант самый простой, но для него вам потребуется дополнительное оборудование. Подобными пультами для удаленного управления камерой иногда комплектуются штативы и моноподы, можно найти подобные и отдельно. Напишите нам в комментариях, если тема вам интересна и вы хотели бы прочитать нашу подборку таких гаджетов с AliExpress. Подключаются подобные пульты также, как любое другое Bluetooth-устройство. Таким же образом можно использовать беспроводные геймпады. Ни в каких дополнительных программах современные смартфоны при этом не нуждаются.
С помощью стилуса SPen
У владельцев устройств семейства Samsung Galaxy Note есть в запасе еще один интересный способ управлять камерой: это возможно делать используя стилус SPen в качестве пульта. Спасибо за креативную идею нашим подписчикам.
Как видим, удаленно запустить приложение камеры и сделать снимок не так и сложно. Мы разобрали несколько сценариев и в зависимости от того, смартфон на какой ОС вы используете и какое дополнительное оборудование есть у вас под рукой, мы сможете выбрать тот способ, который подходит именно вам.
Доводилось ли вам использовать удаленное управление камерой смартфона? Возможно, мы рассмотрели не все существующие способы? Делитесь своим опытом и мнениями в комментариях и подписывайтесь на ТЕХМО в Telegram, где мы публикуем еще больше интересных материалов и новостей.
Автор Алеся Шарапова
Control iphone camera with bluetooth
How to Control Your iPhone Camera Remotely Without Touching It
BY Sanuj Bhatia
iPhones are known to have one of the best smartphone cameras in the world and often rank highly in DxOMark camera tests. With such a good set of cameras, iPhones have replaced DSLRs for many content creators and pro photographers. There may come a situation wherein you need to use your iPhone to capture a photo and need to trigger the shutter remotely. Here’s how you can remotely trigger your iPhone’s camera shutter without touching it, with or without an Apple Watch.
There are a few different ways to trigger the camera shutter button of an iPhone remotely. You can use an Apple Watch or a dedicated remote shutter button. Alternatively, you can also use Siri to take a photo.
How to Control Your iPhone’s Camera Remotely Using Apple Watch
Did you know that your Apple Watch can act as a live feed for your iPhone’s camera? Here’s how you can control your iPhone’s camera remotely using Apple Watch.
Make sure your Apple Watch and iPhone are up to date. Then, follow these steps:
Step 1: Position your iPhone on the tripod or where ever you want to capture the photo from.
Step 2: Launch the Camera app on both your iPhone and Apple Watch
Step 3: You’ll now see the live camera feed from your iPhone straight to your Apple Watch. You can now capture photos on your iPhone by tapping the camera shutter button on the Apple Watch.
You can even control camera settings from your Apple Watch’s camera app. Tap the three dots next to the camera shutter button, and then you can control the timer, HDR setting, switch between the front and rear camera, turn Live Photo on or off, and do a lot more.
Remotely Control Your iPhone’s Camera using Voice Control
If you don’t have an Apple Watch, don’t worry. You can control your iPhone’s camera directly using your voice, too.
As we all know, the iPhone captures a photo when the volume buttons are pressed in the Camera app. Using Voice Control, we’ll trick the iPhone into increasing (or decreasing) the volume while the Camera app is open on iPhone, using our voice, and it’ll, in turn, click a picture.
Step 1: Go to the Settings app on your iPhone.
Step 2: Scroll down and select Accessibility and then Voice Control.
Step 3: Toggle the Voice Control option.
Step 4: Now open the Camera app on your iPhone, and say “Turn up the volume” or “Turn down the volume,” and the camera shutter will be triggered instead.
Remember, the Voice Control option keeps your microphone active, even when it’s not in use. So, turn off the Voice Control when you’re done.
Control iPhone’s Camera Using Hand Gestures
There are many apps on the App Store that let you control the camera using just your hand gestures. These types of apps come in handy when you’re taking a selfie or a group photo.
Kaca is one of the best gesture-based photo apps on the App Store. Not only it lets you take photos without touching your iPhone, you can even customize the gestures available. Just wave while the app is open, and it’ll capture a photo. The app also features granular controls like white balance, exposure control and even has a built-in photo editor.
Use Siri to Take a Photo on Your iPhone
You can even use Siri to control your iPhone’s camera. Invoking Siri and telling her to “Capture a photo” doesn’t actually tap the camera shutter but opens up the Camera app instead. To capture photos using Siri:
Step 1: Head over to the Shortcuts app on your iPhone.
Step 2: Go to the Gallery tab and search “Say Cheese.”
Step 3: Tap on Add Shortcut and click on Ok.
Step 4: Now, you can invoke Siri and say, “Hey Siri, say Cheese,” and the voice assistant will capture photos for you. You’ll still have to tell your subject to smile, though.
Use a Dedicated Bluetooth Camera Shutter Remote With Your iPhone
One of the best options is to use a dedicated camera shutter remote. These remotes connect to your iPhone via Bluetooth and can capture photos remotely without any fuss. After pairing it to your iPhone, open any camera app on your iPhone and click the Bluetooth shutter button. You’ll find many Bluetooth camera remotes for your iPhone on Amazon, many under $7.
➤ Buy Now – Bluetooth Remote Shutter for iPhone ($6.99)
Go ahead, try these tricks and capture photos from your iPhone without even touching it. Which trick did you like? Let us know in the comments section below!
Note: We may earn a commission for purchases from the links above, which helps us keep the site running.
Как управлять камерой iPhone без рук. Три способа сделать фото удаленно
В закладки
Многие пользователи часто используют iPhone в качестве фото- или видеокамеры. Иногда просто необходимо нажать на кнопку спуска затвора удаленно.
Есть сразу несколько способов сделать это и получить отличный кадр, находясь при этом вдали от iPhone.
📌 Спасибо re:Store за полезную информацию. 👌
1. Через Apple Watch
Самый очевидный способ – осуществить спуск затвора при помощи подключенных к смартфону Apple Watch. Главное, чтобы iPhone находился в радиусе действия Bluetooth.
Для этого достаточно запустить приложение Пульт “Камеры”, а дальше удаленно управлять параметрами съемки. При помощи Digital Crow сможете настроить зумирование, а тапом по экрану часов – экспозицию.
Виртуальные кнопки позволяют сделать снимок или активировать таймер съемки. Разумеется, экран часов отлично подойдет на роль видоискателя.
2. При помощи Siri
Если умных часов Apple под рукой нет, поможет голосовой ассистент. К сожалению, изначально Сири умеет только запускать камеру, придется научить ассистент делать фото.
Для этого пригодится приложение Быстрые команды из App Store.
► Запустите приложение Быстрые команды и перейдите на вкладку Галерея.
► В поиске найдите команду Скажите “сыыыр” и добавьте ее на устройство.
► Найдите команду в разделе Мои команды и выдайте разрешение на доступ к Камере и приложению Фото.
► Введите любое более подходящее имя команды, например, “сделай фото”.
Теперь достаточно сказать: “Привет, Сири. Сделай фото” и смартфон сфотографирует вас. В настройках команды можно менять камеру устройства и режим съемки.
3. При помощи Voice Control
Если заморачиваться со скриптом не хотите или по каким-то причинам не любите приложение Быстрые команды, можете воспользоваться стандартной фишкой iOS.
Перейдите в Настройки – Универсальный доступ – Управление голосом и включите фишку. К сожалению, опция работает на английском. После её активации в статусной строке увидите синий индикатор микрофона.
Теперь нужно запустить приложение Камера, а когда будете готовы к съемке – произнести фразу: “Turn up the volume”. Произойдет виртуальное нажатие кнопки громкости, а она в приложении Камера отвечает за спуск затвора.
Вот так вы сможете фотографировать на свой смартфон удаленно.
В закладки