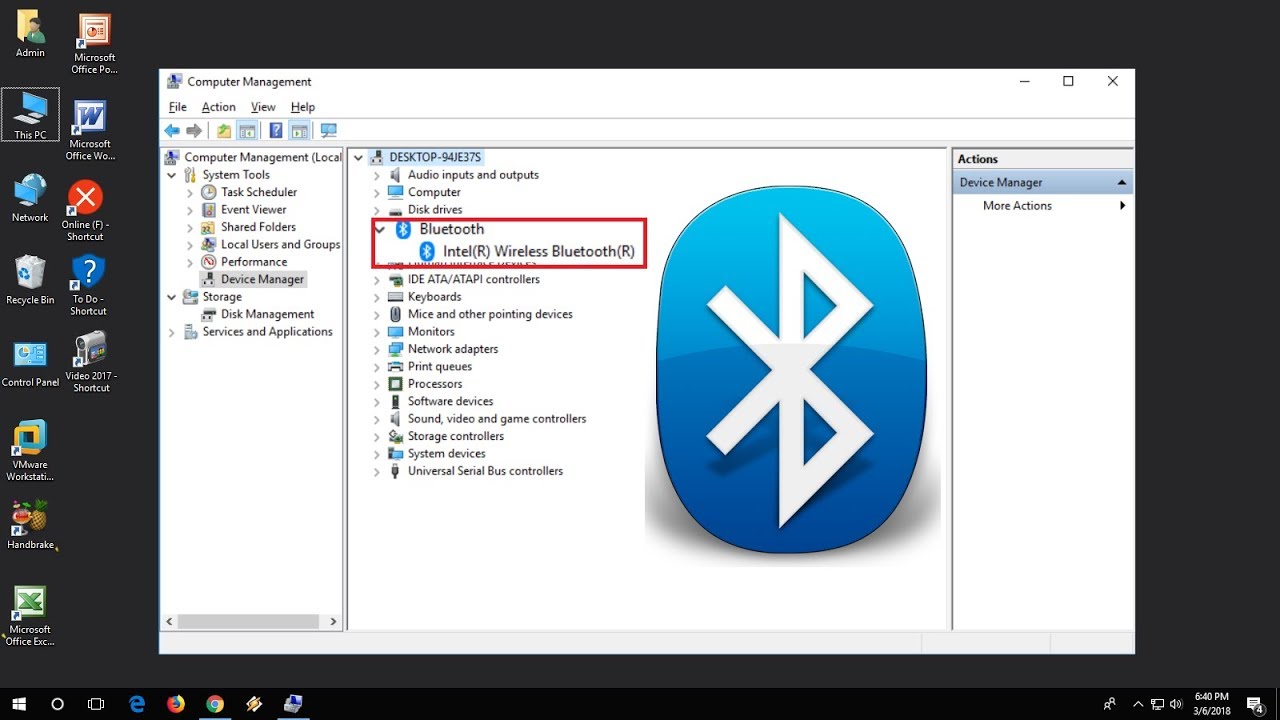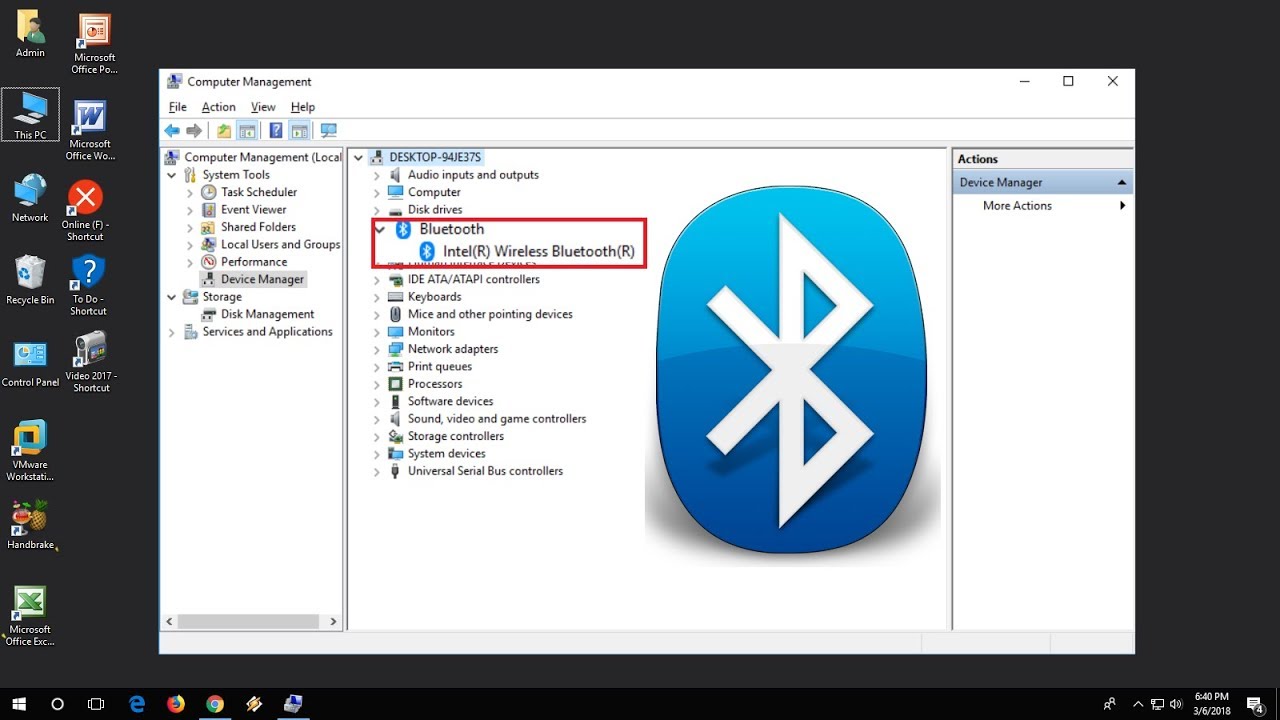- Enable Bluetooth Devices in Control Panel for your mouse or keyboard
- Cause
- Workaround
- The computer is connected to the Internet
- The computer is not connected to the Internet
- Включение элемента «Устройства Bluetooth» для мыши или клавиатуры на панели управления
- Причина
- Временное решение
- Компьютер подключен к Интернету
- Компьютер не подключен к Интернету
- Enable Bluetooth Devices in Control Panel for your mouse or keyboard
- Cause
- Workaround
- The computer is connected to the Internet
- The computer is not connected to the Internet
- Enable Bluetooth Devices in Control Panel for your mouse or keyboard
- Cause
- Workaround
- The computer is connected to the Internet
- The computer is not connected to the Internet
- Blog
- Help Troubleshooting Bluetooth Devices In Control Panel Errors
- Updated
- How do I enable Bluetooth on my laptop?
- Why is there no Bluetooth option in my Device Manager?
- Run The Bluetooth Troubleshooter
- Updated
- What Should I Do If You Think Bluetooth Is Not Pairing? If You’re Having Trouble Connecting With Bluetooth, It’s Not Uncommon For You And Your Family Members To Be Unable ToYou Can Connect Your Device To A Computer. Is This A Common Problem And Countless Users Have Reported Bluetooth Connection Error.
- Why can’t I see the Bluetooth icon in the control panel?
- Bluetooth Settings Missing On 10
- Update Bluetooth. You See Device Drivers
- Make Sure Your Laptop/desktop Has A Bluetooth Module
- Why Is There No Bluetooth Cyclist In Windows 10?
- Why Bluetooth is not showing in Device Manager?
- Why has Bluetooth disappeared?
Enable Bluetooth Devices in Control Panel for your mouse or keyboard
When you open Control Panel, the Bluetooth Devices item is not present. Additionally, your computer may not recognize your Microsoft Bluetooth keyboard and mouse.
Cause
This issue occurs if one of the following conditions is true:
- The Bluetooth Support service has not been started.
- The Bluetooth Support service is not configured to use the local administrator account.
Workaround
Note Before you follow the steps that are outlined in this article, verify that you have installed and connected your Bluetooth devices to your computer correctly.
For more information about how to troubleshoot Bluetooth connectivity and detection, click the following article number to view the article in the Microsoft Knowledge Base:
883258 How to troubleshoot Bluetooth detection and connectivity problems in Windows XP Service Pack 2
To resolve this issue, follow the steps in the appropriate section.
The computer is connected to the Internet
View the «Troubleshoot problems with Bluetooth enabled devices» topic on the following Windows Online Help and Support Web site:
The computer is not connected to the Internet
View the «Troubleshoot problems with Bluetooth enabled devices» topic in Windows Help and Support on the computer’s hard disk by following these steps:
- Click Start, and then click Help and Support.
- In the Search Help box or in the Search online Help box, type Troubleshoot problems with Bluetooth enabled devices, and then click Search Help.
- In the list of topics, click Troubleshoot problems with Bluetooth enabled devices.
- Click the link that best describes the problem that you are experiencing.
- Follow the suggestions to troubleshoot the problem that you are experiencing.
To work around this issue, follow these steps:
- Open the Microsoft Management Console (MMC) snap-in for Services. To do this in Windows Vista, click Start , type services.msc in the Start Search box, and then click Services in the Programs list.
If you are prompted for an administrator password or for a confirmation, type the password, or click Continue.
Включение элемента «Устройства Bluetooth» для мыши или клавиатуры на панели управления
Элемент Устройства Bluetooth отсутствует на панели управления. Кроме того, компьютер может не распознать клавиатуру или мышь Microsoft Bluetooth.
Причина
Эта проблема возникает, если выполняется одно из указанных ниже условий.
- Служба поддержки Bluetooth не запущена.
- Служба поддержки Bluetooth не настроена для использования учетной записи локального администратора.
Временное решение
Примечание. Перед выполнением действий, описанных в этой статье, убедитесь в том, что устройства Bluetooth правильно установлены и подключены к компьютеру.
Дополнительные сведения об устранении неполадок, связанных с подключением и обнаружением устройств Bluetooth, см. в следующей статье базы знаний Майкрософт:
883258 Устранение неполадок в Windows XP с пакетом обновления 2 (SP2), связанных с определением устройств Bluetooth и связью с ними
Чтобы устранить эту проблему, выполните действия, описанные в соответствующем разделе.
Компьютер подключен к Интернету
Ознакомьтесь со статьей «Устранение неполадок, связанных с устройствами с поддержкой Bluetooth» на веб-сайте справки и поддержки Windows по следующему адресу:
Компьютер не подключен к Интернету
Ознакомьтесь со статьей «Устранение неполадок, связанных с устройствами с поддержкой Bluetooth» в системе справки и поддержки Windows на жестком диске компьютера. Для этого выполните указанные ниже действия.
- Нажмите кнопку Пуск и выберите пункт Справка и поддержка.
- В поле Найти или Поиск в справке в Интернете введите запрос Устранение неполадок, связанных с устройствами с поддержкой Bluetooth и нажмите кнопку Найти.
- В списке статей выберите пункт Устранение неполадок, связанных с устройствами с поддержкой Bluetooth.
- Щелкните ссылку, которая наиболее точно описывает возникшую проблему.
- Чтобы устранить проблему, следуйте приведенным рекомендациям.
Чтобы решить эту проблему обходным способом, выполните указанные ниже действия.
- Откройте оснастку «Службы» консоли управления (MMC). В системе Windows Vista нажмите кнопку «Пуск», в поле Начать поиск введите команду services.msc, а затем в списке Программы выберите пункт Службы.
Если появится запрос пароля администратора или подтверждения, введите пароль или нажмите кнопку Продолжить.
Enable Bluetooth Devices in Control Panel for your mouse or keyboard
When you open Control Panel, the Bluetooth Devices item is not present. Additionally, your computer may not recognize your Microsoft Bluetooth keyboard and mouse.
Cause
This issue occurs if one of the following conditions is true:
- The Bluetooth Support service has not been started.
- The Bluetooth Support service is not configured to use the local administrator account.
Workaround
Note Before you follow the steps that are outlined in this article, verify that you have installed and connected your Bluetooth devices to your computer correctly.
For more information about how to troubleshoot Bluetooth connectivity and detection, click the following article number to view the article in the Microsoft Knowledge Base:
883258 How to troubleshoot Bluetooth detection and connectivity problems in Windows XP Service Pack 2
To resolve this issue, follow the steps in the appropriate section.
The computer is connected to the Internet
View the «Troubleshoot problems with Bluetooth enabled devices» topic on the following Windows Online Help and Support Web site:
The computer is not connected to the Internet
View the «Troubleshoot problems with Bluetooth enabled devices» topic in Windows Help and Support on the computer’s hard disk by following these steps:
- Click Start, and then click Help and Support.
- In the Search Help box or in the Search online Help box, type Troubleshoot problems with Bluetooth enabled devices, and then click Search Help.
- In the list of topics, click Troubleshoot problems with Bluetooth enabled devices.
- Click the link that best describes the problem that you are experiencing.
- Follow the suggestions to troubleshoot the problem that you are experiencing.
To work around this issue, follow these steps:
- Open the Microsoft Management Console (MMC) snap-in for Services. To do this in Windows Vista, click Start , type services.msc in the Start Search box, and then click Services in the Programs list.
If you are prompted for an administrator password or for a confirmation, type the password, or click Continue.
Enable Bluetooth Devices in Control Panel for your mouse or keyboard
When you open Control Panel, the Bluetooth Devices item is not present. Additionally, your computer may not recognize your Microsoft Bluetooth keyboard and mouse.
Cause
This issue occurs if one of the following conditions is true:
- The Bluetooth Support service has not been started.
- The Bluetooth Support service is not configured to use the local administrator account.
Workaround
Note Before you follow the steps that are outlined in this article, verify that you have installed and connected your Bluetooth devices to your computer correctly.
For more information about how to troubleshoot Bluetooth connectivity and detection, click the following article number to view the article in the Microsoft Knowledge Base:
883258 How to troubleshoot Bluetooth detection and connectivity problems in Windows XP Service Pack 2
To resolve this issue, follow the steps in the appropriate section.
The computer is connected to the Internet
View the «Troubleshoot problems with Bluetooth enabled devices» topic on the following Windows Online Help and Support Web site:
The computer is not connected to the Internet
View the «Troubleshoot problems with Bluetooth enabled devices» topic in Windows Help and Support on the computer’s hard disk by following these steps:
- Click Start, and then click Help and Support.
- In the Search Help box or in the Search online Help box, type Troubleshoot problems with Bluetooth enabled devices, and then click Search Help.
- In the list of topics, click Troubleshoot problems with Bluetooth enabled devices.
- Click the link that best describes the problem that you are experiencing.
- Follow the suggestions to troubleshoot the problem that you are experiencing.
To work around this issue, follow these steps:
- Open the Microsoft Management Console (MMC) snap-in for Services. To do this in Windows Vista, click Start , type services.msc in the Start Search box, and then click Services in the Programs list.
If you are prompted for an administrator password or for a confirmation, type the password, or click Continue.
Blog
Help Troubleshooting Bluetooth Devices In Control Panel Errors
Updated
How do I enable Bluetooth on my laptop?
Forget the service settings or the list of certain programs in the Control Panel. specific specific. Open Device Manager (right-click the Start button, then select Device Manager from the context menu).
Why is there no Bluetooth option in my Device Manager?
The disadvantage of the lack of Bluetooth is most likely caused by problems with drivers and passengers. To solve this problem, your organization can try updating the Wi-Fi driver. Method 2 – Automatically: If you don’t have the time, patience, or computer skills to update drivers manually, Driver Easy lets you do it instead of automatically.
Run The Bluetooth Troubleshooter
Run the Hardware and Devices troubleshooter and check if the Bluetooth device itself is causing the problem. Also, run the Bluetooth troubleshooter to find and fix issues that prevent Bluetooth devices from receiving and working properly.
Updated
Are you tired of your computer running slow? Annoyed by frustrating error messages? ASR Pro is the solution for you! Our recommended tool will quickly diagnose and repair Windows issues while dramatically increasing system performance. So don’t wait any longer, download ASR Pro today!
What Should I Do If You Think Bluetooth Is Not Pairing? If You’re Having Trouble Connecting With Bluetooth, It’s Not Uncommon For You And Your Family Members To Be Unable ToYou Can Connect Your Device To A Computer. Is This A Common Problem And Countless Users Have Reported Bluetooth Connection Error.
Why can’t I see the Bluetooth icon in the control panel?
Re: No bluetooth icon in SysTray control panel, or BlueTooth cannot be purchased to continue with one click. 2 Bluetooth Type in search. Press 3 on the “Edit Bluetooth” environment. Select 4 “Bluetooth popular in sight” and notification area, see “OK”.
Bluetooth Settings Missing On 10
If you have Windows, you are also struggling with a very similar Bluetooth missing on device manager. Do not worry. Here we have listed some solutions that will solve this problem and will surely allow you to reset Bluetooth settings without any problems.
Update Bluetooth. You See Device Drivers
A possible reason why you cannot remove a Bluetooth device from your PC is that there is a problem with your company’s device drivers. In this case, you can update the drivers for this device and see if you can erase the device.
Make Sure Your Laptop/desktop Has A Bluetooth Module
First of all, this is Important Make sure your laptop/desktop has a Bluetooth module. Some portable desktop computers may not have this type of hardware. Refer to the manual of your laptopSee if a Bluetooth module is available.
Why Is There No Bluetooth Cyclist In Windows 10?
You can also use a Bluetooth headset with a microphone on Windows 10. If you want to use, you can transfer recordings from your mobile phone to windows 10 via bluetooth, then there is no bluetooth driver for windows 10. But the real problem now is that you can’t find Bluetooth in the settings window.
Why Bluetooth is not showing in Device Manager?
Is the Bluetooth driver not showing up in Device Manager, or is the Bluetooth icon permanently missing from your computer? If any of them give you trouble, don’t worry. Follow these simple fixes and the issue will be resolved in no time.
Why has Bluetooth disappeared?
First, you need to make sure you have the Bluetooth hardware for your device (or that your system supports Bluetooth). If this is the case, it means that there is usually no correct configuration, which is why you usually run into this problem. It’s better to take a look at the solutions listed below.