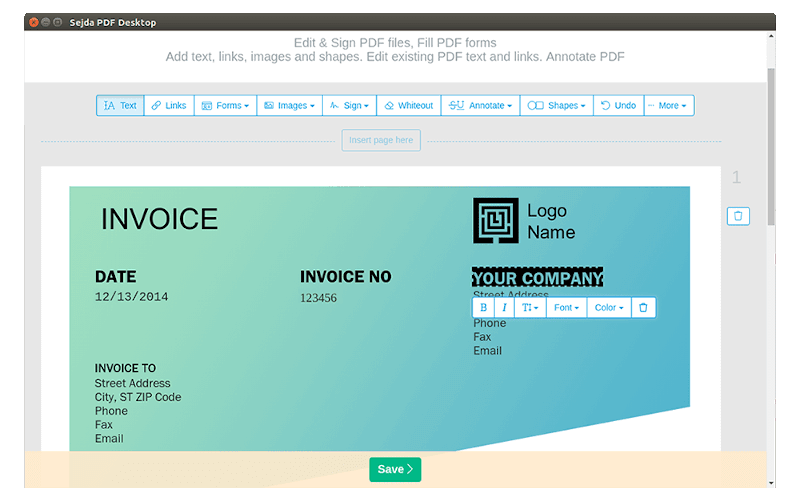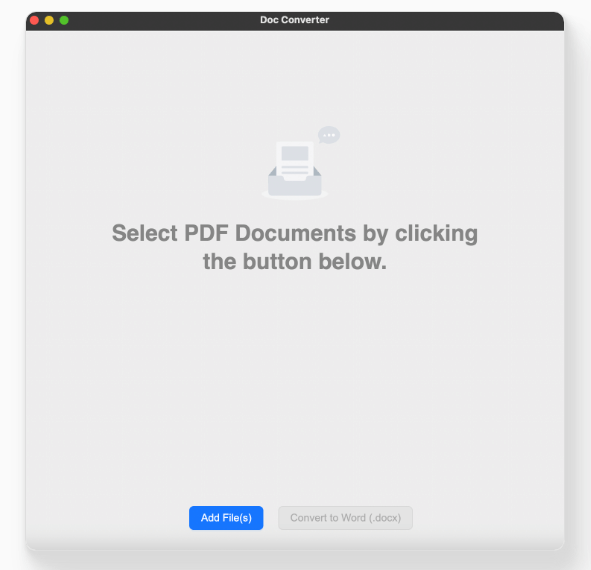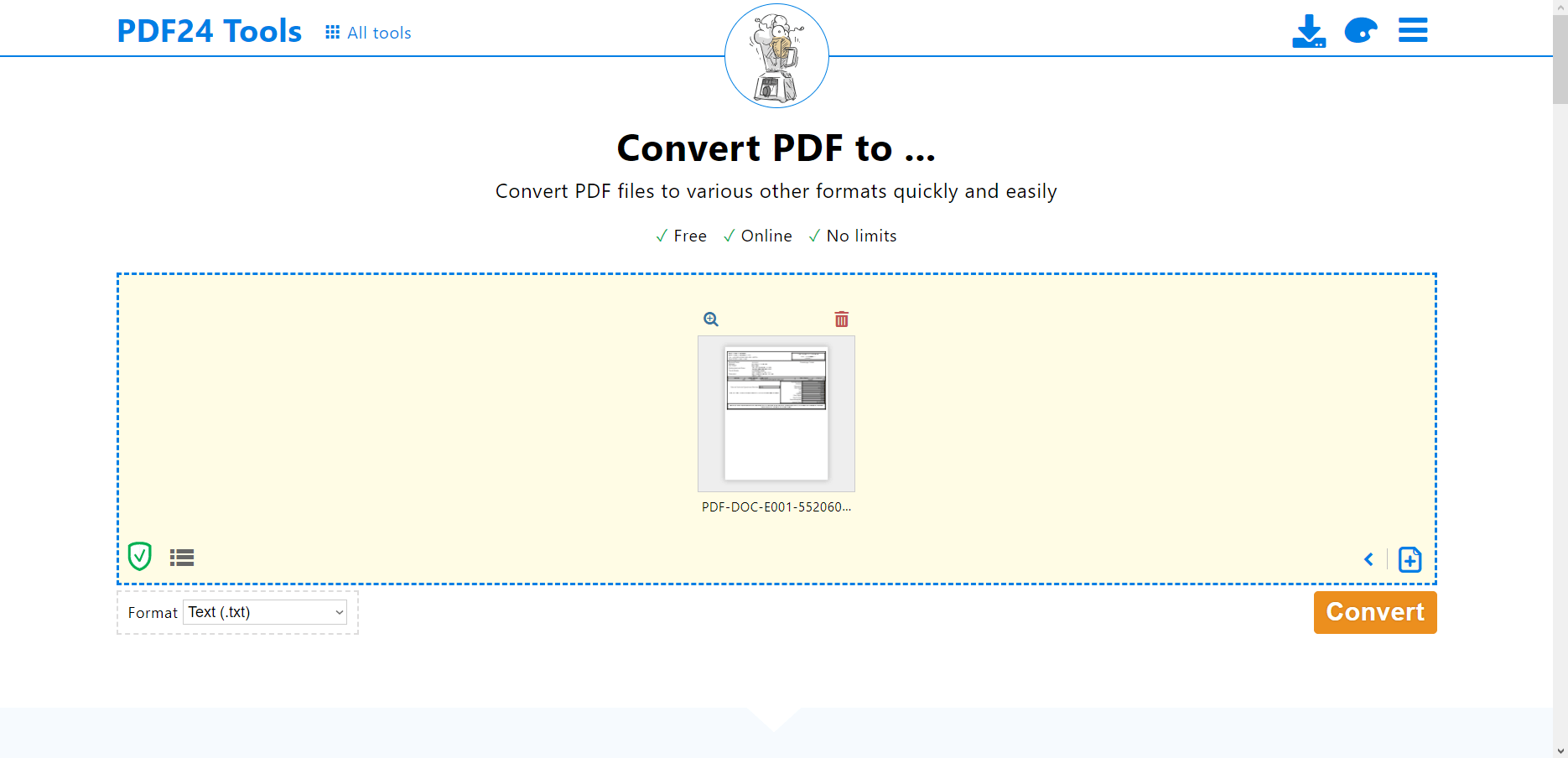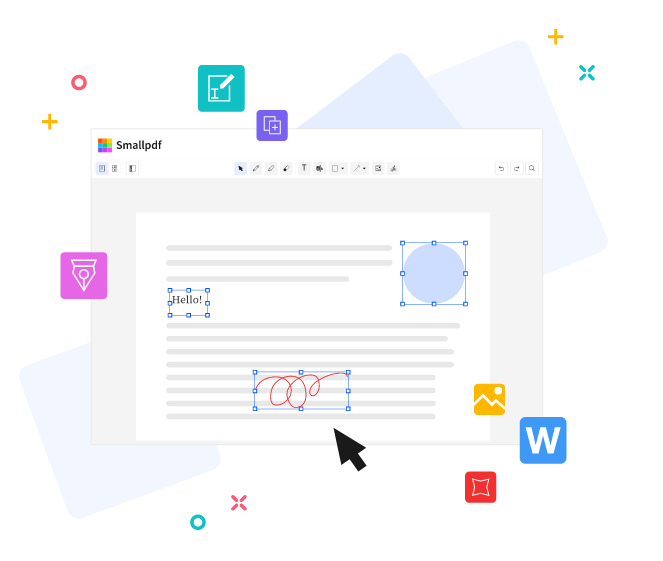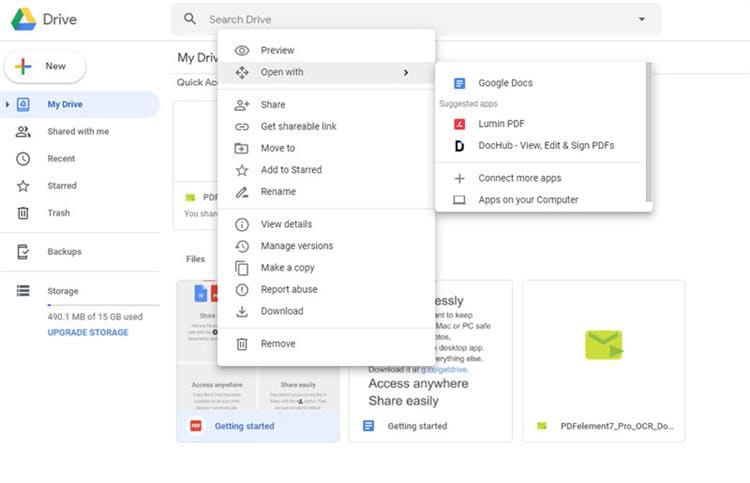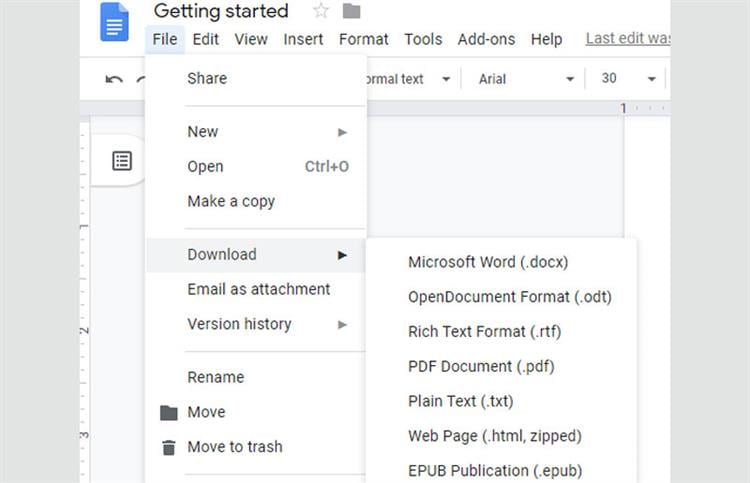- 5 Best PDF to Word Converters for Linux
- Reasons to Convert a PDF File to a Word Document
- 1. ONLYOFFICE
- 2. Sejda PDF Desktop
- 3. Doc Converter
- 4. PDF24 (Online)
- 5. Smallpdf (Online)
- How to Convert PDF to Word on Linux
- Part 1. How to Convert PDF to Word on Linux
- Google Docs — Great PDF Converter on Linux
- Part 2. The Best Way to Convert PDF to Word on Windows and MAC — PDFelement Pro
- Steps to Convert PDF to Word on Windown and Mac
- Step 1. Download and install the PDF editor
- Step 2. Import PDF files
- Step 3. Edit PDF before converting (optional)
- Step 4. Start PDF to Word conversion
5 Best PDF to Word Converters for Linux
Portable Document Format or PDF is one of the most popular file formats, mainly due to its unified standard across platforms and devices, compatibility, and small size.
There are a lot of powerful tools to view PDF files, so any Linux user can find something based on their own preferences. However, when it comes to editing, PDF files have certain limitations.
Taking this factor into account, converting PDF to Word documents is one of the options you can consider to be able to edit PDF files.
If you don’t know what software to choose for this task, take a look at the programs below. You will find a brief description of the top 5 PDF to Word converters for Linux.
Reasons to Convert a PDF File to a Word Document
Despite all the advantages of the PDF format, such as graphic Integrity, security, convenience, and compactness, Word documents find wider application because they are easily accessible and editable on almost all existing platforms, including Linux.
Although Microsoft Word is not natively available for Linux-based OS, there are many other office suites, both free and paid, which make DOCX a universally adopted format. That’s why Linux users are unlikely to encounter any problems while working with Word documents.
These are the main benefits of the DOCX format:
- Easy Editing – Word documents are much easier to edit in comparison with PDF files.
- Searchability – Finding text information in Word documents is a piece of cake and doesn’t require much time.
- Compatibility – The PDF format requires special software to open and view files. If you don’t have such software on your device, you will have trouble when opening PDF files. In contrast, Word files can be easily opened with any office suite or a text processor.
1. ONLYOFFICE
ONLYOFFICE is an open-source project that focuses on secure and convenient document processing. It offers universal software tools to work with documents on any platform and device:
- ONLYOFFICE Docs – a web-based office suite for local and cloud deployment.
- ONLYOFFICE Desktop Editors – a cross-platform desktop app for Linux, Windows, and macOS.
- ONLYOFFICE Documents – a free mobile app for Android and iOS
The ONLYOFFICE editors are based on the same engine, so the online and desktop versions come with similar editing functionality and user interface. The suite has all the required features to create and edit text documents, spreadsheets, presentations, and create pdf forms, including Word, Excel, and PowerPoint files.
The ONLYOFFICE suite also has a built-in PDF/DjVu viewer that allows you to open PDF files and browse them using a set of navigation tools.
When it comes to PDF to Word conversion, ONLYOFFICE provides the ability to download PDF files as DOCX documents to your hard drive or save their editable copies in DOCX. In both cases, your PDFs turn into Word documents that you can immediately open with the ONLYOFFICE text processor and start editing.
Of course, ONLYOFFICE allows you to convert PDF files to other formats if necessary. For example, you can create e-books in FB2 or EPUB formats.
The main reason why ONLYOFFICE is a good choice is that you get a multi-purpose office suite that can deal with both office documents of various types and PDF files. That means that you don’t need to install specialized PDF tools as you can do all basic operations on PDFs, such as viewing and converting, with one application.
2. Sejda PDF Desktop
Sejda PDF Desktop is a free desktop app developed by Sejda, a project started in 2010 with the aim to help individual users and businesses to stay productive with PDF files.
It’s a powerful tool for editing PDF documents from the computer with features very similar to those of the premium version of Adobe Acrobat – you can edit PDF files, fill in and sign forms, apply passwords, crop pages, convert PDFs and export them to Word, Excel or PowerPoint formats, etc.
Although Sejda also has a paid version with no limits, its free version is more than enough to work with PDF files. You can edit documents with a maximum file size of 50 MB and perform up to 3 tasks per day converting files one by one.
There is also a limit on the size of the files that can be compressed (100 MB). If you want to get rid of these limitations, you need to buy a license.
3. Doc Converter
Converting PDFs to Word using Doc Converter is quite simple and straightforward. This is a lightweight conversion tool that allows you to edit PDF files, leave annotations and turn PDFs into editable DOCX documents preserving the original formatting and layout.
Additionally, the developers of this program assure that you can use their product to work with your sensitive documents because file conversion is performed locally on your computer, without connecting to the internet.
With Doc Converter, you are allowed to convert your first two PDF files for free, without having to buy anything at first. However, if you like the way the program works and want to go on using it for PDF to Word conversion, you will have to buy a license.
4. PDF24 (Online)
PDF24 is a project that comes from Germany. It offers a set of free tools to deal with many PDF challenges, from file creation to editing and conversion. The project encompasses PDF24 Creator, an easy-to-use app for Windows, and PDF24 Online Tools, an online service accessible from any browser.
Although there is no native app for Linux, it’s possible to convert PDF to DOCX for free using online tools. Apart from file conversion, you can also merge and split your PDF files, add and rotate pages, compress large files, add annotations and watermarks, protect and sign PDF, and much more.
5. Smallpdf (Online)
Smallpdf is another online service that Linux users can use without installing anything. It’s a project from Switzerland that provides more than 20 simple and reliable tools to work with PDF files in different ways. Smallpdf has all the required features, such as PDF compression, editing, signing, and conversion.
Using this service, you can easily convert files to different formats with a simple drag and drop. You can work with Microsoft Office files (Word, Excel, and PowerPoint) and images such as JPG or PNG. Conversion is free but there are some limitations.
When converting PDF to Word, you can enable the OCR feature, which is great, but this type of conversion sometimes fails.
Conclusion
Choosing the best PDF to Word converters for Linux is not a trivial task. The problem is that many popular programs don’t natively support this operating system and those that do often offer file conversion as a paid feature. Moreover, some really good PDF programs can convert PDFs to editable formats but only TXT.
Taking all these things into consideration, we hope you find our list of the best PDF-to-Word converters for Linux helpful.
Do you know any other apps that are worth being listed in this article? Let us know!
How to Convert PDF to Word on Linux
One of the major drawbacks of using PDF documents is that they are not easily editable unless you have expensive software like Adobe Acrobat, which is also very complicated to use. Fortunately, there are several PDF to Word conversion software that you can use to convert your PDF document into an editable Word document. Unfortunately, when using a Linux-based operating system, there are not that many convert PDF to word Linux available. No worry! Here we will show you the solution to convert PDF to Word on Linux. If you need to convert PDF to Word on Windows and MAC, you can use PDFelement Pro.
Part 1. How to Convert PDF to Word on Linux
Google Docs — Great PDF Converter on Linux
Google Docs can be used on any kind of computer. On Linux, it is difficult to convert PDF to word. Google doc is a good solution. If you are using Linus, here are the steps for you to know how to convert PDF to word using Google Docs.
Step 1. Log in with your Google account to Google drive and upload PDF files.
Step 2. Click «File» > «Download» > «Microsoft Word» to convert PDF to word file.
Part 2. The Best Way to Convert PDF to Word on Windows and MAC — PDFelement Pro
PDFelement ProPDFelement Pro is a multi-purpose application for PDF documents, which provides you with a wide range of PDF solutions. It comes with several features that allow you to view, edit and share PDF documents. It also features a powerful conversion tool, which allows you to convert your PDF documents into several formats. PDFelement Pro can also be used with scanned PDF documents or images, thanks to the optical character recognition technology, which extracts data from the scanned files and images, allowing you to create new PDF documents.
Key Features of PDFelement Pro
- Convert your PDF into several formats
PDFelement Pro comes with a PDF to Word conversion feature, which allows you to convert your PDF document into editable documents. - OCR technology
The PDFelement Pro also comes with an Optical Character Recognition technology, which extracts text from scanned PDF documents or images. - Easy document sharing
PDFelement Pro also comes with a file-sharing function, which allows you to share the documents you have converted using Google Drive, Dropbox, and direct mail. - Password protection
The password protection feature allows you to set a password for your documents, which prevents any unauthorized access. - PDF editing function
This PDF to Word converter comes with a PDF editing function, which allows you to edit your PDF documents before converting them.
Steps to Convert PDF to Word on Windown and Mac
Step 1. Download and install the PDF editor
First, download the PDFelement. Click on the downloaded file to open it, and follow the setup wizard to install the program on your computer.
After installing, click on the desktop shortcut of the application to launch it. This will take you to the program’s main interface.
Step 2. Import PDF files
To start using PDFelement Pro on your documents, you will need to first import the PDF document you want to convert. Simply click the «Open» button located in the bottom left corner of the program’s main interface to import the document. And then browse through your computer storage to find the PDF document you want to convert. Select the document and then click «Open» to import load it’s using the program.
Step 3. Edit PDF before converting (optional)
To edit your document before converting, simply click on the «Text» button. This will bring you several functions which you can use to modify your document.
Step 4. Start PDF to Word conversion
To convert your document, click on the «File» > «Export To» button. Select the output format of the document you want (Word in this case). If the file is a scanned document or an image, check the box next to «Perform OCR» to activate optical character recognition before converting PDF to Word.