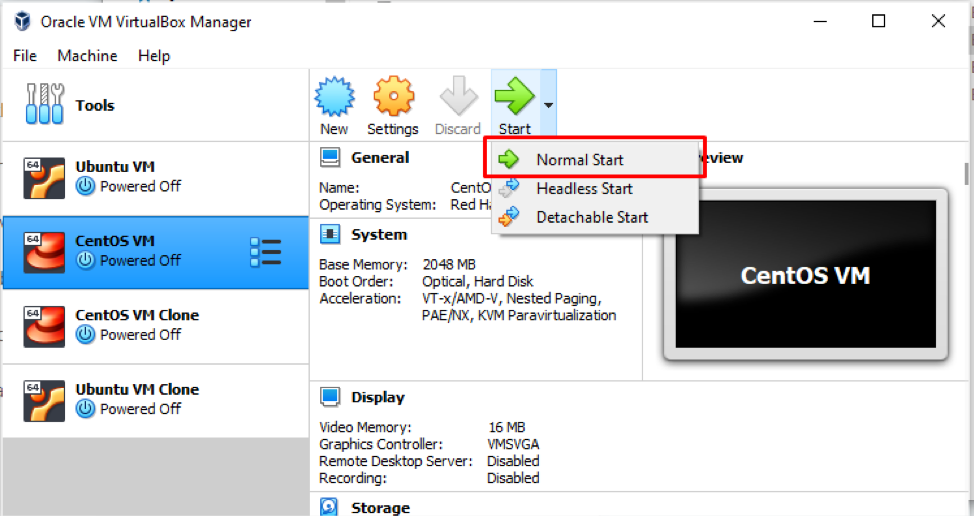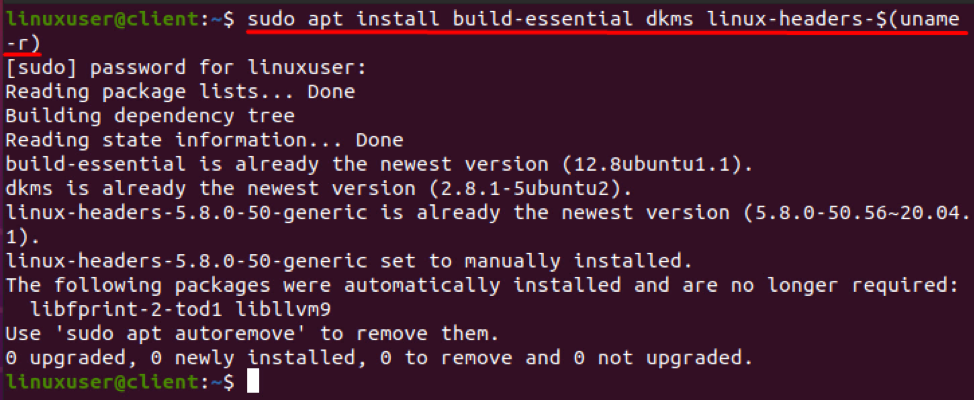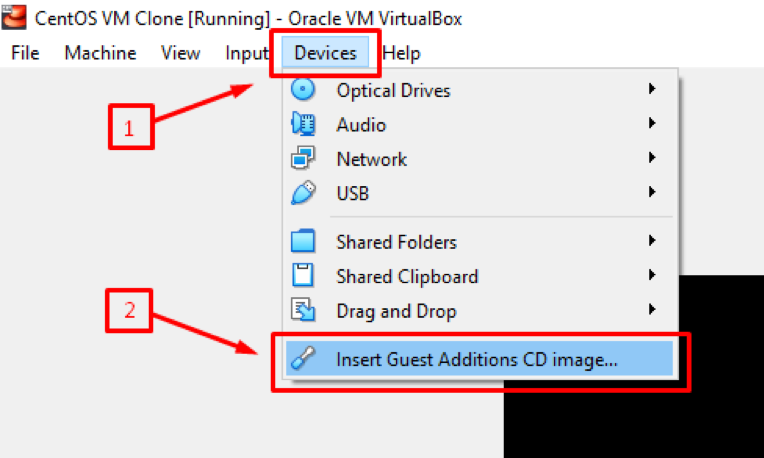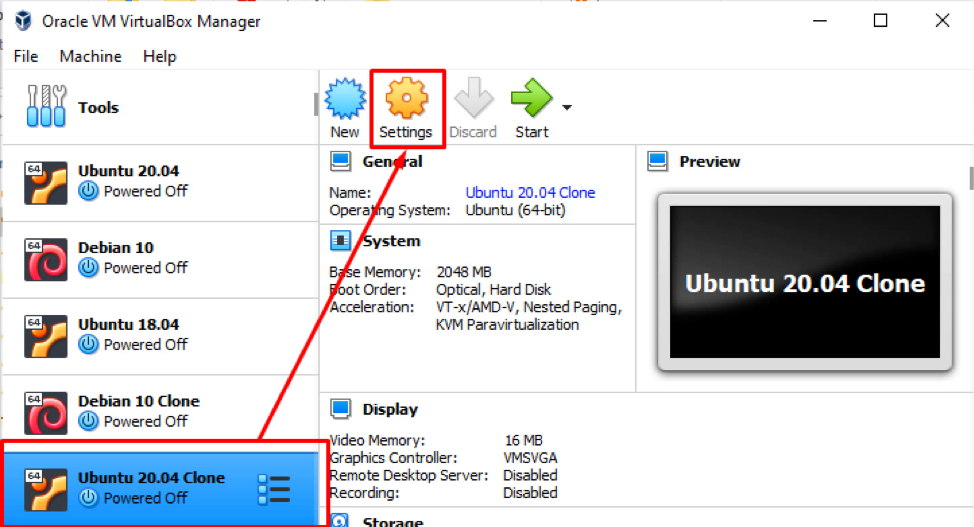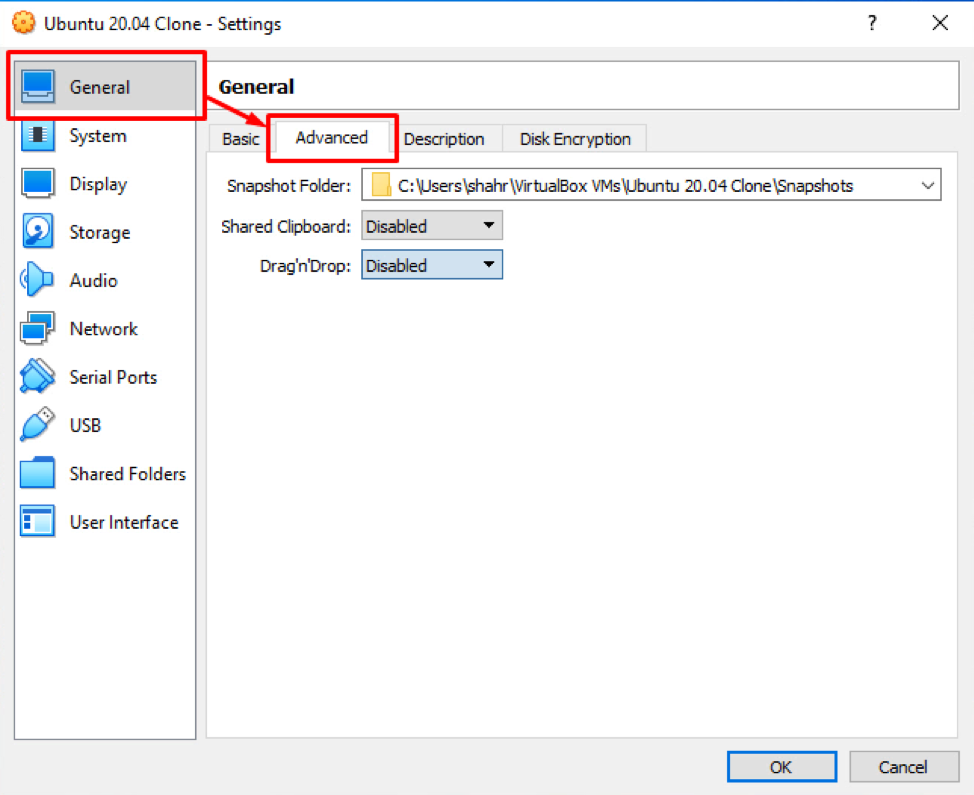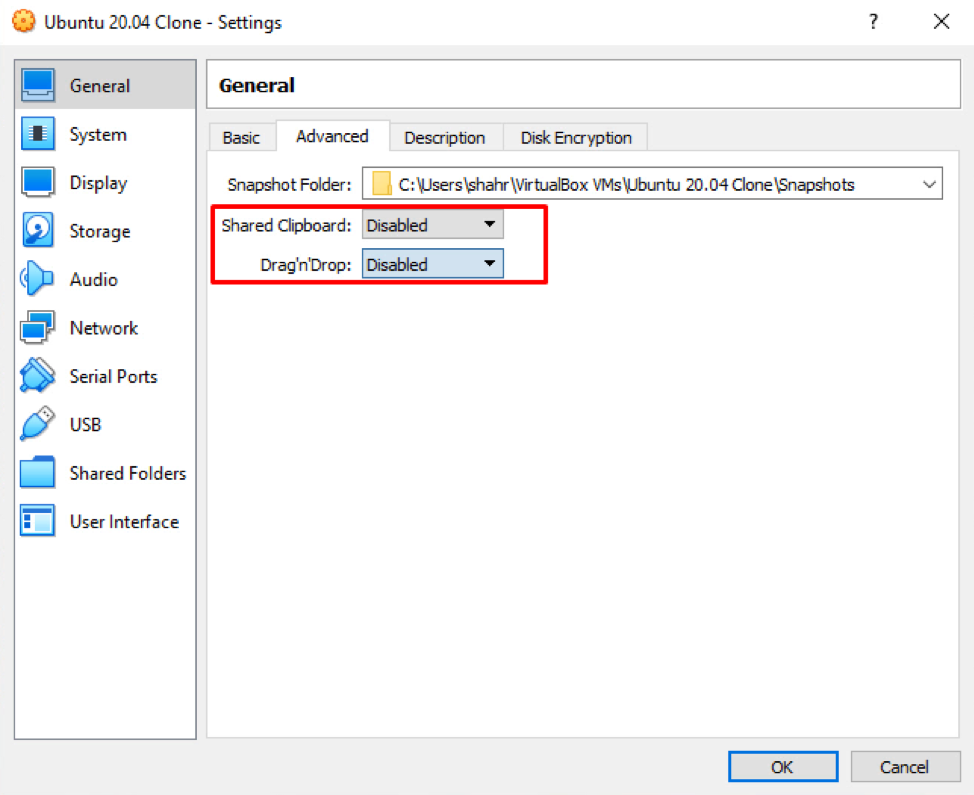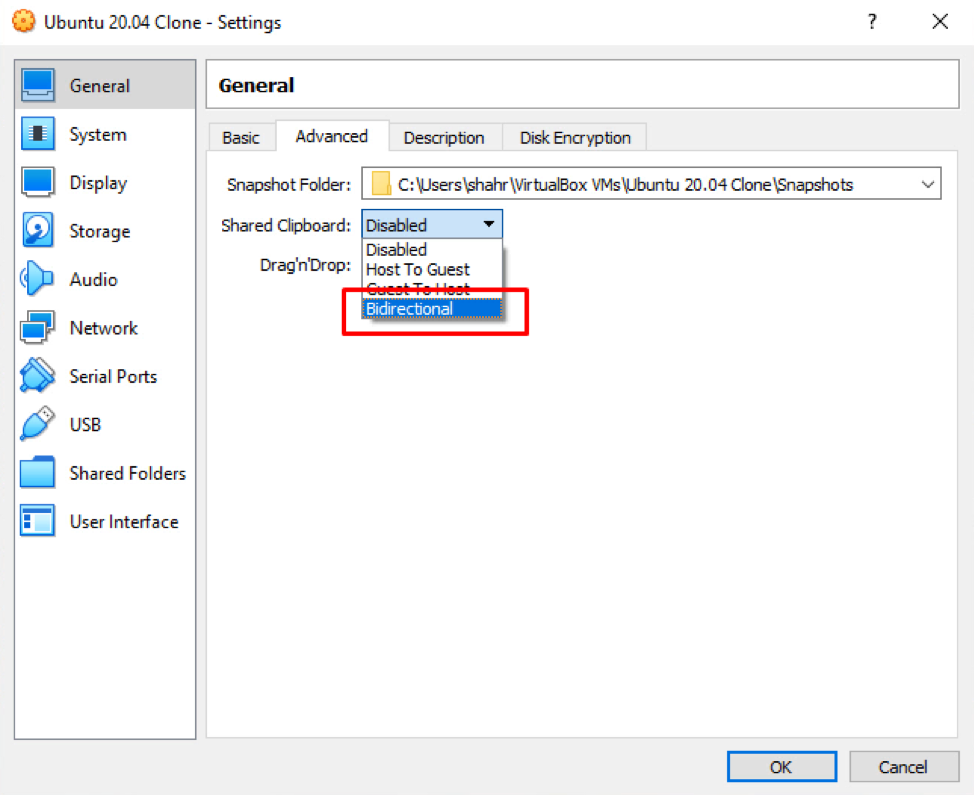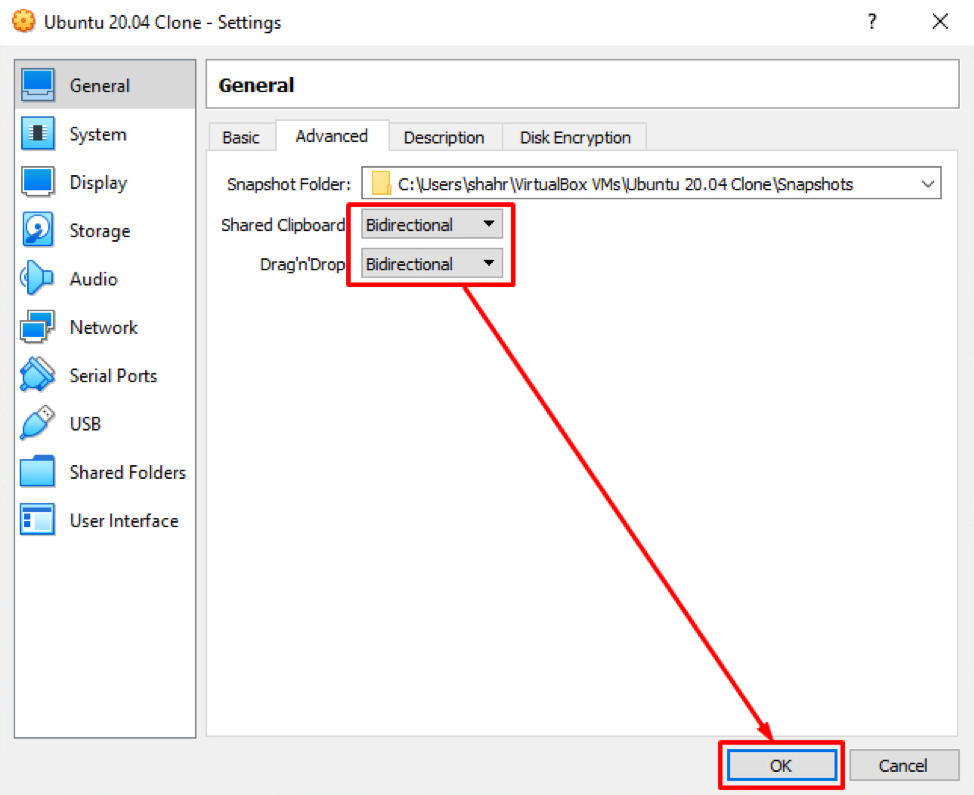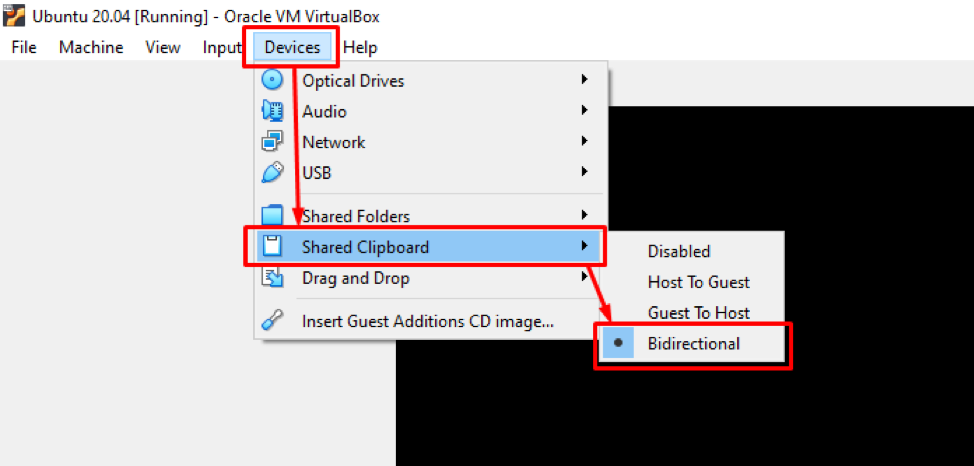- Ubuntu Server VM: copy paste?
- 7 Answers 7
- How do I enable copy and paste between VirtualBox and host?
- Installation of VirtualBox Guest Addition Image
- Insert Guest Addition CD Image Manually
- Enable Shared Clipboard Option
- Conclusion
- About the author
- Shehroz Azam
- How to copy and paste from VirtualBox? [duplicate]
- 3 Answers 3
- How To Enable Copy Paste ( Shared Clipboard ) Between VirtualBox Host And Guest OS
- 1. Prerequisite.
- 2. Enable Copy & Paste ( Share Clipboard ), Drag & Drop Between Oracle VirtualBox Virtual Machine And Host Machine Steps.
- 3. How To Enable Copy/Paste From Mac To Virtual Machine.
- 3.1 Question(2022/05/17).
- 3.2 Answer1.
- 3.3 Answer2.
- 3.4 Answer3.
Ubuntu Server VM: copy paste?
I’ve installed Ubuntu Server under Virtualbox just to get a nice little shell. I’ve also installed the VirtualBox «Guest Additions» and set «Shared Clipboard: Bidirectional». I still can’t seem to get any copy-paste working. Am I missing something here? I’ve installed gpm which gives mouse support in server mode (no X), and allows copy-paste using the mouse, but still the VirtualBox integration doesn’t work.
7 Answers 7
Just trying this myself. Couldn’t get it to work with gpm and a console only guest.
I strongly suspect that the clipboard integration rely’s on having a running X server in the Guest.
A work-a-round is to install openssh-server on the guest and ssh using a terminal from your host to the guest. Then you have ‘clipboard integration’
That’s not a bad suggestion. In fact it’s probably more efficient/responsive than using the VM window.
There are lots of questions and answers on other sites about how to configure Virtualbox so you can SSH into it. Here’s a simple one that worked for me with a Windows host and a terminal-only Ubuntu Server guest inside Virtualbox
Try to use PuTTY and connect via SSH to your virtual Linux system.
I came up with a different workaround. Open a shared folder, and create an executable script in the shared folder. Put «#!/bin/bash» (or whatever/wherever shell you want to use), followed by the command(s) you want to execute. Like this:
#!/bin/bash cp foo bar echo 'copied foo to bar' Just replace «cp foo bar» with the long complicated string you wanted to cut and paste.
Depending on what you’re doing, you might have to source the script rather than running it directly:
EDIT: Oops! I forgot to add that you have to change the line endings from Windows-style to Unix-style line endings. In Emacs you can use
M-x set-buffer-file-coding-system How do I enable copy and paste between VirtualBox and host?
While working in a VirtualBox and its virtual machines, it is often needed to copy and paste some content between the Virtual machine and the host. In other words, if we use real technical terms, we need to share the clipboard between guest and host. For sharing the clipboard, all you need to do is install the Guest Additional Image in your Virtual Machine and enable the sharing of the clipboard.
Installation of VirtualBox Guest Addition Image
To install guest additional image in your Virtual Machine, follow the procedure given below:
Open up the Virtual box and select the machine in which you want to enable the clipboard sharing feature, and start the machine.
Once the machine is started, open the terminal of the Operating system and execute the command provided below to install some necessary packages for installing Guest Addition Image:
For Ubuntu or Debian based operating systems:
For CentOS or RHEL based operating systems:
After installing the required packages as well, insert the Guest Addition CD image by clicking on the “Devices” in the menu bar of the Virtual machine and selecting “Insert Guest Addition CD image” from the “Devices” menu:
The installation will complete in a while.
Once it is completed, it will ask to reboot the system. So, shut down the machine and go to the settings of that machine by right-clicking on the machine and selecting the settings icon or select the machine and click on the settings icon as shown in the screenshot attached below:
In the settings window of the machine, go to the “General” tab from the left sidebar and select the “Advanced” tab as shown in the picture given below:
In the “Advanced” tab, you can see the two dropdowns named “Shared Clipboard” and “Drag’n’Drop.”
Select each dropdown menu and choose the “Bidirectional” option to enable the machine’s clipboard sharing and drag-drop features.
After changing both options, click the “ok” button shown in the bottom right corner of the settings window to save all the settings done.
Now, just start the machine to enable copy and paste between VirtualBox and host.
But if it is not working for you, then it means that the guest Addition Image is not inserted successfully. You have to insert it manually.
Insert Guest Addition CD Image Manually
First, create a new /mnt/cdrom directory:
After creating, mount the image to the /mnt/cdrom:
Change directory to the /mnt/cdrom and execute the “VBoxLinuxAddition.run” script:
Once the script has finished the execution. Reboot the system using the command mentioned below:
After rebooting the machine, retry to copy and paste something between the host and Virtual machine. It will definitely work perfectly fine now.
Enable Shared Clipboard Option
There is another way to enable the shared clipboard option to bidirectional by going to the “Devices” in the menu bar, “shared Clipboard,” and clicking on the “Bidirectional” option as shown in the screenshot provided below:
After enabling it, you can easily copy and paste anything between host and Virtual Machine
Conclusion
This post has covered all the basic to pro-level concepts and methods to install the Guest Addition CD Image to enable the copy and paste between VirtualBox and host. We have learned to share the clipboard between the host and the virtual machine and enable the drag-drop features between them by installing the Guest Addition Image in the virtual machine using the simple method and manually from the terminal.
About the author
Shehroz Azam
A Javascript Developer & Linux enthusiast with 4 years of industrial experience and proven know-how to combine creative and usability viewpoints resulting in world-class web applications. I have experience working with Vue, React & Node.js & currently working on article writing and video creation.
How to copy and paste from VirtualBox? [duplicate]
Uhm.. I thought on Linux you simply highlight what you wanted to copy, and right click to paste (if you have a terminal).
I use google translate I mean one way to other way and other way to one way 🙂 but my linux has no desktop environment.
3 Answers 3
From my brief research it appears that you can’t copy & paste between a Linux guest that has no graphical interface. (ie no X server, so you’re in the virtual console) This is the most relevant source I could find: Paste into Linux Console?. (Specifically, see Sasquatch’s post near the bottom) I think this is because the virtual console has no clipboard functionality, which is generally managed by GUI’s. If you were running, say GNOME on your Debian guest, then it would only be a matter of installing the Guest Addition through Virtualbox as others have pointed out.
Apparently, it’s also possible to create an SSH connection between your host and the guest OS. You may want to try that instead depending on your needs. Here’s a tutorial: Setup SSH access between VirtualBox Host and Guest VMs.
I believe so, not directly from your host to your Debian guest. What is your guest OS anyways? What are you trying to do? Have you tried the SSH method I suggested? I think if you connect to your guest that way, then you may be able to copy and paste through your terminal. Here’s a video demonstrating the setup: SSH into your Virtualbox VM from the same computer
That really sucks.. I mean the guest tools could simply «type» out the clipboard into the damn console.. common we on 2017! That is what putty does.. We also connec to to the CONSOLE! So how come putty manages to paste into a console.. face palm.. so annoying! Thanks for the answer 😀
How To Enable Copy Paste ( Shared Clipboard ) Between VirtualBox Host And Guest OS
After installing a Linux ( Ubuntu or CentOS ) or Windows in Oracle VirtualBox, you should want to enable the copy & paste function between the virtual machine and the host machine. This article will tell you how to do it.
1. Prerequisite.
- First, you should start the virtual machine.
- Then click Devices —> Insert Guest Additions CD image… menu item to install the VirtualBox Guest Additions software in your virtual machine OS.
- If you install Linux on the virtual machine, you may meet an error during the above process, you can read the article How To Resolve VirtualBox Guest Additions: Kernel Headers Not Found For Target Kernel Error to learn how to fix it.
- If you install Windows on the virtual machine, you may find there is nothing happened like the above Linux virtual machine.
- For Windows guest virtual machine, it will add the VirtualBox Guest Additions in the guest virtual OS CD drive. You can click the CD drive to open it then click the VBoxWindowsAdditions.exe file to install the guest additions.
- After installing the guest additions, you need to restart the guest OS to enable it.
2. Enable Copy & Paste ( Share Clipboard ), Drag & Drop Between Oracle VirtualBox Virtual Machine And Host Machine Steps.
- Right-click the virtual machine in VirtualBox.
- Then click the Settings… menu item in the popup list.
- Then click the Advanced tab in the General settings window.
- Select the Bidirectional item in the Shared Clipboard drop-down list.
- You can also select the Bidirectional item in the Drag’n Drop drop-down list.
- You can also click Devices —> Shared Clipboard —> Bidirectional , Devices —> Drag and Drop —> Bidirectional menu item to configure above settings.
- If you still can not copy files between the host and guest virtual machine, you can read the article How To Share Folders Between Virtualbox Host And Guest Virtual Machine to share the files between the host and guest virtual machine to copy the files between them.
3. How To Enable Copy/Paste From Mac To Virtual Machine.
3.1 Question(2022/05/17).
- My host machine is a Mac machine. And I install a Windows 7 virtual machine in the Virtual box.
- I write source code in a macOS editor, and I want to copy the source code from the macOS to the editor in the windows 7 virtual machine.
- I have installed the guest editions option and enabled it on the virtual machine.
- But I do not know how to configure the virtual machine to enable the copy & paste feature so that I can copy the source code from the source code editor on macOS to the windows 7 virtual machine.
3.2 Answer1.
- You can open the virtual machine’s Settings configuration window.
- Then click the General item on the Settings window left side.
- Click the Advanced tab on the right side.
- Select the Bidirectional item from the Shared Clipboard drop-down list on the Advanced tab.
- Then you can copy & paste text, files, and so on between your macOS host and Windows7 guest.
3.3 Answer2.
- To copy text or files in macOS, you should press the ⌘ + C.
- To paste the clipboard data to VirtualBox windows 7 virtual machine, you should press Ctrl + ↑ + V.
- To copy text or files on a windows 7 virtual machine, you should press Ctrl + ↑ + C.
- Paste text or files to macOS, you should press the ⌘ + V.
3.4 Answer3.
- Open the macOS Finder window and click the Applications item on the Finder window’s left side.
- Right-click the Virtualbox.app application on the Finder window right side, then click the Show Contents menu item in the popup menu list.
- Then you can find the VBoxGuestAdditions.iso file in the macOS folder and copy this file to another local folder.
- Assign the VBoxGuestAdditions.iso file to the Virtual machine’s optical disk and then run it to install the VBox guest additions.
- After you install the VBox guest additions, the copy & paste function can work between the macOS host and the guest, but my guest os is Ubuntu.