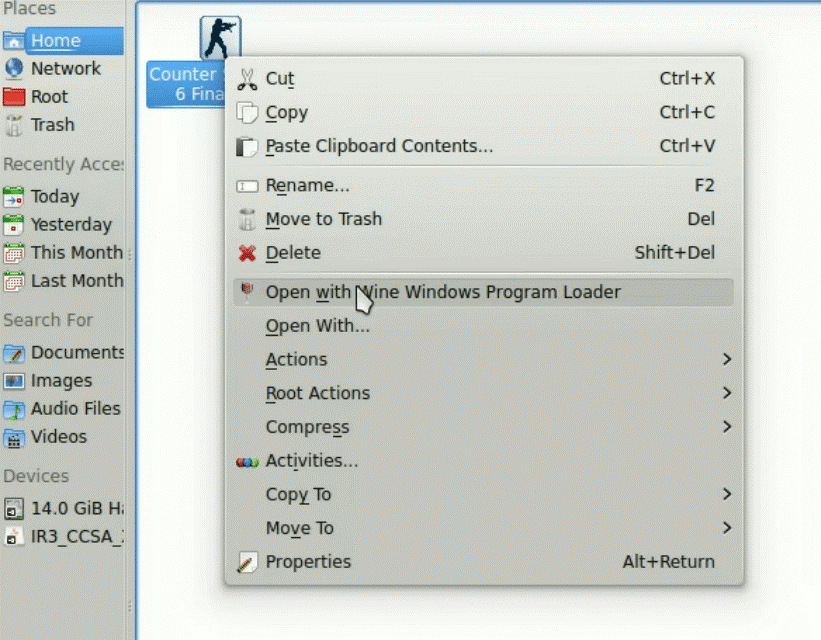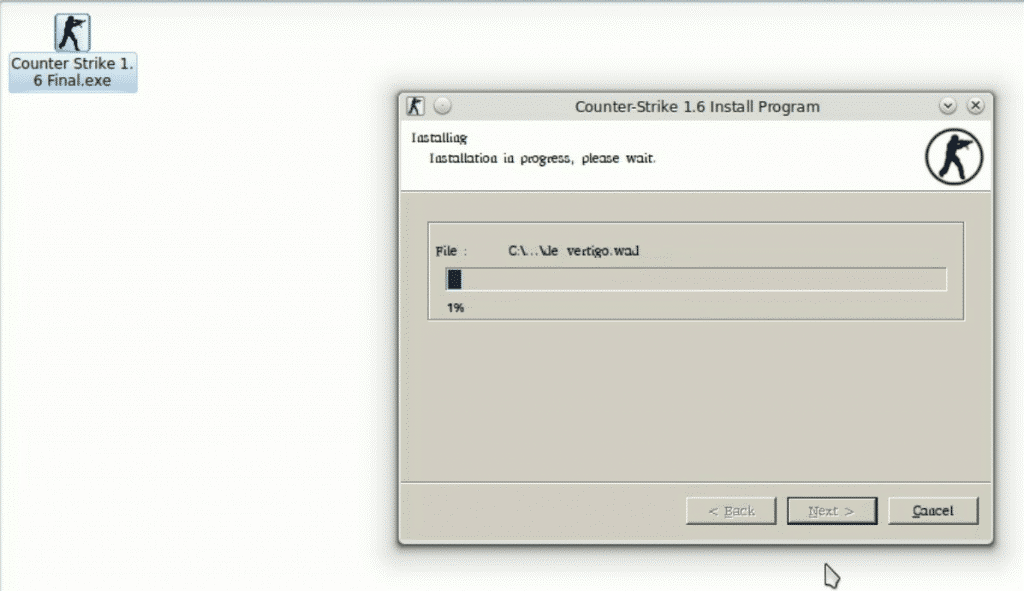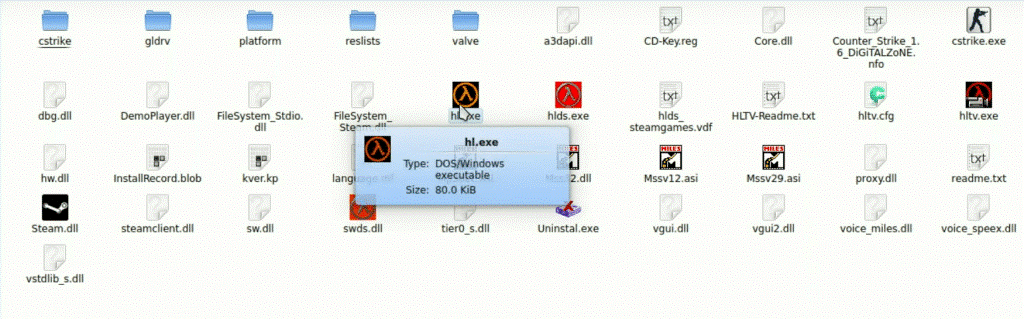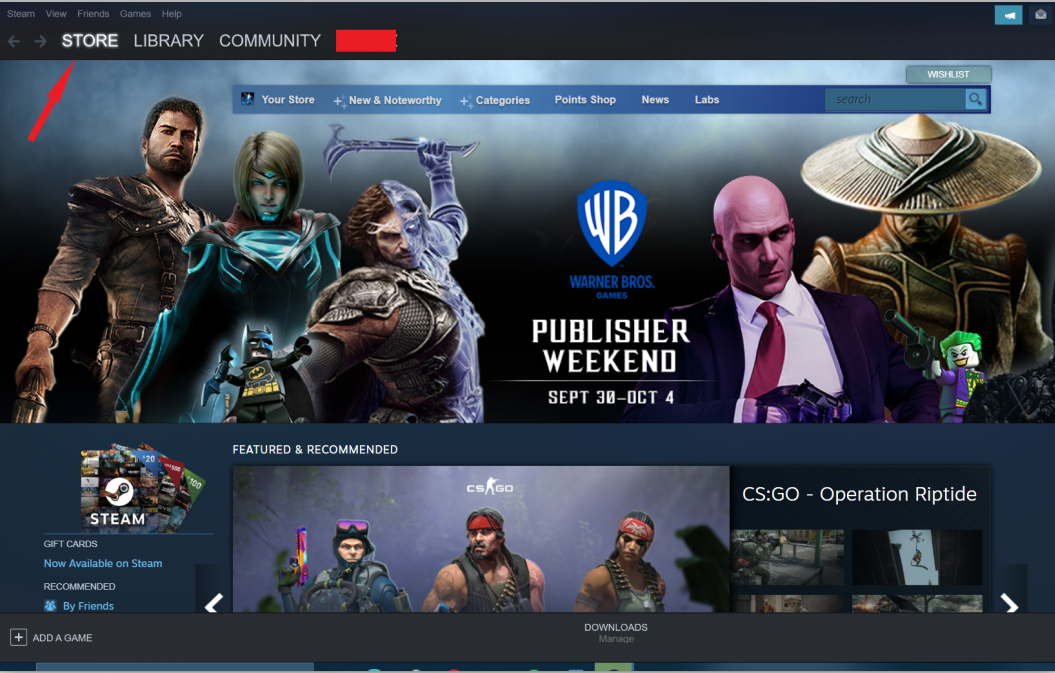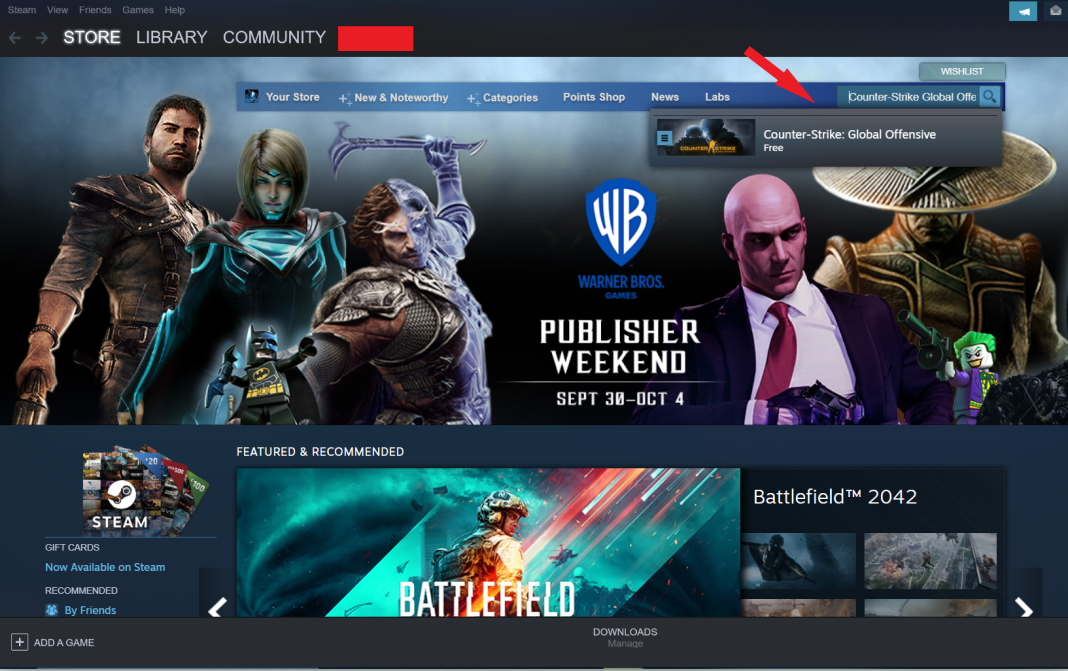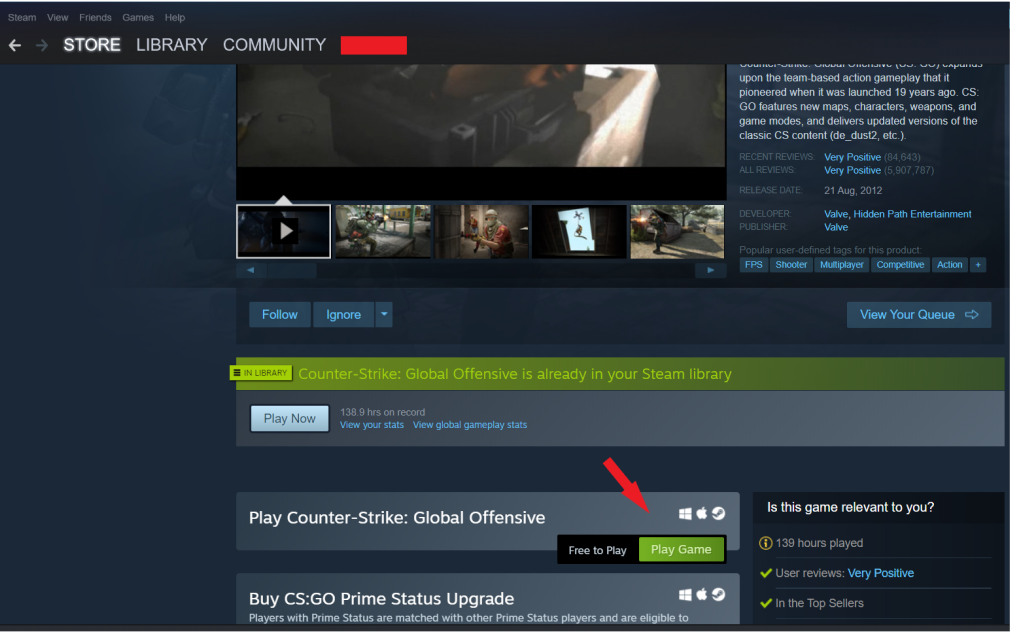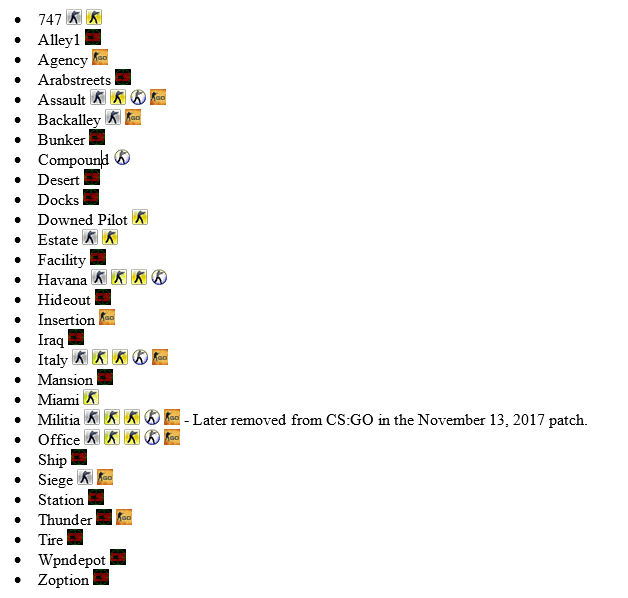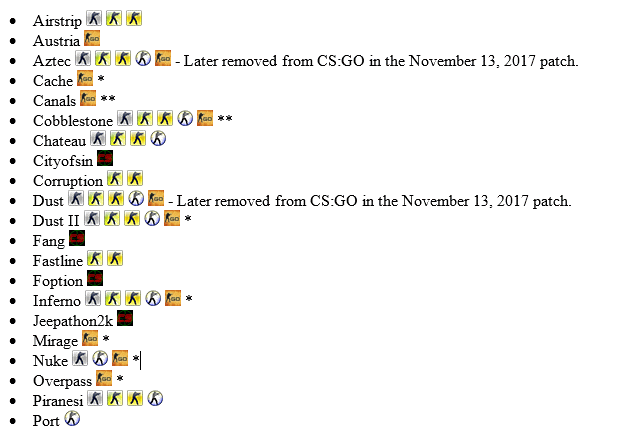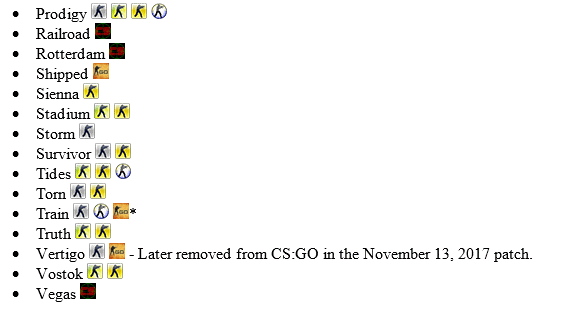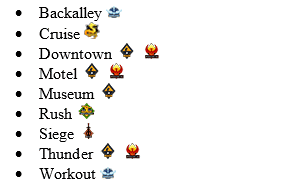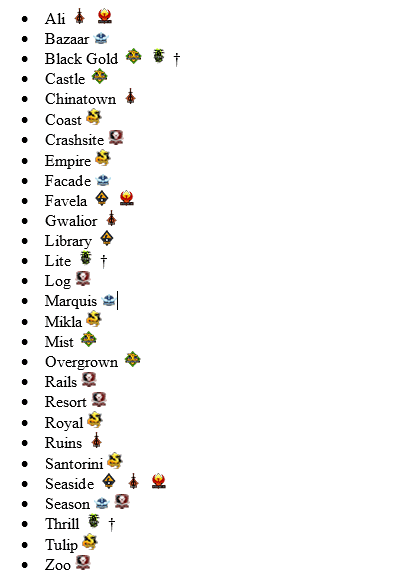- CounterStrike
- Wine
- Fonts
- Manual Font Installation
- Winetricks Font Installation
- Steam
- CounterStrike: Source
- Common Problems
- Audio
- Video
- External links
- How to Install Counter-Strike on Ubuntu
- Step 1: Downloading the Counter-Strike Setup
- Step 2: Installing Wine
- Step 3: Installing CS using Wine
- Step 4: Navigating through the Installation Wizard
- Step 5: Configuring CS 1.6
- Alternative Method: Installing CS using Steam
- CS Map Names
- Arsenal: Arms Race (AR) maps
- Arsenal: Demolition (de) maps
- The Flying Scoutsman (ar) maps
- Wingman (de) maps
- Assassination (as) maps
- Hostage rescue (cs) maps
- Bomb defusal (de) maps
- Escape maps (es) maps
- Operations maps(DLC)
- Hostage Rescue
- Bomb Defusal
- Other maps
- Conclusion
- About the author
- Zeeman Memon
CounterStrike
NOT COMPLETED? — PLEASE REFER TO THE LINKS AT THE BOTTOM OF THE PAGE FOR TROUBLESHOOTING!
Wine
Use the Package Manager to locate Wine and install or type the following into a console:
Fonts
The Tahoma font is required for CS:S and other fonts may also be required dependant on where the information comes from and who is asked.
Manual Font Installation
Fetch the Tahoma font and move it to the Wine font directory:
wget www.rzs.rs.ba/Fontovi/Tahoma.TTF mv Tahoma.TTF ~/.wine/drive_c/windows/Fonts/
Winetricks Font Installation
Another way to fetch the needed fonts is to download winetricks from the WineHQ. Follow WineHQ’s instructions for installation. Once completed, open a console window and run one of the following commands:
winetricks allfonts winetricks corefonts winetricks tahoma
or simply type the following command and make a selection from the list provided.
Steam
Download the Steam installer. Search for SteamInstall.msi on Google, or download it from steampowered.com
After the download, go to the download-directory and run this command:
wine msiexec /i SteamInstall.msi
CounterStrike: Source
Start Steam from your desktops application menu or, if you prefer, in a console type:
env WINEPREFIX="/home/araknyd/.wine" wine "C:\Program Files\Steam\Steam.exe"
Navigate to the Games tab and begin downloading the files for CS:S. If attempting the installation of CS:S via the installation CD’s, be aware that the operation may fail due to the locking of the ROM device. There exists a couple ways to eject the drive however, experience with CD installation dictates that either set of commands will result in failure. Please refer to other guides which may be of some assistance in this matter.
umount /media/cdrom eject /dev/cdrom
mount /dev/cdrom /media/cdrom
Where x represents the drive letter of the ROM device.
Once download or CD installation is complete, Launch the game.
Common Problems
Audio
If you encounter audio problems, ensure that ALSA sound system is in use, not OSS and that your sound card drivers are up to date. Also, do not use PulseAudio.
Video
If you encounter video problems such as stuttering try launching the game with the following command from a console:
cd ~/.wine/drive_c/Program\ Files/Steam && WINEDEBUG=-all wine steam -applaunch 240 -dxlevel 80 -console -w 1152 -h 864
Width and Height can be set to your screens resolution or removed to launch the game at the default resolution. Upon exiting the game, your system resolution may have changed to match that of the game.
FPS (Frames Per Second) may also be quite low depending on your systems hardware. Many options exist within CounterStrike:Source configuration files. Any instability or damage caused by the modification of these files is the sole responsibility of the user.
. /Steam/steamapps/user_name/counter-strike source/cstrike/cfg/config.cfg
For those with AMD, adding these lines may increase your FPS:
r_sse "1" r_sse2 "1" r_3dnow "1" r_mmx "1"
For those familiar with the console within CS:S, you will recognize some/many options in this file. It is recommended that, if you modify these options, modify only those that you understand and, again, do so at your own risk.
External links
CounterStrike (последним исправлял пользователь llennoc 2010-06-22 19:37:27)
The material on this wiki is available under a free license, see Copyright / License for details
You can contribute to this wiki, see Wiki Guide for details
How to Install Counter-Strike on Ubuntu
Linux distributions have been gaining massive popularity over the years, becoming more and more suited for daily tasks. Improvements in design and GUI and embedded compatibility with a wide variety of apps have made Linux suitable for casual users.
Aside from daily work-related tasks, Linux distributions are now optimized for gaming, offering support for many popular gaming titles available on Steam. One of the most popular gaming titles on Steam is Counter-Strike (CS), a collection of multiplayer first-person shooters.
The gameplay follows standard Search-and-Destroy rules. The Terrorists are tasked with perpetrating acts of terror such as bombing and taking hostages(depending on game mode), whereas the Counterterrorist try to stop the terrorists, either by defusing the bomb, rescuing hostages or by eliminating all terrorists.
The main series include CS 1.6, CS Condition Zero, CS: Source, CS: Global Offensive. There are also some spin-offs series. These include Neo, Online Series, and Nexon: Zombies.
If you believe this game suits your taste and wish to install it, keep reading. It should be noted that we’re installing CS 1.6 in this guide; however, the method shouldn’t be any different for other games in the Counter-Strike series.
To install Counter-Strike on your system, follow these steps:
Step 1: Downloading the Counter-Strike Setup
Firstly, you will need to download the Counter-Strike setup (in this case, CS 1.6) on your system. Download Counter-Strike 1.6.
The package can be downloaded from any third-party game website.
Step 2: Installing Wine
Wine Windows Program Loader enables Linux users to run software and games in a Windows-like emulator instead of the traditional method of installation with the help of the Terminal. Below you can find both methods:
- First, go to Ubuntu Software Center.
- Once that’s done, search for Wine Windows Program Loader.
- Click on the first option and press Install.
Alternately, you can use the command Terminal to install Wine. Here’s the command to install Wine on your system:
Step 3: Installing CS using Wine
Once you’re finished installing Wine on your system, you can proceed to install CS 1.6.
Follow the steps below to install CS 1.6:
- Go to your Downloads folder(Assuming that is where you downloaded the file)
- Right-click the downloaded CS 1.6 setup
- Select Open with Wine Windows Program Loader
Step 4: Navigating through the Installation Wizard
For anyone who has used a Windows environment, navigating through the Installation Wizard should be a breeze. Follow these steps to ensure a flawless installation:
- Navigate through the setup by clicking Next >
- Select Installation Path and proceed with the installation.
Step 5: Configuring CS 1.6
Now that you have successfully installed the game, all you need to do is open the game and do a few adjustments as stated below:
- Go to Wine File Directory.
- Open the location where you installed Counter-Strike 1.6.
- Double click on hl.exe.
- Once the game starts, select the option Change Game.
- Select Counter-Strike from the list.
You have to open hl.exe because CS was initially designed as a mod for Half-Life. Valve launched it for Microsoft Windows in 2000, and from there, the CS franchise picked its pace.
If you followed the steps correctly, then congratulations! The process is now complete, and you can enjoy playing one of the most iconic PC tactical shooters on your Ubuntu-based OS.
Alternative Method: Installing CS using Steam
An alternative method of installing CS on your system makes use of Steam. Ubuntu offers adequate compatibility for major gaming titles that are available on Steam, so there’s no need for third-party apps like Wine.
The CS series is available for purchase on Steam. The latest game, i.e., Counter-Strike: Global Offensive, is free-to-play as of December 6, 2018.
Follow these steps to install CS USING Steam. We’ll be installing CS:GO as it is the latest installment in the franchise with the largest player base amongst all.
Start by ensuring that Steam is installed on your system; you can do so by typing the following command in the Command Terminal:
Once the installation is finished, launch Steam, and navigate to the Store. You should see a window, as shown in the image below.
Type “Counter-Strike: Global Offensive” in the search bar and click on the first result.
Next, scroll down the CS:GO page. You should see Play Counter-Strike: Global Offensive. Click on Play Game. This will open an installation window. Click on Next to begin the download and installation.
Once the installation is complete, the game should be up and ready to play.
CS Map Names
Here is a list of all the maps for the Counter-Strike franchise, including Counter-Strike, Counter-Strike Beta, Counter-Strike on Xbox, Condition Zero, Source, and Global Offensive.
Arsenal: Arms Race (AR) maps
Arsenal: Demolition (de) maps
- Bank
- Lake
- Safehouse
- Shortdust
- St. Marc
- Sugarcane
- Shorttrain – (Workshop map)
The Flying Scoutsman (ar) maps
Wingman (de) maps
- Cobblestone
- Inferno
- Lake
- Rialto
- Shortdust
- Train
- Shorttrain – (Workshop Map)
- Shortnuke
Assassination (as) maps
Hostage rescue (cs) maps
Bomb defusal (de) maps
* Active Duty map group
** Reserves map group
Escape maps (es) maps
There has not been an official Escape map in any Counter-Strike games. However, three maps are developed during the game mode’s development during the Counter-Strike Beta.
Operations maps(DLC)
Hostage Rescue
Bomb Defusal
Other maps
Note: Most of these maps consist of officially-made maps that had only appeared in Operations.
Conclusion
We hope this guide helped you learn how to install Counter-Strike on Ubuntu. We covered the general method of installation that makes use of Wine and an alternative that utilizes the Steam store. With this, we hope that you don’t face any issues with playing this gem of a tactical shooter on your Ubuntu system.
About the author
Zeeman Memon
Hi there! I’m a Software Engineer who loves to write about tech. You can reach out to me on LinkedIn.