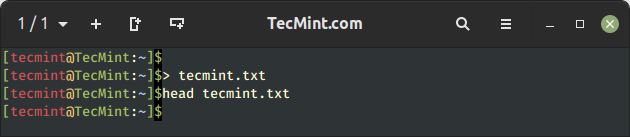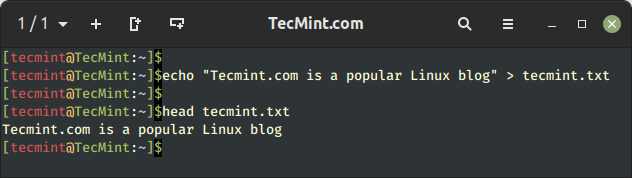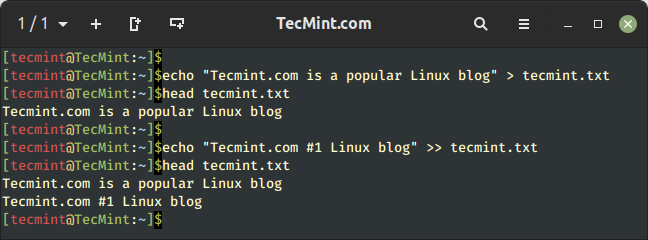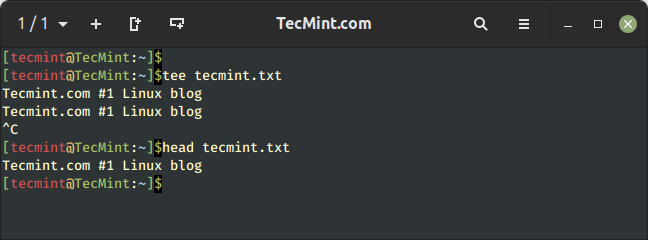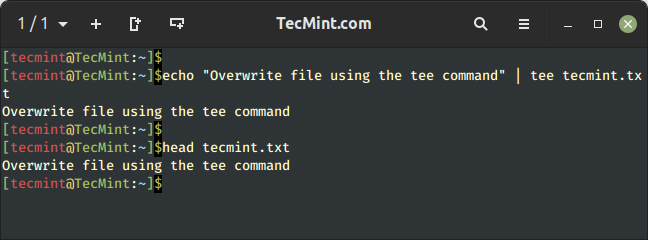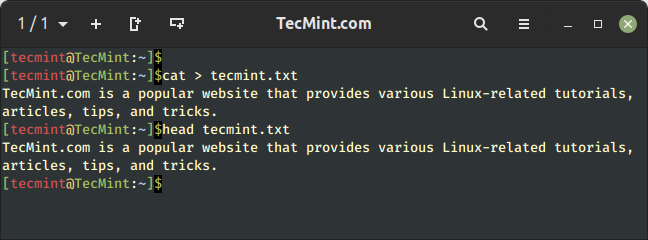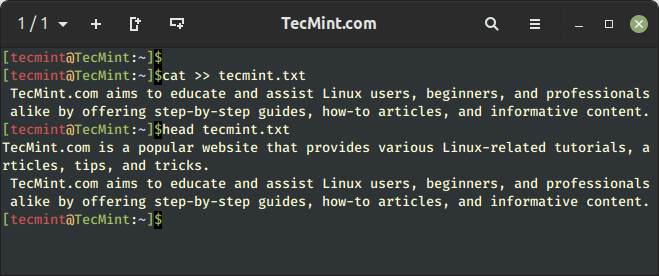- How to create a file in Linux from terminal window? [closed]
- Create an empty file
- Create a file containing a newline and nothing else
- Write text into a file
- How To Create A File In Linux: Echo, Touch, Tee and Cat Commands
- 1. Create an Empty File Using > Redirection Operator
- 2. Create File and Write Content Using > Redirection Operator
- 3. Create Files Using touch Command
- 4. Create Files Using tee Command
- 5. Create a File Using cat Command
- Creating and Writing to a File in Linux
- Create a linux user with create files and write permissions without sudo access
- Create and write to a file in bash script
- Increase Browser Performance on Raspberry Pi with Cache on RAM Disk
- Increase Browser Performance on Raspberry Pi With Cache on RAM Disk
- Step 1: Create a RAM Disk
- Step 2: Change Cache Directory For Chromium Browser
- Conclusion
How to create a file in Linux from terminal window? [closed]
- touch /path/to/file for an empty file
- somecommand > /path/to/file for a file containing the output of some command.
eg: grep --help > randomtext.txt echo "This is some text" > randomtext.txt UNIX is not a command line environment, but a family of (very different) OSes. That said: Yes, this should work on most Unices
touch will work in UNIX, because it’s a standard tool. The somecommand example will work because it uses standard syntax. The nano sample may not work because an editor named nano may not be installed (nano is not standardized). The standard editor is ed and could be used in place of nano , or you could use $EDITOR to use your user- or system-configured default text editor, if there is one.
Additionally, you could simply say >/path/to/file to create an empty file, even if you don’t have touch .
Create the file using cat
Now, just type whatever you want in the file:
When I tried cat /etc/systemd/system/sample.service , it said «no such file or directory» rather than creating a new sample.service file.
@TylerH cat /etc/systemd/system/sample.service prints the file to the console cat > /etc/systemd/system/sample.service redirects standard input to the file (which is why you need to close standard input by pressing control-d.
There are several possible solutions:
Create an empty file
touch file >file echo -n > file printf '' > file The echo version will work only if your version of echo supports the -n switch to suppress newlines. This is a non-standard addition. The other examples will all work in a POSIX shell.
Create a file containing a newline and nothing else
echo '' > file printf '\n' > file This is a valid «text file» because it ends in a newline.
Write text into a file
"$EDITOR" file echo 'text' > file cat > file file These are equivalent. The $EDITOR command assumes that you have an interactive text editor defined in the EDITOR environment variable and that you interactively enter equivalent text. The cat version presumes a literal newline after the \ and after each other line. Other than that these will all work in a POSIX shell.
Of course there are many other methods of writing and creating files, too.
How To Create A File In Linux: Echo, Touch, Tee and Cat Commands
Files are one of the most important objects of any operating system and Linux is not an exception. Files provide a reliable way of storing data in a persistent manner.
Linux uses plain text files to store important configurations. For example, the /etc/hosts file stores static table lookup for hostnames, the /etc/crontab file contains instructions for the cron daemon, and so on.
Certainly, we can use graphical tools to create files. However, the same can be achieved using the command line interface as well. In this easy-to-follow guide, we will discuss various ways of creating a file in Linux.
1. Create an Empty File Using > Redirection Operator
In Linux, the redirection operator (>) is used to redirect the output of a command to a file instead of displaying it on the terminal.
The same (>) operator is also used to create a file if it doesn’t exist already. However, it makes the file empty if it exists already. Hence one should be very careful while using the redirect operator.
$ > tecmint.txt $ head tecmint.txt
In the above example, we can see that the head command is not showing any output as the file is empty.
2. Create File and Write Content Using > Redirection Operator
Sometimes, we want to create a non-empty file quickly. In such cases, you can use the output redirection operator (>) to create a file and write content to it using the echo command as shown.
$ echo "Tecmint.com is a popular Linux blog" > tecmint.txt $ head tecmint.txt
It is important to note that in this example, we have used the echo command to create a file. However, we can redirect the output of the other Linux commands as well to create a file.
Also, it is important to note that the > redirection operator is used to overwrite the contents of an already existing file, which cause data loss if the operation is performed carelessly.
In such a case, we can use the >> redirection operator, which is used to append the contents to the existing file.
$ echo "Tecmint.com #1 Linux blog" > tecmint.txt $ head tecmint.txt
In the above output, we can see that the new line gets appended at the end of the file.
It is worth noting that, just like the redirection operator, the append operator will also create an empty file if it doesn’t exist already.
3. Create Files Using touch Command
One more way of creating a file is using the touch command, which offers the safest way of creating an empty file because it never overwrites the existing file. Instead, it just updates the time stamp (access time and modification time) of the existing file.
4. Create Files Using tee Command
Similar to the redirection operator we can also use the tee command to create a file. The tee command writes the output of the command to the standard output stream as well as the file.
For example, to create a file named “tecmint.txt“, use the tee command, which will be ready to accept input.
Now type or paste the content you want to write to the file and then press Enter and hit Ctrl + C close the input window as shown.
If you want to overwrite the content of a file using the tee command, you can use the following command:
$ echo "Overwrite file using the tee command" | tee tecmint.txt $ head tecmint.txt
In this example, we can observe that the tee command overwrites the contents of the tecmint.txt file which was created and updated in earlier examples.
To append the contents to the existing file, use the -a option of the tee command, which allows us to append the data at the end of the existing file.
$ echo "Append data using the tee command" | tee -a tecmint.txt
5. Create a File Using cat Command
We can use the combination of the cat command and redirection operator to create a file. For example, the below command creates a new file if it doesn’t exist already.
Here, the terminal waits infinitely for the user input. We have to press Ctrl + D after entering the required text to save the contents to the file:
The main advantage of this approach is that it allows us to create a multi-line file using an interactive way. Just like the redirection operator, we have to use this method very carefully as it overwrites the existing file.
In a similar way, we can use the combination of the cat command and append operator to append the contents at the end of the existing file.
Just like in the previous example, we have to press Ctrl + D to append the contents to the file after entering the required text.
You might also like:
Conclusion
In this guide, we discussed how to create a file using the Linux command line interface. Linux beginners can use one of the methods to create a file from the terminal.
Do you know of any other way of creating a file from the terminal in Linux? Let us know your views in the comments below.
Creating and Writing to a File in Linux
Enhancing Raspberry Pi Browser Performance Using RAM Disk Cache Moving the browser cache to a RAM disk is an effective technique, particularly when using a 4GB or 8GB RAM Raspberry Pi device, as there is plenty of space for the browser cache to operate smoothly and increase the browser’s performance. In summary, transferring the browser cache to a RAM disk is a useful task that can significantly improve the page loading time of your Raspberry Pi browser.
Create a linux user with create files and write permissions without sudo access
To obtain specific files, form a new group ( /etc/group ) and authorize write access to the file (and the parent directory if new file creation is required) for the group members (for instance, chgrp ; chmod g+w ).
Create file with content in one line of bash, I wish to create a single file with some contents known to me. How do I do this in couple lines of bash? this command will be used inside of a single script, so it should create file, add text, save, and quit automatically by itself without human intervention. I know that. cat >> some.text type some stuff ctrl + D. will …
Create and write to a file in bash script
Regarding the comment «It doesn’t make the txt file in the directory this whole script sits in», it is important to note that myfile.txt refers to «a file named myfile.txt in the current working directory». This is not related to the directory where the script is located. To illustrate this, consider typing echo $pid >> myfile.txt at the interactive prompt. It would not create a file named myfile.txt in the directory where Bash sits.
- Launch a text editor such as vi/m, nano, or gedit.
- The first line of the script will be #! /bin/bash
- Get familiar with bash scripting.
- Then execute the file as ./filename
- If the permission is denied, read about chmod command, type chmod 755 filename then, ./filename
Writing Text to File Using Linux Cat Command, To write to a file, we’ll make cat command listen to the input stream and then redirect the output of cat command into a file using the Linux redirection operators “>”. Concretely, to write into a file using cat command, we enter this command into our terminal: cat > readme.txt We’ll see that once again the …
Increase Browser Performance on Raspberry Pi with Cache on RAM Disk
The browser cache is a data storage that enables your browser to speed up the page loading time, resulting in a faster internet experience. It stores various web page resources, including images, videos, and JavaScript. Over time, the cache fills up and slows down the page loading time on your browser. This issue is prevalent in low-powered systems such as Raspberry Pi, which utilizes a Chromium browser for internet-related tasks.
In case you encounter a similar issue on your Raspberry Pi device, we recommend checking out this article. It presents a solution that can enhance your browser’s performance by migrating cache onto the RAM disk.
Increase Browser Performance on Raspberry Pi With Cache on RAM Disk
To enhance your browser’s performance, it is recommended to transfer the cache to the RAM disk. This is particularly useful if you own a Raspberry Pi device with sufficient RAM, such as 4GB or 8GB, as it provides ample space for the cache. Additionally, the read/write speed of RAM is much faster than that of an SD card. However, a drawback is that the cache is cleared upon every reboot. Despite this, you can still opt for this temporary solution to boost your browser’s performance by following the steps to increase the performance of Chromium browser on Raspberry Pi.
Step 1: Create a RAM Disk
To create a RAM disk on your Raspberry Pi device, you can open the system configuration file called fstab by executing this command.
After opening the file, insert the subsequent line into it.
To save the file, use the shortcut «CTRL+X,» followed by adding «Y,» and then press «Enter.» After making the changes, restart the device using the command «reboot.» Once the device restarts, the RAM disk icon will appear on the desktop.
You can check if the RAM disk has been successfully added to your Raspberry Pi device by using the terminal command «df».
Step 2: Change Cache Directory For Chromium Browser
Once you have created the RAM disk, you need to modify the cache directory for the Chromium browser. By doing so, your browser’s resources will be moved to the new directory. Prior to executing the command to activate the cache transfer option, ensure that all tabs on the Chromium browser are closed.
To modify it, simply go to the Chromium Web Browser in your desktop entries and right-click on it to access the “Properties” feature.
In the «Desktop Entry» section, include this instruction in the «Command» field.

Select the «OK» option and begin exploring various web pages using the Chromium browser. Subsequently, utilize the «df -h» command once more to verify the transfer of the browser cache to the RAM disk.
In case you are not satisfied with the aforementioned method, you have the option to undo all the modifications by reversing the steps.
Conclusion
Improving the loading time of your Raspberry Pi’s browser can be achieved by transferring the browser cache to a RAM disk. To do this, create a RAM disk in the system configuration file and execute a cache transfer command in the terminal. Another option is to change the cache directory to the RAM disk through the Properties option in the Chromium browser, which can also enhance the browser’s performance.
Difference Between var and let in JavaScript, Whenever we create a new variable with the help of the var keyword, it defines two properties for the variable. The first one is that the value of this variable can be changed at any time, and the second is that this variable can be accessed from any part of the program, thus making it a globally available variable within that …