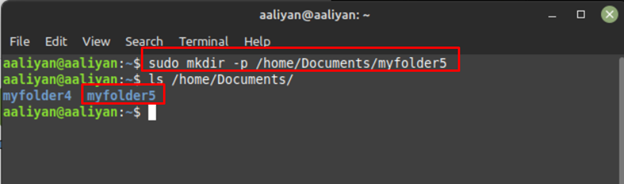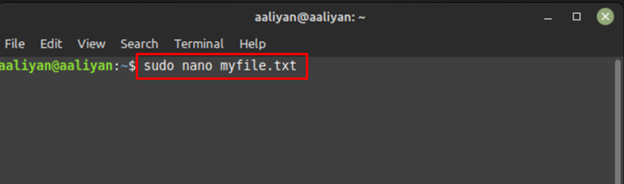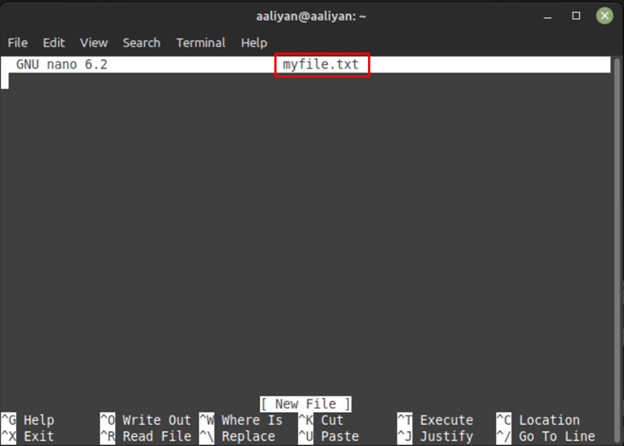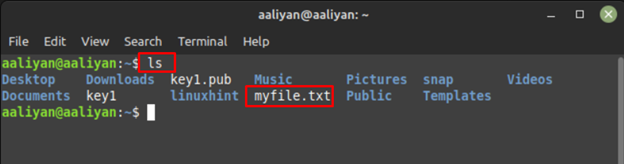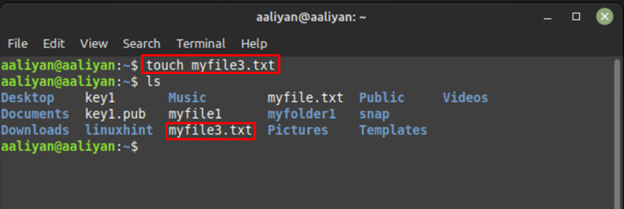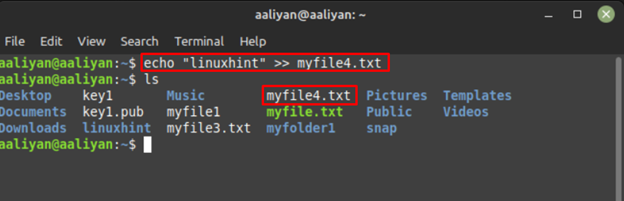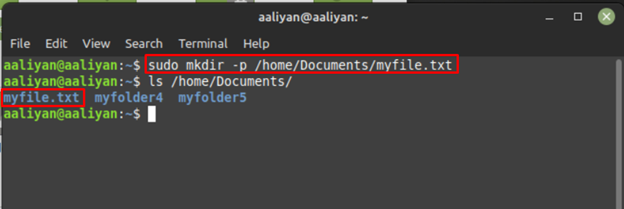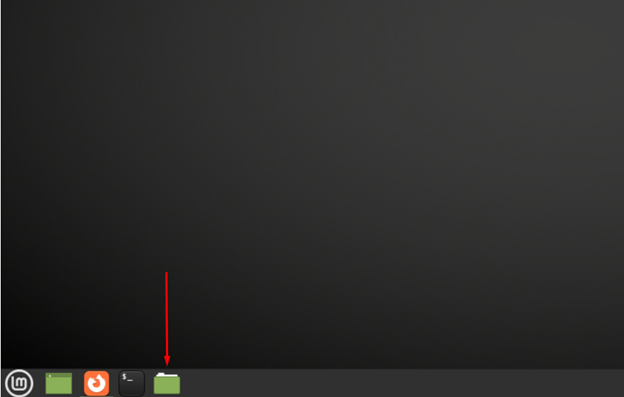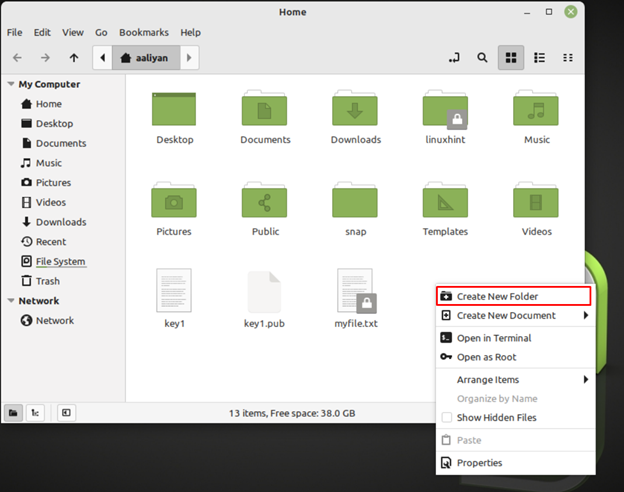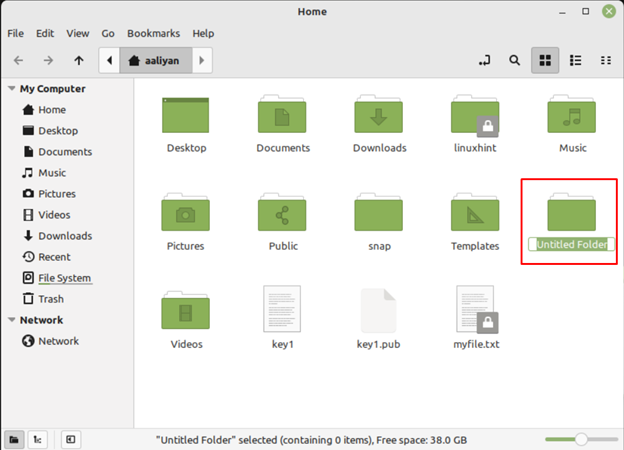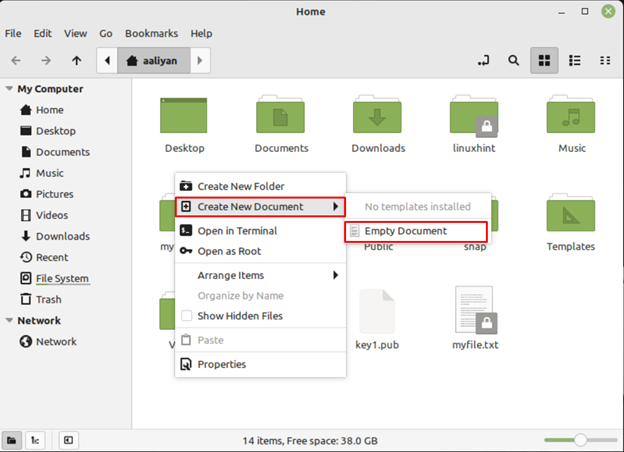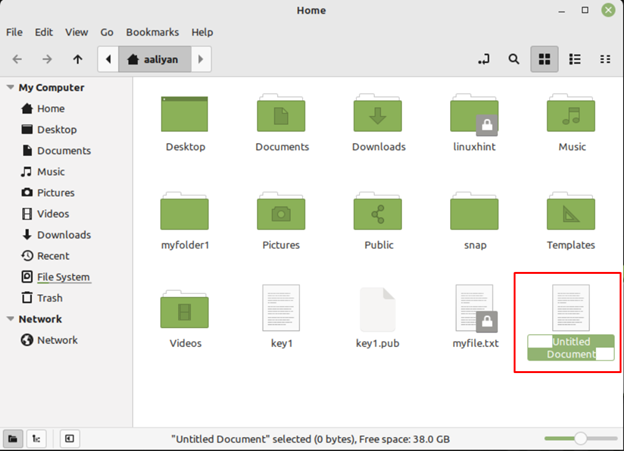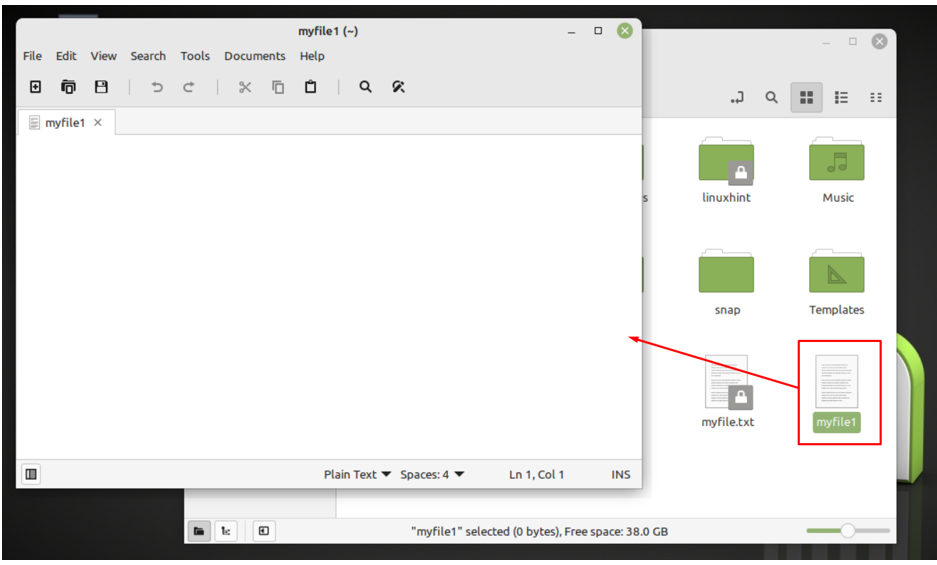- 4 Ways to Create a Text File in Linux Terminal
- Create file in Linux command line
- 1. Create an empty file using touch command
- 2. Create files using cat command
- 3. Create new file using echo command
- 4. Create a new file using a text editor like Nano or Vim
- 4 Ways to Create New File in Linux
- Create File using Touch Command
- Create File Using Vim and Nano Editors
- Create File Using Redirection Operator
- Create File Using File Manager
- Серия “Основы терминала”: Создание файлов в Linux
- Создайте новый пустой файл с помощью команды touch
- Создайте новый файл с помощью команды echo
- Создайте новые файлы с помощью команды cat
- How to Create Files and Folders in Linux Mint 21
- Creating Files and Folder in Linux Mint 21
- Using Terminal
- Creating a Folder on Linux Mint 21 through Terminal
- Creating a File in Linux Mint 21 through Terminal
- Using GUI
- Creating Folders in Linux Mint 21 through GUI
- Creating Files in Linux Mint 21 through GUI
- Conclusion
- About the author
- Aaliyan Javaid
4 Ways to Create a Text File in Linux Terminal
In this Linux beginner series, you’ll learn various methods to create a file in Linux terminal.
In this Linux beginner series, you’ll learn various methods to create a text file in Linux terminal.
If you have used the desktop oriented operating system such as Windows, creating file is a piece of cake. You right click in the file explorer and you would find the option of creating new file.
Things won’t look the same when you are in a command line environment. There is no right click option here. So how do you create a file in Linux then? Let me show you that.
Create file in Linux command line
There are various ways of creating a new file in Linux terminal. I’ll show you the commands one by one. I am using Ubuntu here but creating files in Ubuntu terminal is the same as any other Linux distribution.
1. Create an empty file using touch command
One of the biggest usages of the touch command in Linux is to create a new empty file. The syntax is super simple.
If the file doesn’t exist already, it will create a new empty file. If a file with the same name exists already, it will update the timestamps of the file.
2. Create files using cat command
Another popular way of creating new file is by using the cat command in Linux. The cat command is mostly used for viewing the content of a file but you can use it to create new file as well.
You can write some new text at this time if you want but that’s not necessary. To save and exit, use Ctrl+D terminal shortcut.
If the file with that name already exists and you write new text in it using the cat command, the new lines will be appended at the end of the file.
3. Create new file using echo command
The main use of the echo command is to simply repeat (echo) what you type on the screen. But if you use the redirection with echo, you can create a new file.
To create a new file using echo you can use something like this:
echo "This is a sample text" > filename.txtThe newly created filename.txt file will have the following text: This is a sample text. You can view the file in Linux using cat or other viewing commands.
You are not obliged to put a sample text with echo. You can create an (almost) empty file using the echo command like this:
This will create a new file with just one empty line. You can check the number of lines with wc command.
4. Create a new file using a text editor like Nano or Vim
The last method in this series is the use of a text editor. A terminal-based text editor such as Emacs, Vim or Nano can surely be used for creating a new file in Linux.
Before you use these text editors, you should make sure that you know the basics such as saving an existing from the editor. Unlike the GUI tools, using Ctrl+S in the terminal won’t save the file. It could, in fact, send your terminal into a seemingly frozen state from which you recover using Ctrl+Q.
Let’s say you are going to use Vim editor. Make sure that you are aware of the basic vim commands, and then open a new file with it like this:
What’s your favorite command?
So, I just shared 4 different ways of creating a file in Linux. Personally, I prefer using touch for creating empty file and Vim if I have to edit the file. On a related note, you may want to learn about the file command in Linux that is helpful in determining the actual type of the file.
Which command do you prefer here? Please share your views in the comment section below.
4 Ways to Create New File in Linux
Linux based operating systems are known for their users’ heavy use of command line for performing not only complicated automation but also the most trivial of tasks. However, with the steady growth of Linux distributions in the home desktop market, the onus is on the developers to make the graphical interface as lay user friendly as possible.
Today, we will see various ways to perform a simple and trivial task; creating a new file, in Linux using the command line as well as the GUI.
Create File using Touch Command
The touch command in Linux is used to create an empty file and the syntax for creating an empty file is as easy as:
To create multiple files at once, pass multiple file names as arguments:
$ touch sample_file1 sample_file2 sample_file3
The touch command will throw an error if any of the files already exist.
You can also create the file in another directory by specifying the full path to the directory location.
$ touch ~/Downloads/sample_file1 sample_file5 ~/Documents/sample_file6
Create File Using Vim and Nano Editors
Vim is a very popular text editor in Linux distributions. Although the command line utility nano is the one available by default, users generally prefer Vim.
Install Vim in Debian and its derived distributions by running:
In RedHat and its derived distributions, install Vim with Yum:
Creating a new file is quite easy using text editors. You can create an empty file by creating a new file for writing and save it without writing anything to the file.
The following syntaxes can be used to create a new file using Vim and Nano respectively:
$ vim new_filename $ nano new_filename
Once the editors open with ‘new_filename‘, users can now write to the file if needed. If writing to file is done, or if the file is to be left empty, do the following to save the file:
- In Vim, press the ‘Escape‘ key, type ‘:wq’, and hit Enter to save the file and exit.
- In Nano, simply press Ctrl + O and hit Enter to save the file. Press Ctrl + X to exit.
Create File Using Redirection Operator
A redirection operator is an operator used in the Linux command line to write output to a file or to read input from a file.
We use the former of these two operators (‘>’) to create a new file with output from a command. For example, to write the output of command ls to a new file, run:
$ ls > sample_newfile $ cat sample_newfile
To create an empty file using this, simple echo command and empty string and redirect it.
Create File Using File Manager
Lastly, we will see how to create a new file from the GUI. Open Nautilus either by running the command ‘nautilus’, from the left-hand side dock or from the Applications menu, depending on your Linux distribution.
Go to the folder you want to create the new file in. For example, let’s create a new file in the folder ‘Documents’.
Right-click on the empty space in the folder display and click on ‘New Document’ -> ‘Empty Document’.
Note: In newer versions of Ubuntu, the option ‘New Document’ might be missing. To fix this simply run the following:
$ touch ~/Templates/Empty\ Document
Right-click on the new file, click ‘Rename’, and enter a new name for the file.

Conclusion
We learned about multiple ways to create a new file in Linux. There are obviously, even more ways to create a new file, and every individual application usually has the ability to create a new file of its respective format. Eg. Image editors export files to image formats like JPEG and PNG, audio editors to MP3, M4A, etc.
Let us know in the comments below how you go about creating a new file in your Linux system!
Серия “Основы терминала”: Создание файлов в Linux
Я данной статье я кратко расскажу о добавлении содержимого в файл. Подробности редактирования текстовых файлов будут рассмотрены позже.
Создайте новый пустой файл с помощью команды touch
Переключитесь на свой домашний каталог и создайте новый каталог с именем practice_files:
mkdir practice_files && cd practice_files
💡 && – это способ объединить две команды. Вторая команда выполняется только тогда, когда первая команда выполнена успешно.
Вот и все. Вы только что создали новый пустой файл. Посмотреть содержимое каталога и проверьте свойства файла можно с помощью команды ls -l.
Создайте новый файл с помощью команды echo
Я должен был давно познакомить вас с командой echo. Но лучше поздно, чем никогда. Команда echo отображает все, что вы ей предоставляете. Отсюда и название echo.
echo "Hello World" >> other_new_file
Таким образом, вы создали новый файл other_new_file с именем и текстом Hello World в нем. Помните, что если файл уже существует, с помощью “>>” вы добавите новую строку в файл. Вы также можете использовать “>” тогда оно заменит существующее содержимое файла.
Создайте новые файлы с помощью команды cat
Первоначальная цель команды cat заключалась в объединении файлов. Однако она в основном используется для отображения содержимого файла. Её также можно использовать для создания нового файла с возможностью добавления содержимого. Для этого вы можете использовать те же “>” и “>>”.
Эта команда создаст новый файл и позволит вам добавить к нему текст. Добавление текста необязательно. Вы можете выйти из режима ввода cat, используя клавиши Ctrl + d. 💡 “>>” добавляет новый текст в конце содержимого файла, в то время как “>” заменяет существующее содержимое новым.
Средняя оценка 0 / 5. Количество оценок: 0
Оценок пока нет. Поставьте оценку первым.
How to Create Files and Folders in Linux Mint 21
Creating files and folders in any system are important as it helps in organizing the data and keeping your data safe if you are new on Linux Mint and do not know how to create file and folder, then don’t worry as this guide will explain the detail process of creating a file and a folder in Linux Mint 21.
Creating Files and Folder in Linux Mint 21
There are primarily two ways to create files and folders in Linux Mint 21 and those are:
Using Terminal
If you are good at using terminal commands then this method will be a piece of cake as there are simple commands that everyone can remember:
Creating a Folder on Linux Mint 21 through Terminal
To create a folder in Linux Mint 21, use the following syntax:
Here for your understanding, there is an example has been done for you:
To check if the commanded directory is created use the ls command:
You can also create multiple folders using the above syntax by writing folder names like:
To create a folder in any other folder just give the folder path with the folder name using the following syntax:
Here for your understanding, there is an example has been done for you:
Creating a File in Linux Mint 21 through Terminal
i: Using nano Editor – Files with any format can be created using nano editor in Linux Mint 21 using the following syntax:
Here for your understanding, there is an example has been done for you:
Once you have entered or edited the data in the file press ctrl x and save the file by hitting enter, nest to see if the file is created use the ls command:
ii: Using touch command: This is another command that can also be used to create files in Linux Mint, to use this command follow the syntax:
Here for your understanding, there is an example has been done for you:
iii: Using Redirection Operators: If you want to create a file along with adding some data in it then use the following syntax:
The above command will create a file “myfile.txt” if it is not present in the current working directory.
To create a file in any specified directory then just give the path to that directory along with the filename and its format:
Here for your understanding, there is an example has been done for you:
Using GUI
Another way of creating files and folders on your Linux Mint 21 is by using its graphical user interface and this method is best for those who are not good with using terminal commands.
Creating Folders in Linux Mint 21 through GUI
If you want to create a folder on Linux Mint 21 using its GUI then follow the steps precisely:
Step 1: Click on the Files icon on the taskbar to open the home directory of your Linux Mint 21:
Step 2: Next right click and from the context menu select the option of Create New Folder:
Now you will see that the folder is created, next rename the folder according to your choice:
This way you can create a folder in Linux Mint 2.
Creating Files in Linux Mint 21 through GUI
Open the home directory just the way like we explained earlier and from the right click menu select the Create New Document and from there click on Empty Document:
Next rename the file along with the format according to your choice:
Once the file is created double click on it to edit it:
Conclusion
Linux Mint 21 is a Linux distribution that is widely used, but the main difficulty newbies face is in creating files and folders. There are two methods for creating files and folders in Linux Mint 21 one by using its terminal and the other is by using its GUI both are explained in this guide.
About the author
Aaliyan Javaid
I am an electrical engineer and a technical blogger. My keen interest in embedded systems has led me to write and share my knowledge about them.