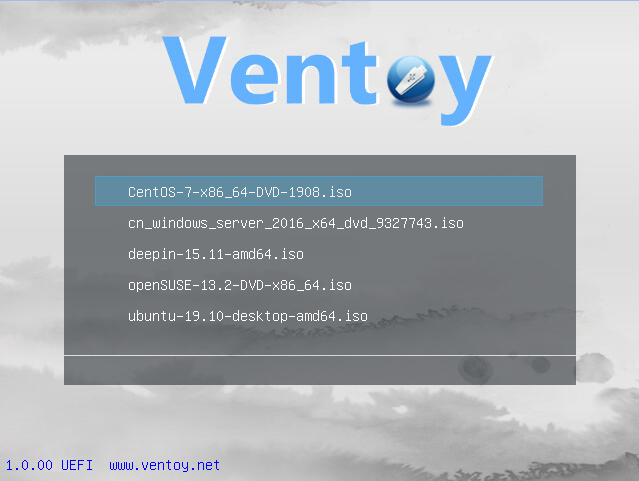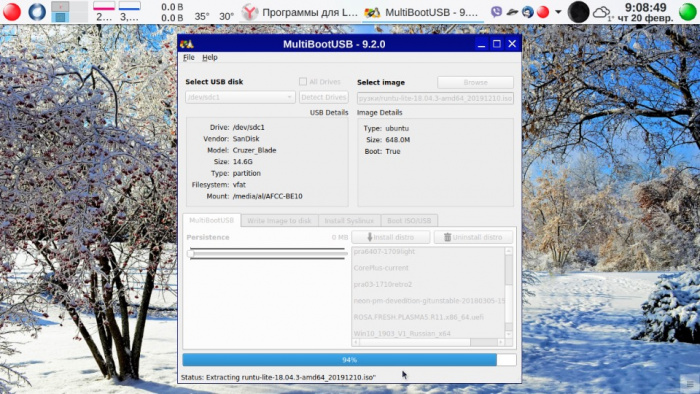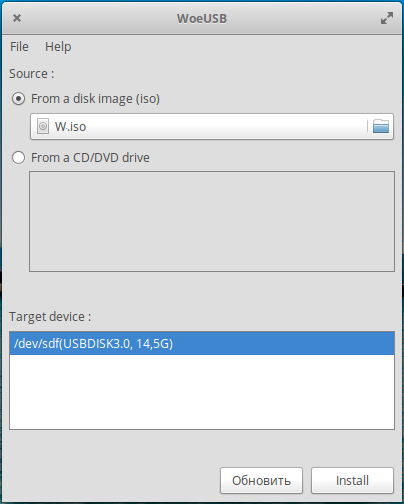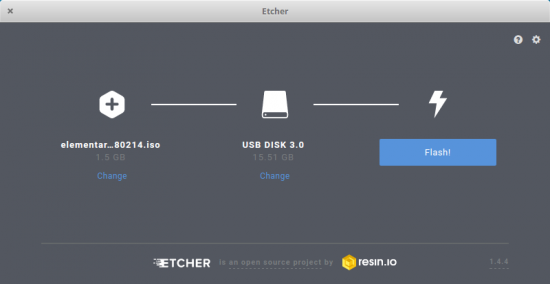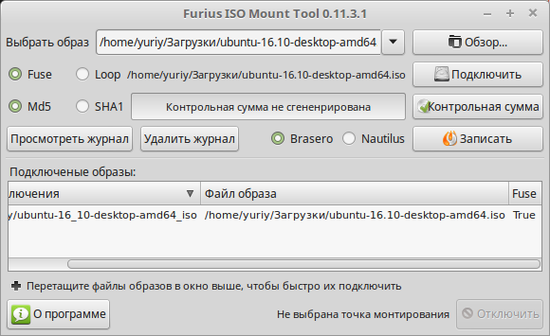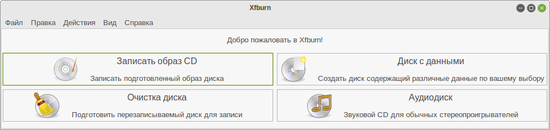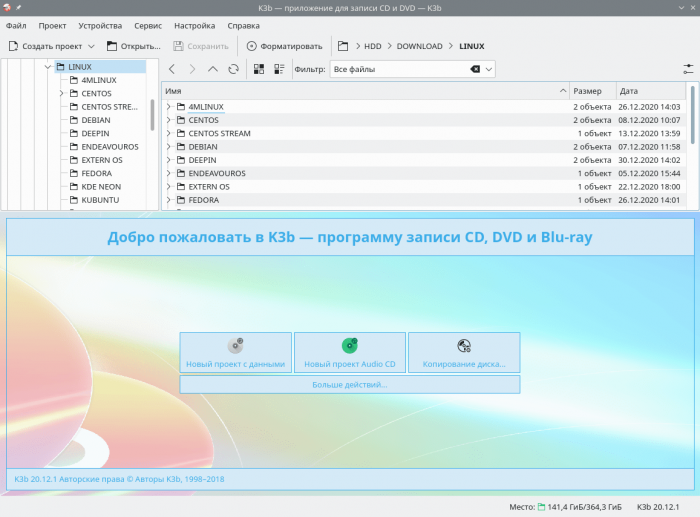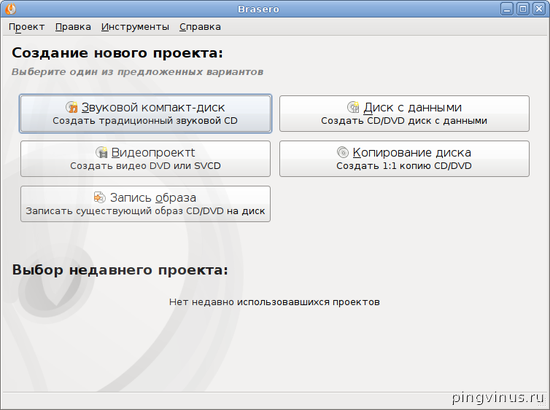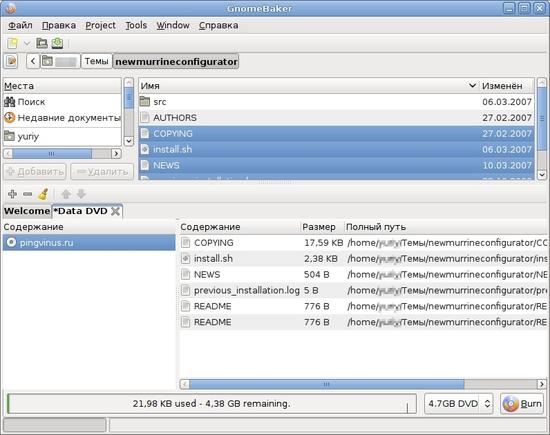- Как создать ISO-файл в Ubuntu
- Использование утилиты genisoimage
- Установка genisoimage
- Использование genisoimage
- Использование команды dd в Терминале для создания ISO-файла
- Использование утилиты Brasero для создания файла ISO
- Похожие записи:
- Запись ISO, CD/DVD
- Ventoy
- MultiBootUSB
- WoeUSB
- Etcher
- Furius ISO Mount
- Xfburn
- K3b
- SimpleBurn
- Brasero
- GnomeBaker
- Introduction
- Why would I want to do this?
- Creating an iso image from a non-music CD or DVD
- GUI (Ubuntu 20.04.1 LTS, Focal Fossa)
- Command line
- Creating an iso image from a music CD or DVD
- Listening the audio tracks of an iso image from a music CD
- Как создать ISO файл в Linux
- Как создать ISO-файл из файлов
- Как создать ISO-файл из компакт-диска
- Дополнительные статьи
- Об этой статье
Как создать ISO-файл в Ubuntu
Большинство операционных систем и программ, особенно больших, поставляется в формате ISO, содержащем все необходимые установочные файлы. ISO-файл или ISO-образ — это идеальное представление всех файлов и папок, содержащихся на CD/DVD. Также можно сказать, что это пакет всех установочных файлов и папок в одном единственном файле в формате ISO.
Вы можете легко создавать резервные копии или архивировать файлы и папки в ISO-файл. Этот ISO-файл можно использовать в качестве внешнего диска, загрузочного USB или CD/DVD, чтобы впоследствии использовать его для установки, сохранения в качестве резервной копии или передачи кому-либо.
С помощью файлов ISO вы можете:
- Создать установочный диск путем записи на USB или CD/DVD.
- Монтировать как виртуальный диск.
- Использовать для установки ОС или программ.
Использование утилиты genisoimage
В Linux можно создать ISO-образ из папки с помощью утилиты genisoimage, используя аргумент командной строки. Вы можете использовать genisoimage для автоматического резервного копирования данных с возможностью исключения некоторых отдельных файлов, если это необходимо. Она также поддерживает подстановочные знаки.
Установка genisoimage
Обновите список доступных пакетов командой
Установите genisoimage командой ниже
Использование genisoimage
Основной синтаксис команды следующий:
genisoimage -o [filename.iso] [directory_path]-o определяет имя файла ISO, который вы хотите создать, а затем каталог, в котором вы хотите создать резервную копию или сохранить ISO-файл.
Например, я хочу создать ISO-файл из каталога /home/user/Documents/backup и сохранить его как файл backup.iso:
genisoimage -o backup.iso /home/user/Documents/backup
Он создаст файл backup.iso и сохранит его в текущем каталоге.
Использование команды dd в Терминале для создания ISO-файла
В основном с помощью команды dd можно создавать копии данных, будь то файлы или папки, разделы или CD/DVD-диски. Мы также можем использовать команду dd для создания файлов ISO.
Основной синтаксис команды dd следующий:
If= Указывает команде, откуда вводить исходные данные.
Of= Указывает команде, где определить выходные данные.
Например, я введу следующую команду для копирования и сохранения содержимого диска в виде ISO-файла с именем diskimage.iso:
sudo dd if= /dev/sdb of= diskimage.iso
ISO-образ с именем diskimage.iso будет создан в текущем каталоге.
Использование утилиты Brasero для создания файла ISO
Для создания ISO-файла можно использовать утилиту Brasero для записи дисков Linux. Старые версии Ubuntu включают встроенную утилиту Brasero. Однако в 16.04 и более новых версиях вам придется вручную установить эту утилиту.
Чтобы установить Brasero, нажмите Ctrl+Alt+T для запуска Терминала.
Введите следующую команду в Терминале:
sudo apt-get install brasero
После завершения установки откройте приложение.
Чтобы открыть приложение Brasero, нажмите клавишу windows или щелкните на значке dash в левом нижнем углу рабочего стола, чтобы открыть меню Dash.
Затем найдите приложение Brasero, набрав его название в строке поиска. Когда приложение появится, нажмите на него, чтобы открыть.
В окне приложения Brasero нажмите на опцию Data project.
Затем нажмите на значок +, чтобы начать добавлять файлы в новый проект.
В появившемся окне выберите отдельные файлы или каталоги и нажмите на кнопку Add.
Вы заметите, что файлы добавлены в приложение. Нажмите на Записать.
Выберите место для сохранения ISO-файла. Укажите имя ISO-файла с расширением .iso и нажмите на кнопку Create Image.
По завершении вы получите уведомление об успешном создании образа.
Итак, выше были описаны различные способы создания ISO-файлов. После создания ISO-файла вы можете сохранить его в качестве резервной копии, использовать как виртуальный CD/DVD, записать на USB или CD/DVD и поделиться им с кем-нибудь.
Похожие записи:
Запись ISO, CD/DVD
Программы для записи ISO-образов на диски и флешки. Программы для создания загрузочный носителей — LiveUSB, LiveCD, LiveDVD. Программы для записи CD и DVD дисков в Linux. Прожиг дисков.
Ventoy
Ventoy — программа для создания загрузочных USB-носителей (флешек) с несколькими ISO образами. Образы достаточно просто скопировать на флешку.
MultiBootUSB
MultiBootUSB — позволяет создавать загрузочные мультизагрузочные USB-носители (флешки) с несколькими (live) системами одновременно.
WoeUSB
WoeUSB — программа для создания загрузочной флешки для установки Windows. Программа создает загрузочную флешку из образа Windows.
Etcher
Etcher — простая бесплатная программа для создания загрузочных USB-носителей или загрузочных SD-карточек.
Furius ISO Mount
Furius ISO Mount — бесплатная программа для монтирования образов дисков без записи на диск. Поддерживаются ISO, IMG, BIN, MDF и NRG образы.
Xfburn
Xfburn — маленькая и шустрая программа для записи дисков, включенная по умолчанию в стандартный набор приложений для рабочего стола Xfce.
K3b
K3b — программа для записи дисков. Обладает множеством возможностей и позволяет создавать все необходимые типы дисков. Является одной из лучших программ в своем классе для Linux.
SimpleBurn
SimpleBurn — программа для записи оптических дисков (CD и DVD), создания и записи их iso-образов, конвертирования аудио компакт-дисков и видео DVD дисков (совместно с MPlayer и MEncoder).
Brasero
Brasero — программа для записи дисков в Linux. Обладает всеми необходимыми функциями для записи и копирования дисков.
GnomeBaker
GnomeBaker — программа для записи CD/DVD дисков в Linux. Предоставляет полный набор возможностей для работы с CD/DVD дисками.
Introduction
For an introductory explanation of ISO images and burning them see IsoImage.This page details how to create an ISO (.iso) file from a CD or DVD.
Why would I want to do this?
- Creating images of discs that you copy frequently. This means that you can make copies in the future without the source disc — see BurningIsoHowto.
- Creating images of discs you use frequently so that you do not have to have the disc in the drive to access them — see MountIso.
Creating an iso image from a non-music CD or DVD
GUI (Ubuntu 20.04.1 LTS, Focal Fossa)
- Insert the CD or DVD.
- Wait for the disk icon to display in the Dock. Your CD or DVD has now been mounted and can be read by Ubuntu.
- Click the «Show Applications» icon in the Dock to display a Search box.
- In the Search box, type «disks», then click the Disks application to open it.
- In Disks, click the «CD/DVD Drive» entry on the left to display the CD or DVD volume. (Don’t touch anything else in Disks unless you know what you’re doing.)
- Click the menu icon in the top-right, then click «Create Disk Image. » to display the Create Disk Image dialog, as shown in this screenshot: create-file-rename.png
- Enter a name for the .iso file and choose where you want to save the file.
- Click «Start Creating. » to start creating the .iso image of the CD or DVD. Then wait until the progress indicator in Disks shows that the image creation is completed.
You can check your new .iso file by double-clicking it to mount it, then browsing it as you would if it were a CD or DVD.
Command line
dd if=/dev/cdrom of=file.iso (assuming /dev/cdrom is where the CD is mounted, and file.iso is the name you want to give the ISO, in the current directory)
Creating an iso image from a music CD or DVD
- Insert the CD or DVD.
- Wait for Sound Juicer to pop-up with the songs on the disc
- Close Sound Juicer
- Click «Places» > «Computer» (the menu at the top of your screen)
- Right-click the icon of the CD
- Select «Copy Disc. «
- Alongside «Copy disc to:», change the drop-down to read «File image»
- Click «Write»
- Choose where you want to save the file
- Click OK
The icon of the CD can also be found on the Desktop after the disc has been inserted. This icon can also be used for steps 5 — 10.
Listening the audio tracks of an iso image from a music CD
CreateIsoFromCDorDVD (последним исправлял пользователь lauracowen 2020-11-16 15:29:42)
The material on this wiki is available under a free license, see Copyright / License for details
You can contribute to this wiki, see Wiki Guide for details
Как создать ISO файл в Linux
В создании этой статьи участвовала наша опытная команда редакторов и исследователей, которые проверили ее на точность и полноту.
Команда контент-менеджеров wikiHow тщательно следит за работой редакторов, чтобы гарантировать соответствие каждой статьи нашим высоким стандартам качества.
Количество просмотров этой статьи: 56 629.
Из этой статьи вы узнаете, как из нескольких файлов создать ISO-файл на компьютере под управлением Linux. Для этого необходимо воспользоваться терминалом.
Как создать ISO-файл из файлов
Скопируйте нужные файлы в каталог «home». То есть скопируйте файлы, из которых будет создан ISO-файл, в папку «home».
- Графические интерфейсы пользователя разные у различных дистрибутивов Linux, поэтому вам, возможно, придется поискать терминал внутри папки в «Меню».
- Также терминал можно найти на рабочем столе или на панели инструментов в верхней или нижней части экрана.
- Например: чтобы создать ISO-файл под именем «blueberry» из файлов в папке «pie», введите mkisofs -o blueberry.iso/home/username/pie .
- Имена файлов и папок чувствительны к регистру, поэтому не забудьте про прописные буквы (если они есть).
- Если имя состоит их нескольких слов, поставьте между ними знак подчеркивания, например, имя «blueberry pie» введите так: «blueberry_pie» (без кавычек).
- Возможно, система предложит вам ввести пароль, перед тем как создать ISO-файл. В этом случае введите пароль и нажмите ↵ Enter .
Как создать ISO-файл из компакт-диска
Вставьте компакт-диск, который нужно скопировать на компьютер. Имейте в виду, что нельзя создать ISO-файл из компакт-диска с защитой от копирования (например, из аудио-компакт-диска или DVD-диска с фильмами).
- Графические интерфейсы пользователя разные у различных дистрибутивов Linux, поэтому вам, возможно, придется поискать терминал внутри папки в «Меню».
- Также терминал можно найти на рабочем столе или на панели инструментов в верхней или нижней части экрана.
- Например, введите of=/home/username/pudding.iso , чтобы создать ISO-файл под именем «pudding» в папке «home».
- Если на компьютере есть несколько оптических приводов, они будут помечены цифрами, например, первый привод будет называться «cd0», второй – «cd1» и так далее.
- Возможно, система предложит вам ввести пароль, перед тем как создать ISO-файл. В этом случае введите пароль и нажмите ↵ Enter .
- В большинстве дистрибутивов Linux есть файловый менеджер, с помощью которого можно создать ISO-файл, используя контекстное меню (открывается щелчком правой кнопки мыши).
- Не все дистрибутивы Linux функционируют одинаково. Если вы не можете найти путь к компакт-диску или команда для создания ISO-файла не действует, почитайте документацию к своему дистрибутиву в интернете.
Дополнительные статьи
Об этой статье
В создании этой статьи участвовала наша опытная команда редакторов и исследователей, которые проверили ее на точность и полноту.
Команда контент-менеджеров wikiHow тщательно следит за работой редакторов, чтобы гарантировать соответствие каждой статьи нашим высоким стандартам качества. Количество просмотров этой статьи: 56 629.