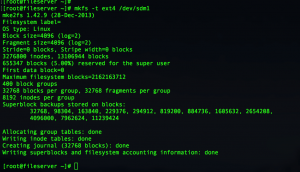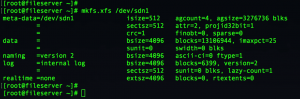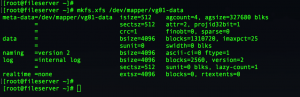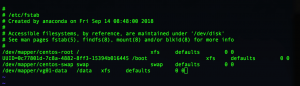- Монтирование диска в Linux
- Что такое монтирование?
- Монтирование дисков в Linux
- Монтирование разделов с помощью mount
- Размонтирование устройств в Linux
- Выводы
- Create and mount filesystems in Linux
- Creating a filesystem in two methods:
- Step 1: Creating filesystem in a partition:
- Step 2: Creating XFS filesystem:
- Step 3: Getting information about created XFS filesystem:
- Step 4: Mounting the XFS filesystem.
- Step 5: Listing the mounted filesystem:
- Step 6: Getting the mount point information:
- Step 7: Creating the persistent mount point:
- Step 8: Verify FSTAB entry in Linux
- Conclusion:
Монтирование диска в Linux
Разделы дисков в Linux подключаются к системе совсем не так, как в Windows. Здесь есть корневая файловая система, куда подключаются все другие разделы и устройства, которые вы будете использовать. Системные разделы монтируются автоматически при старте системы. Но если вам нужно подключить дополнительные разделы, в некоторых случаях, может понадобиться это делать вручную.
В этой статье мы рассмотрим как выполняется монтирование диска в Linux, поговорим о том, как правильно использовать утилиту mount, umount и посмотреть какие разделы куда примонтированы.
Что такое монтирование?
Как я уже сказал Linux имеет единую корневую файловую систему, куда подключаются все запоминающие устройства и другие ресурсы. На самом деле, в Windows происходит что-то подобное, только все это скрыто от пользователя.
Фактически смонтированный раздел становится частью корневой файловой системы и система старается сделать работу со всеми разделами, независимо от их файловых систем, прозрачной. Это значит, что если вы примонтируете участок оперативной памяти или удаленную сетевую папку, то сможете работать с ней в файловом менеджере точно так же, как и с локальным диском.
Например, вы хотите примонтировать флешку. Вы даете системе команду подключить ее в папку /run/media/имя_пользователя/UUID_флешки/. Система определяет файловую систему устройства, а затем, используя драйвера ядра подключает ее к указанной папке. Дальше вам остается работать с той папкой, как с любой другой. Больше ни о чем думать не нужно. Когда надумаете извлечь флешку, ее нужно отмонтировать.
Монтирование дисков в Linux
Обычно, монтированием занимаются специальные сервисы оболочки, но не всегда они доступны. А иногда нужно сделать все вручную, чтобы задать дополнительные опции монтирования или другие параметры. Для монтирования в Linux используется команда mount. Рассмотрим ее параметры:
$ mount файл_устройства папка_назначения
$ mount опции -t файловая_система -o опции_монтирования файл_устройства папка_назначения
Опции задают различные дополнительные особенности работы утилиты. Опция -t необязательна, но она позволяет задать файловую систему, которая будет использована и иногда это очень полезно. С помощью опции -o вы можете задать различные параметры монтирования, например, монтировать только для чтения и т д. Последних два параметра — это файл устройства, например, /dev/sda1 и папка назначения, например, /mnt.
Перед тем как перейти к рассмотрению примеров работы утилитой, давайте рассмотрим ее основные опции:
- -V — вывести версию утилиты;
- -h — вывести справку;
- -v — подробный режим;
- -a, —all — примонтировать все устройства, описанные в fstab;
- -F, —fork — создавать отдельный экземпляр mount для каждого отдельного раздела;
- -f, —fake — не выполнять никаких действий, а только посмотреть что собирается делать утилита;
- -n, —no-mtab — не записывать данные о монтировании в /etc/mtab;
- -l, —show-labels — добавить метку диска к точке монтирования;
- -c — использовать только абсолютные пути;
- -r, —read-only — монтировать раздел только для чтения;
- -w, —rw — монтировать для чтения и записи;
- -L, —label — монтировать раздел по метке;
- -U, —uuid — монтировать раздел по UUID;
- -T, —fstab — использовать альтернативный fstab;
- -B, —bind — монтировать локальную папку;
- -R, —rbind — перемонтировать локальную папку.
Это не все, но основные опции, которые вам понадобятся во время работы с утилитой. Также, возможно, вы захотите знать список опций монтирования, которые могут быть полезными. Они все перечислены в статье автоматическое монтирование в fstab и писать их еще и здесь нет смысла. А теперь перейдем к примерам и рассмотрим как монтировать диск в linux.
Монтирование разделов с помощью mount
Монтирование разделов с помощью mount выполняется очень просто. Фактически в большинстве случаев будет достаточно упрощенной версии команды. Например, смонтируем раздел /dev/sdb6 в папку /mnt:
В большинстве случаев вы будете вынуждены выполнять команду mount с правами суперпользователя, если обратное не указано в fstab (опция монтирования users). Вы можете посмотреть информацию о процессе монтирования добавив опцию -v:
Если нужно, вы можете указать файловую систему с помощью опции -t:
sudo mount -v -t ext4 /dev/sdb6 /mnt
Если необходимо примонтировать файловую систему только для чтения, то вы можете использовать опцию -r или опцию монтирования -o ro, результат будет одинаковым:
sudo mount -t ext4 -r /dev/sdb6 /mnt
$ sudo mount -t ext4 -o ro /dev/sdb6 /mnt
Вы можете использовать и другие опции чтобы выполнить монтирование разделов linux, например, указать, что на этом разделе нельзя выполнять программы:
sudo mount -t ext4 -o noexec /dev/sdb6 /mnt
Обратите внимание, что вы не можете использовать опции uid, gid, fmask для файловых систем ext. Они поддерживаются только в FAT, vFAT, exFAT.
Вы можете использовать не только имена устройств чтобы выполнить монтирование диска в linux. Для этого можно применять UUID или метки, например, монтирование с помощью UUID:
sudo mount —uuid=»b386d309-05c1-42c8-8364-8d37270b69e0″ /mnt
Посмотреть uuid для ваших разделов можно с помощью команды:
Точно так же вы можете использовать метки. Команда монтирования диска linux будет выглядеть так:
Вы можете примонтировать одну папку в другую, для этого используйте опцию —bind
sudo mount —bind /mnt/ /media/
Возможно, не только монтирование разделов linux, но и монтирование файлов, если они содержат файловую систему, например, образов дисков. Монтирование образа диска linux работает точно так же:
Посмотреть список всех примонтированных устройств можно просто выполнив mount без параметров:
Размонтирование устройств в Linux
Когда вы хотите завершить работу с устройством, особенно с флешкой, его нужно размонтировать. Для этого существует утилита umount. В качестве параметров она принимает точку монтирования или устройство. Например:
Теперь ваше устройство не смонтировано. Но иногда может возникнуть ошибка размонтирования. Система сообщит, что устройство занято: umount: /mnt: target is busy.
Проблему можно решить закрыв все программы, которые могут использовать любой файл в этой папке. Какие именно это программы вы можете узнать с помощью команды lsof:
lsof -w /mnt
$ lsof -w /dev/sdb6
Здесь вы видите всю необходимую информацию, чтобы понять что происходит и что с этим делать. Утилита вывела название программы, ее PID, и даже файл, с которым она работает. Вы можете завершить все программы, а потом снова повторить попытку или используйте опцию -l, файловая система будет отключена немедленно, несмотря на то, что она занята:
Выводы
В этой статье мы рассмотрели как выполняется монтирование жестких дисков linux, а также разделов и даже образов. Вы знаете как правильно использовать опции mount и umount. Если у вас остались вопросы, спрашивайте в комментариях!
Обнаружили ошибку в тексте? Сообщите мне об этом. Выделите текст с ошибкой и нажмите Ctrl+Enter.
Create and mount filesystems in Linux
In this guide lets see how to create a different filesystem and mount it in Linux, the following steps can be followed in almost all Linux flavours. We are focusing only on how to create a filesystem in Linux Desktop and Servers using Logical volume or RAW disks. When we install the operating system it will create with only the required filesystems which we define during installation. In case we got a requirement to create a new filesystem this guide will help with it.
To know all mkfs.* commands press TAB TAB to list all the enabled commands in Linux. In this guide, we are covering with only ext4 and XFS.
[root@fileserver ~]# mkfs mkfs mkfs.cramfs mkfs.ext3 mkfs.minix mkfs.btrfs mkfs.ext2 mkfs.ext4 mkfs.xfs [root@fileserver ~]# mkfs
Creating a filesystem in two methods:
We can create any filesystem using “mkfs” command with the option “-t“. Even not specifying the type of filesystem we can create one using available commands like “mkfs.ext2, mkfs.ext3, mkfs.etx4, mkfs.xfs, mkfs.btrfs, mkfs.minix”.
# mkfs -t ext4 /dev/mapper/vg01-backup # mkfs.ext4 /dev/mapper/vg01-backup
Step 1: Creating filesystem in a partition:
Creating filesystem in a RAW disk is possible however its advice to create in a partitioned disk, While we trying on a RAW disk it will warn us before continuing with creating on a RAW disk.
Step 2: Creating XFS filesystem:
To create an XFS file system under any one of logical volume use with “mkfs.xfs” by following device name. Even we can accomplish this one by using only “mkfs” command with “-t” option and argument as “XFS” by the following pointing to a logical volume.
# mkfs.xfs /dev/mapper/vg01-data # mkfs -t xfs /dev/mapper/vg01-data
Step 3: Getting information about created XFS filesystem:
Once done with creating the filesystem it will display a summary it. However, if we need to know filesystem information in future we can use “xfs_info” by following device name.
# xfs_info /dev/mapper/vg01-data
Step 4: Mounting the XFS filesystem.
To mount a created filesystem first we need to create with a mount point. Mount points are just a directory we used to mount devices which contain valid filesystems. Without creating the filesystem in a device we can’t mount them to any directory (mount point).
Here we are using /data as mount point and mounting the created filesystem from logical volume (vg01-data).
# mkdir /data # mount /dev/mapper/vg01-data /data/
Step 5: Listing the mounted filesystem:
To list the mounted filesystem use df -hP by pointing to the mount point.
Click here to read more about DF Command and usage in Linux.
Step 6: Getting the mount point information:
Once we mounted the filesystem, we need to create a fstab entry to make the mount point persistent during the server reboots.
To get the mount information cat the file “/etc/mtab” we will get mounted filesystem information from mtab similar to FSTAB entry. This will save our time only by replacing few options in fstab entry.
I am just doing a cat on mtab file and getting only with the last line about my recently mounted filesystem.
Step 7: Creating the persistent mount point:
To make it persistent we need to add the “Device Name, Mount point, Type of filesystem, Mount options and FS check” entry in FSTAB which copied from /etc/mtab output. Edit and append at the end of the FSTAB file and make changes to filesystem options by replacing with defaults. Save and exit from fstab using wq!.
Step 8: Verify FSTAB entry in Linux
Once saved and exit from FSTAB make sure to verify the entry we made. By just doing a cat on FSTAB and listing only the last (-1) line using “tail” command.
That’s it we have successfully completed with creating and mounting a filesystem in Linux servers.
Conclusion:
This required in our day to day operations by creating a filesystem in Linux Server, We have seen how to create an FS in Linux server from scratch using a Logical volume and RAW disk. In future filesystem creation topic, we will cover with more advanced options, Till then subscribe to our newsletter to get the regular updates. We are expecting your feedback in below comment section.
I followed the procedures and successfully loaded some weird 8081 port configurations needed for the app, however I discovered it…
tried many times — followed all steps but was unable to setup custom context I always get -> The connection…
Hello Babin Lonston, Your tutorial is very helpful to me to Install the prometheus and nodeexporter on the server. Can…