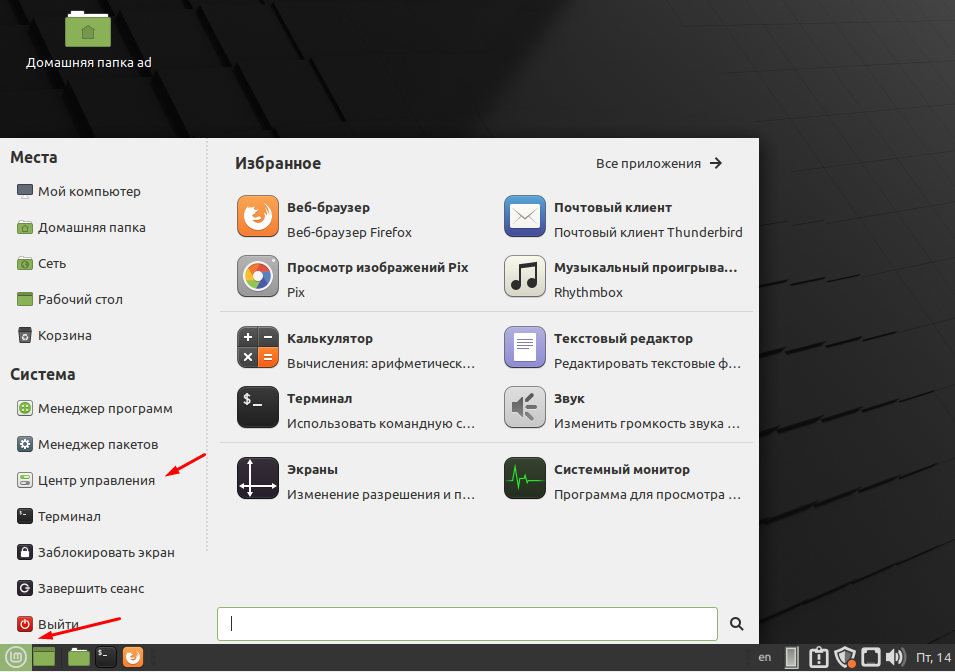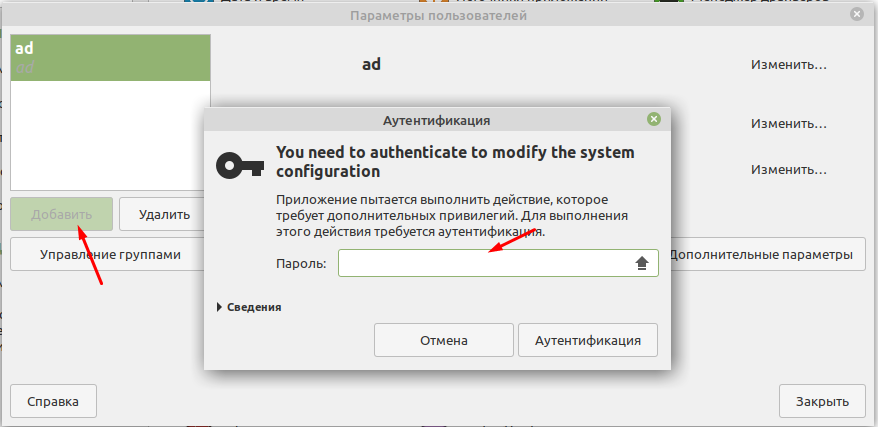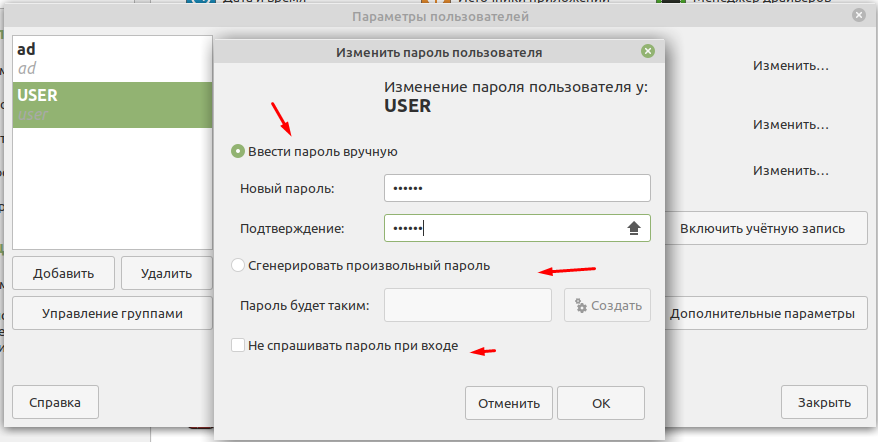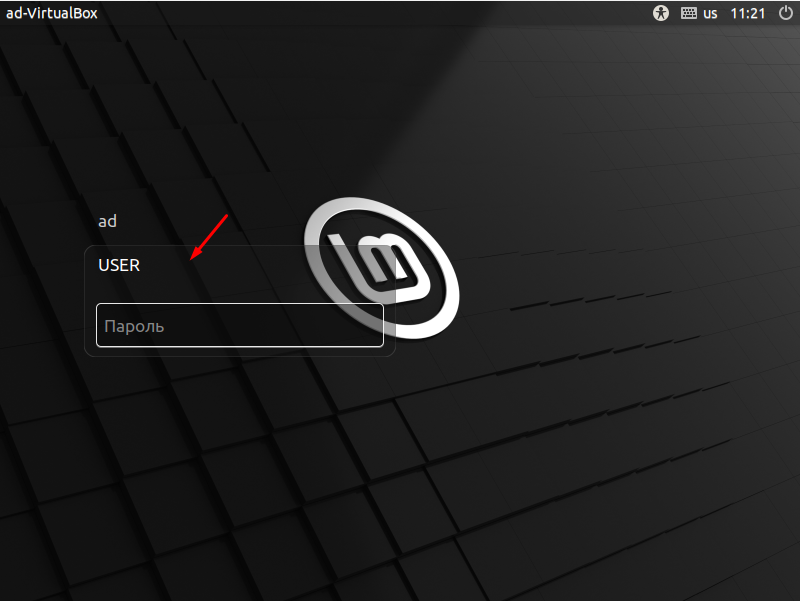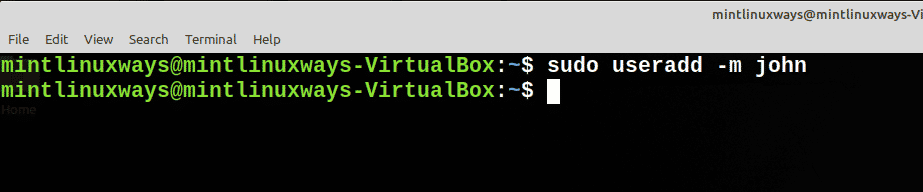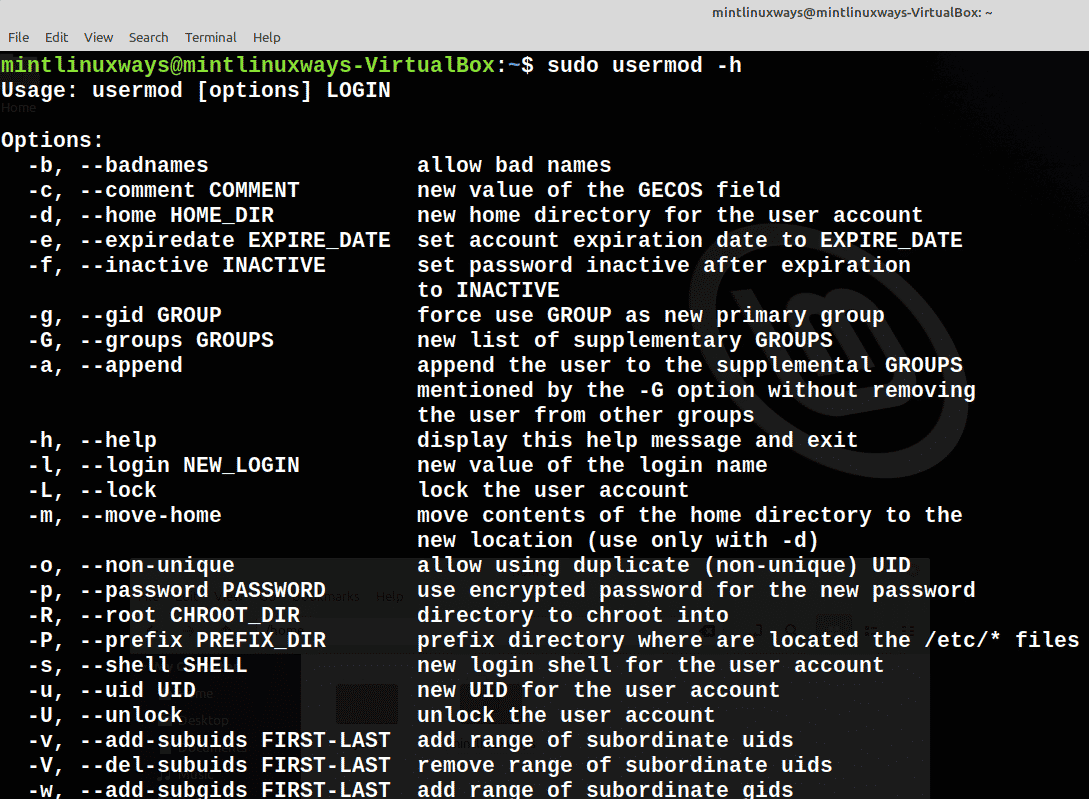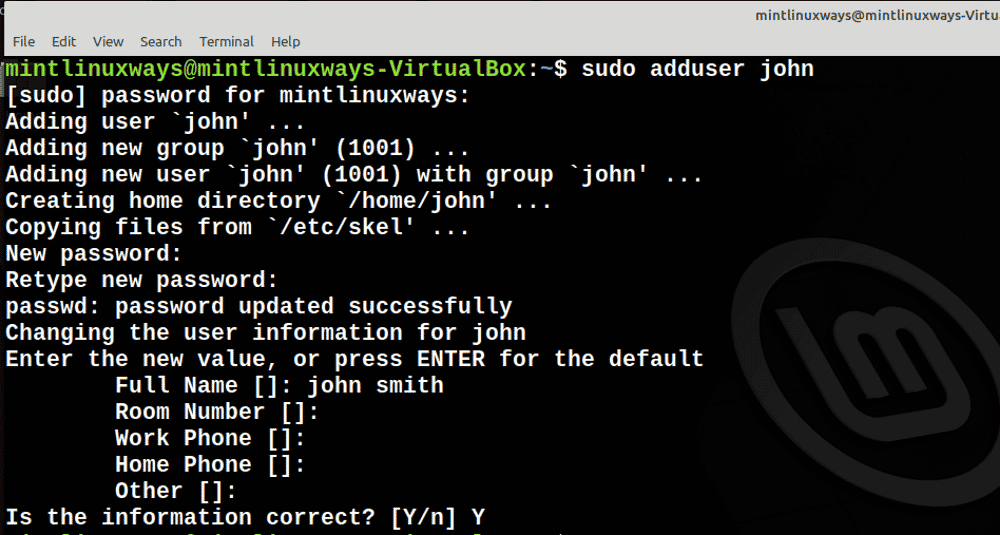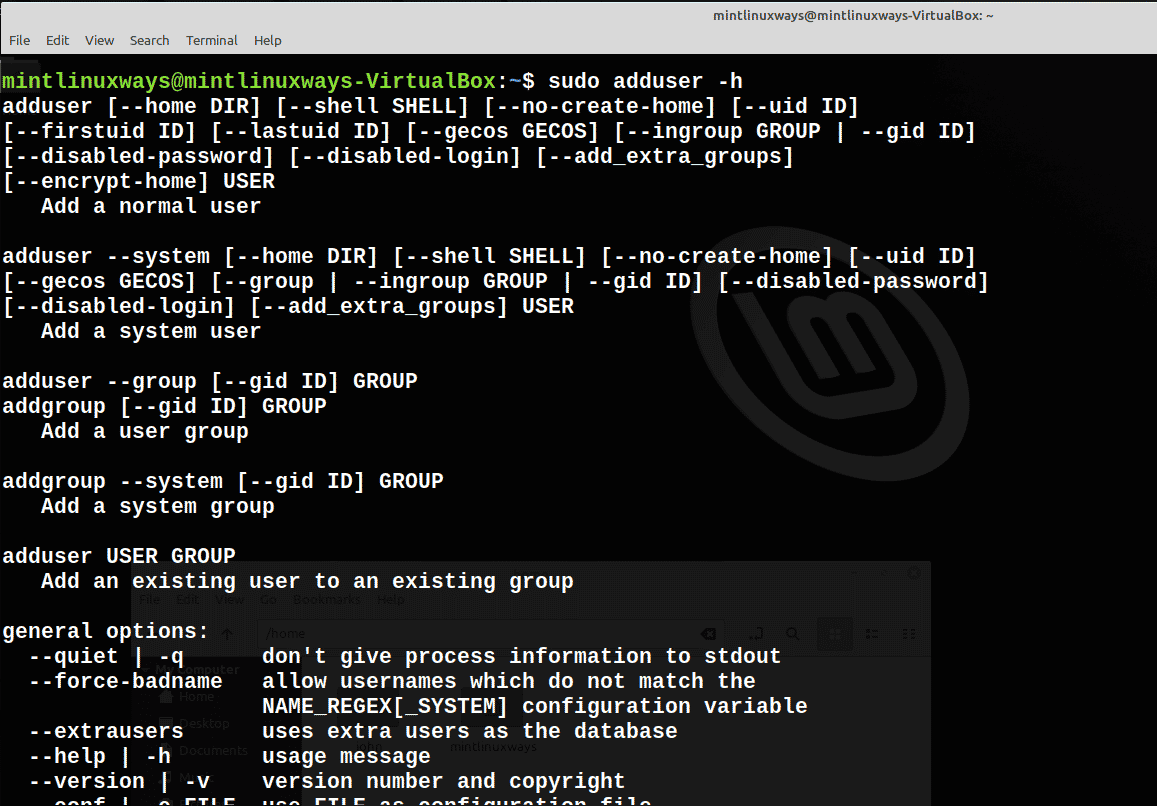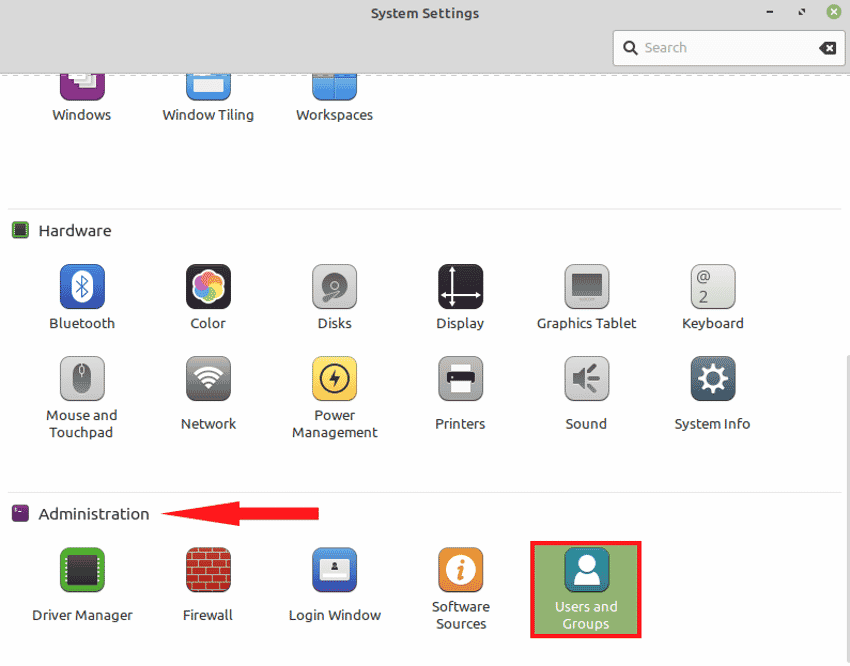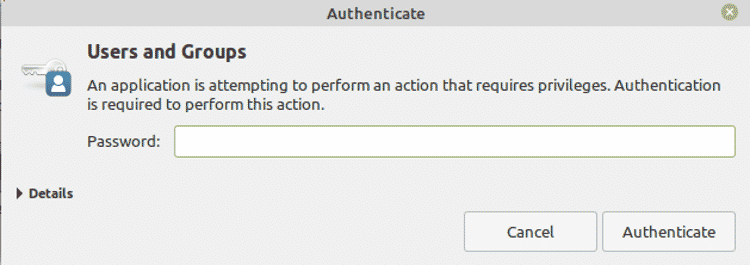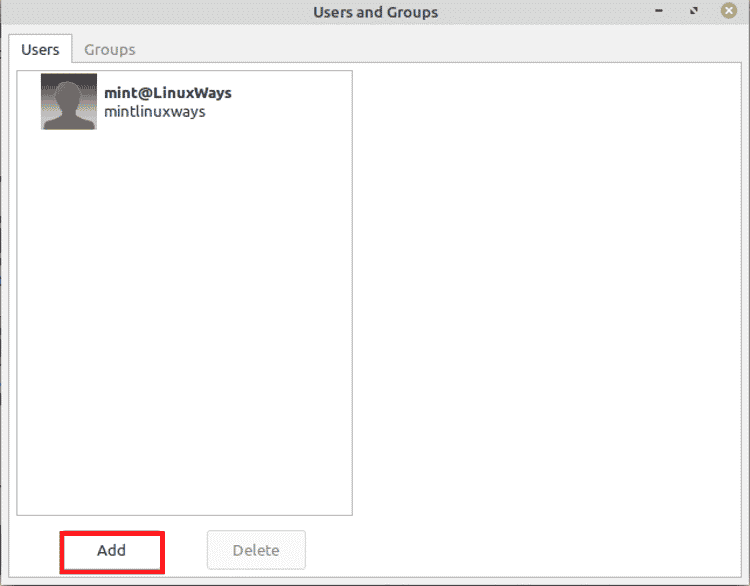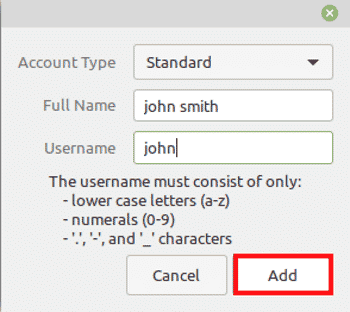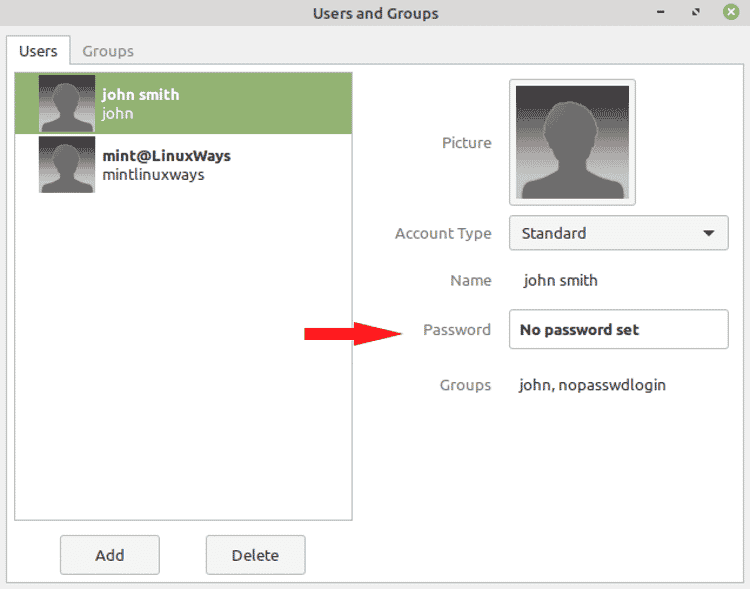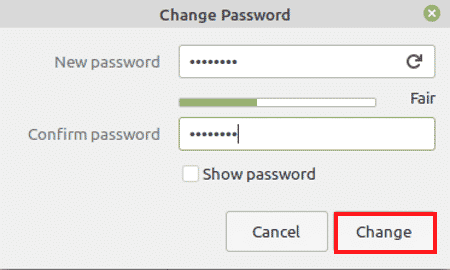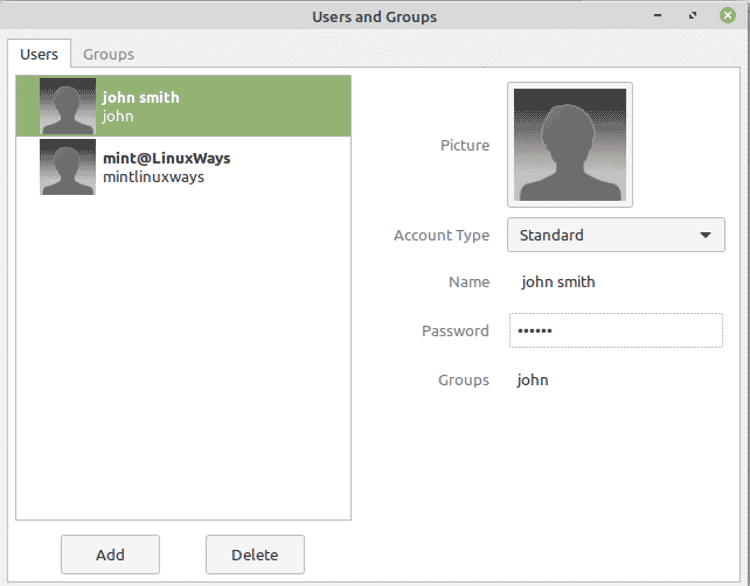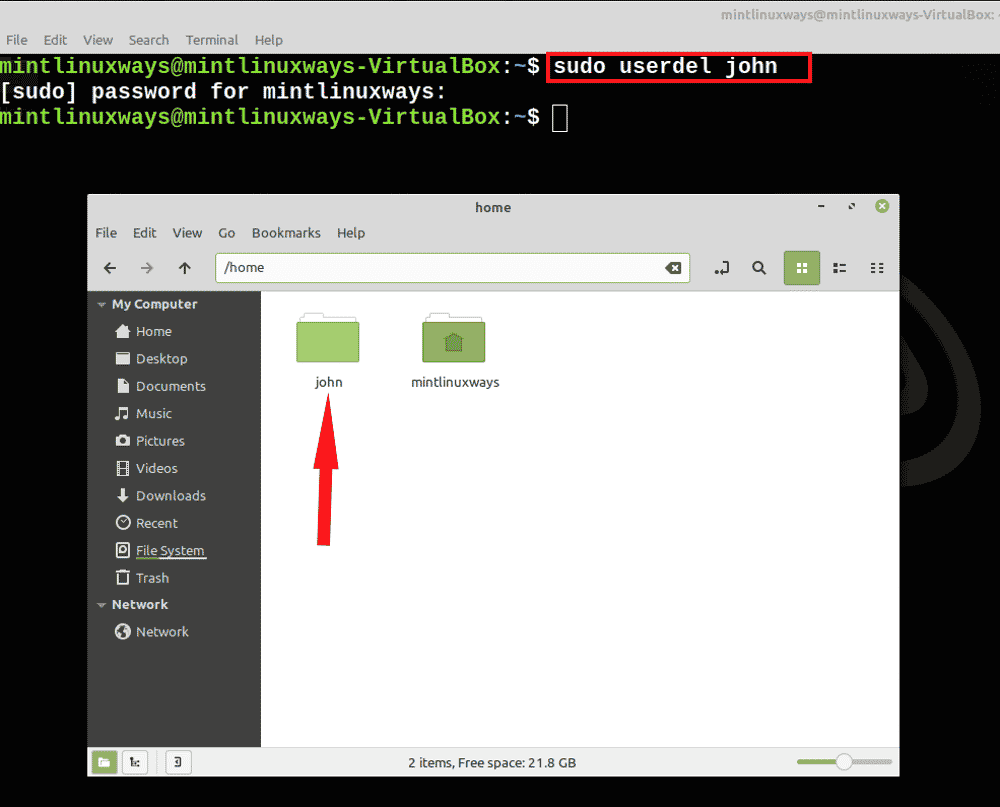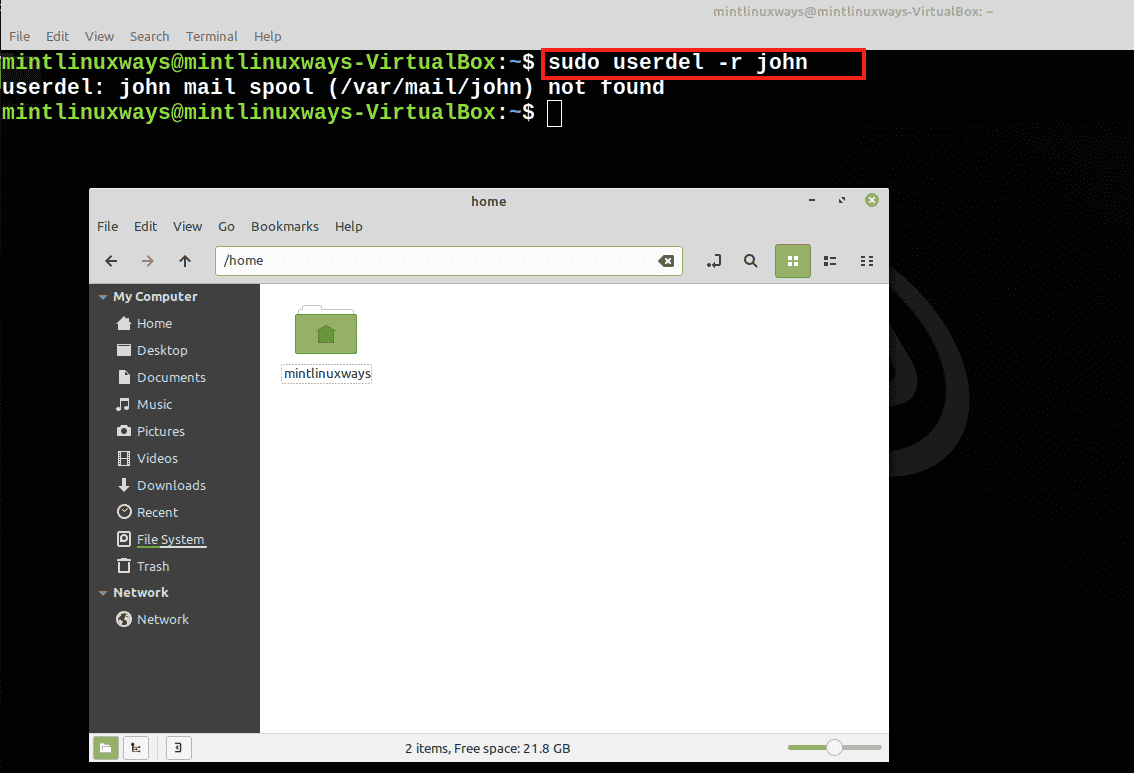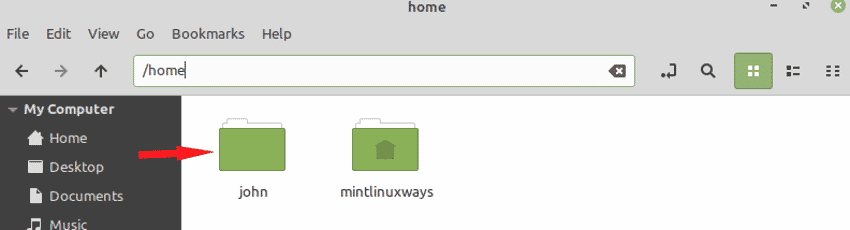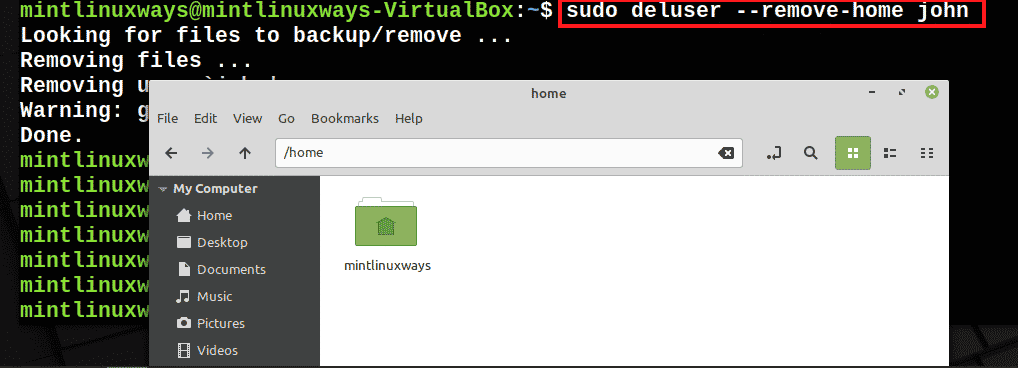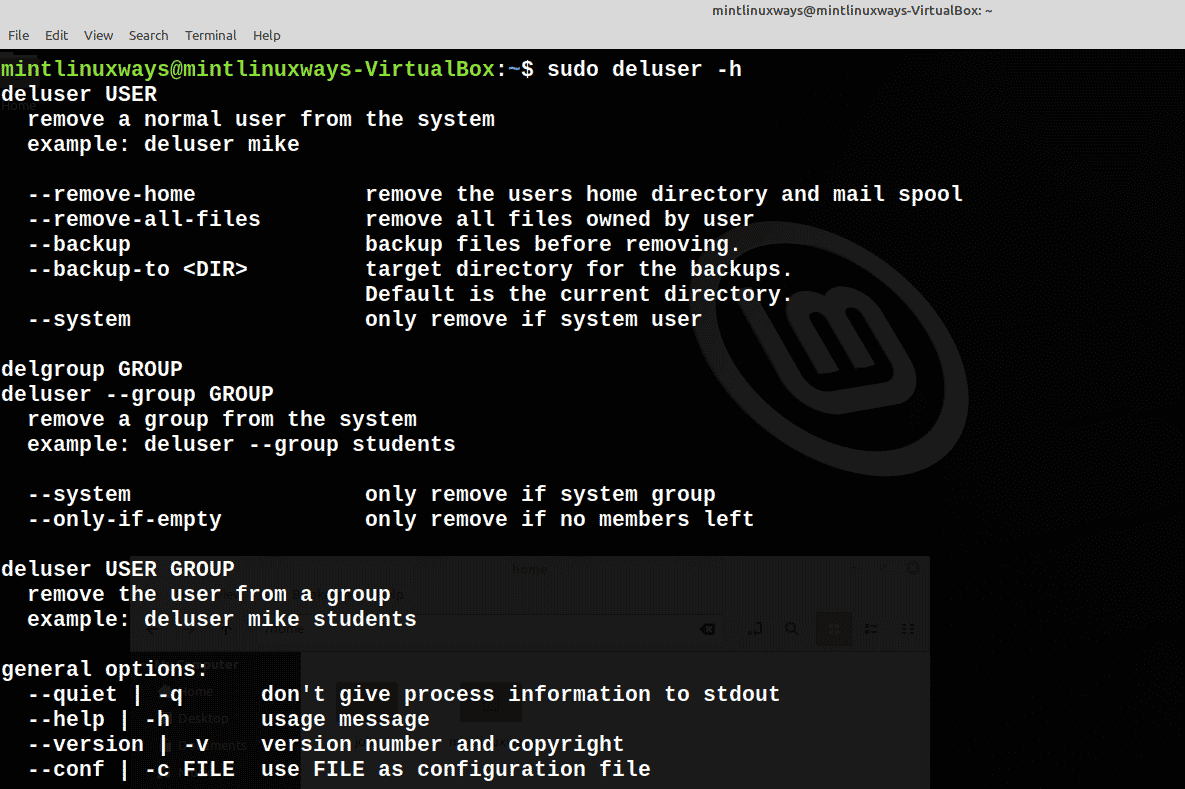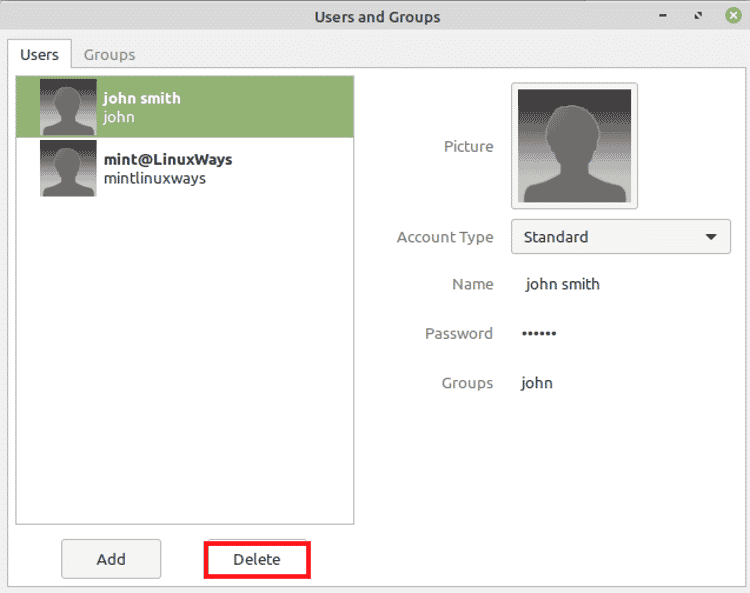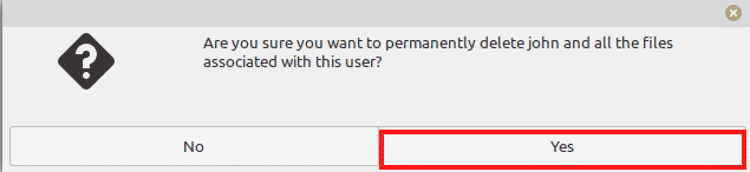- 1. Add New User
- 2. View all Users
- 3. View User Groups
- 4. Add Groups for User
- 5. Delete User from System
- 6. Remove Groups for User
- Как создать пользователя в Linux Mint?
- Создание стандартной учетной записи в Linux Mint
- Как сменить пользователя в Linux Mint?
- Создание пользователя в Linux Mint с помощью терминала
- Описание параметров команды useradd
- Пользователи в Linux Mint 20.1 создание, удаление и настройка
- Как создать пользователя в ОС Linux Mint
- How to Add and Remove Users in Linux Mint 20
- Add a New User in Linux Mint 20
- Method 1: Using Useradd Command
- Method 2: Using Adduser Command
- Method 3: Using Settings Utility
- Removing a User in Linux Mint 20
- Method 1: Using Userdel Command
- Method 2: Using Deluser Command
- Method 2: Using Settings Utility
- Conclusion
1. Add New User
$ sudo adduser paul
Adding user ‘paul’ .
Adding new group ‘paul’ (1001) .
Adding new user ‘paul’ (1001) with group ‘paul’ .
Creating home directory ‘/home/paul’ .
Copying files from ‘/etc/skel’ .
Enter new UNIX password:
Retype new UNIX password:
passwd: password updated successfully
Changing the user information for paul
Enter the new value, or press ENTER for the default
Full Name []: Paul Baker
Room Number []:
Work Phone []:
Home Phone []:
Other []:
Is the information correct? [Y/n] Y
By default above command will create users home directory as /home/
$ sudo adduser paul —home=/var/home/paul
You can also specify any other shell for user in place of default, use –shell switch followed by shell name as below.
$ sudo adduser paul —shell=/bin/bash
If you don’t want to create users home directory. You can use –no-create-home switch with adduser command as below.
$ sudo adduser paul –no-create-home
2. View all Users
Enter below command and find 1000:1000 this is first user is 1001 and 1002, 1003 ….. sequence more users.
$ cat /etc/passwd
kamlesh:x:1000:1000:Kamlesh Bagul:/home/kamlesh:/bin/bash
paul:x:1001:1001. /home/paul:/bin/bash
rahul:x:1002:1002::/home/rahul:
3. View User Groups
View current user group
$ groups
adm cdrom sudo dip plugdev lpadmin sambashare
Above groups are default for Administration
Show paul groups
$ groups paul
4. Add Groups for User
You can set groups for users.
$ sudo adduser paul adm
$ sudo adduser paul cdrom
Now add adm & cdrom group for paul user.
Add multiple Group at one time
$ sudo usermod -aG dialout,cdrom,paul paul
Make Administration Account, use sudo group for adminstration.
$ sudo adduser paul sudo
View paul Groups
$ groups paul
paul : paul dialout cdrom sudo
5. Delete User from System
Now its good to lock or delete any user from system which is no longer required. Use the following command to delete any user from system.
$ sudo deluser paul
The above command will not delete users home directory. If you also want to delete users home directory add –remove-home parameter with command, For example below command will delete user paul and their home directory permanently.
$ sudo deluser paul —remove-home
You may also take backup of users home directory before deleting it using following command.
$ sudo deluser paul —remove-home —backup —backup-to /var/archives/
6. Remove Groups for User
$ sudo deluser paul sudo
Removing user ‘paul’ from group ‘sudo’ .
Done.
View paul Groups
$ groups paul
paul : paul dialout cdrom
Как создать пользователя в Linux Mint?
Как известно, в целях безопасности рекомендуется на компьютере работать от имени учетной записи, которая не имеет административных прав, а также, если за компьютером работает несколько человек, необходимо чтобы у каждого из них была своя учетная запись, поэтому сегодня я покажу, как можно создавать дополнительных пользователей в операционной системе Linux Mint.
Linux Mint — это многопользовательская система, поэтому в ней, также как и в Windows, есть возможность создавать пользователей с минимальными правами (стандартная учетная запись), для того чтобы выполнять ежедневные задачи, которые не нуждаются в правах администратора, например, серфинг в Интернете, просмотр видео и так далее.
В Linux Mint добавлять пользователей можно нескольким способами: первый — это, конечно же, с помощью графического интерфейса компонента «Пользователи и группы», который подходит для начинающих пользователей Linux Mint, и второй — с помощью терминала Linux для продвинутых пользователей, мы с Вами рассмотрим оба способа.
Примечание! В качестве операционной системы у меня выступает Linux Mint 18.1 Cinnamon, в версиях с KDE или MATE отличие только в интерфейсе запуска компонента «Пользователи и группы» и терминала, а так все то же самое.
Создание стандартной учетной записи в Linux Mint
Для того чтобы создать стандартного пользователя в Linux Mint необходимо открыть компонент «Пользователи и группы», это можно сделать, например, «Меню -> Параметры системы -> Пользователи и группы»
или «Меню -> Администрирование -> Пользователи и группы»
Затем Вас попросят ввести пароль администратора, так как управлять пользователями может только администратор компьютера. Вводим пароль и жмем «ОК».
В итоге у Вас откроется компонент «Пользователи и группы», где будет отображен список текущих пользователей. Для создания нового пользователя необходимо нажать кнопку «Добавить».
Потом необходимо выбрать тип учетной записи, указать Ваше имя и имя пользователя, т.е. логин, после заполнения полей жмем «Добавить»
Далее, если хотите, Вы можете задать пароль для пользователя или изменить картинку, а также добавить пользователя в определенные группы. Для примера давайте создадим пароль для нового пользователя, нажимаем на пункт «Пароль», в данный момент там указано, что пароль не установлен, затем откроется небольшое окно, в котором мы указываем пароль и подтверждаем его, и жмем кнопку «Изменить».
После чего у пользователя будет установлен пароль. Кстати, в случае необходимости здесь Вы можете также удалить пользователя из системы, выбрав необходимую учетную запись и нажать кнопку «Удалить».
Как сменить пользователя в Linux Mint?
Для того чтобы сменить пользователя в Linux Mint (например, чтобы войти под только что созданной учетной записью) необязательно перезагружать компьютер (хотя тоже вариант:)), достаточно нажать «Меню -> Завершить сеанс».
Затем нажать «Сменить пользователя».
Далее выбираем пользователя и вводим пароль.
Создание пользователя в Linux Mint с помощью терминала
Для создания пользователей в Linux Mint существует команда useradd, у которой есть параметры, с помощью которых можно сразу настроить пользователя.
Для запуска терминала можно использовать «Меню -> Терминал» или «Меню -> Администрирование -> Терминал», также для быстрого запуска ярлык выведен на панель задач. Для добавления пользователей в систему необходимо запускать терминал от имени учетной записи с правами администратора (также как с использованием компонента «Пользователи и группы»).
Далее давайте напишем команду, с помощью которой мы создадим обычного пользователя alex с паролем. После написания команды нажимаем ввод (Enter) и вводим свой пароль для подтверждения административных прав.
sudo useradd alex –c «Алексей» –m –p Pa$$w0rd
В итоге мы создали пользователя alex с паролем Pa$$w0rd.
Описание параметров команды useradd
- -b — базовый каталог для домашнего каталога новой учетной записи;
- -c — комментарий, например реальное имя пользователя;
- -d — домашний каталог, в котором будут размещаться файлы пользователя;
- -D — показать или изменить настройки по умолчанию для useradd;
- -e — дата, когда учетная запись пользователя будет заблокирована;
- -f — после создания заблокировать учетную запись;
- -g — основная группа пользователя;
- -G — список дополнительных групп новой учетной записи;
- -m — создать домашний каталог для пользователя, если он не существует. По умолчанию в директории /home, название каталога имя учетной записи;
- -M — не создавать домашний каталог;
- -N — не создавать группу с именем учетной записи;
- -p — указать пароль для пользователя;
- -h — полная справка по этой команде.
На заметку! Новичкам рекомендую почитать мою книгу « Linux для обычных пользователей » – в ней я максимально простым языком рассказываю про основы Linux и как пользоваться этой операционной системой без командной строки
Вот мы с Вами и научились создавать пользователей в операционной системе Linux Mint, надеюсь, материал был Вам полезен, удачи!
Пользователи в Linux Mint 20.1 создание, удаление и настройка
Как я уже не раз говорил каждый пользователь компьютера должен работать под своей учетной записью. В первую очередь это нужно для безопасности и просто администрирования а так же контроля. Поэтому не ленитесь и всегда создавайте отдельных пользователей. Так же при создании желательно идентифицировать пользователя. Не просто создать учетные записи user1, user2, user3 а указать например ФИО, IvanovIP, PetrovAA, SidorovEP. Процесс создание и редактирования пользователей в операционной систем Linux Mint 20.1 не очень сложный.
Хочу вам порекомендовать почитать следующие статьи из которых вы узнаете о том как работать с пользователями в различных Linux системах.
Как создать пользователя в ОС Linux Mint
Первый делом открываем меню и выбираем пункт «Центр управления».
В разделе «Администрирование» ищем пункт «Пользователи и группы».
Для того чтобы в него попасть нужно ввести пароль суперпользователя (Администратора).
В открывшемся окне слева будут отображены все существующие пользователи. Для того чтобы изменить какие либо данные например, имя пользователя, пароль, группу в которой он состоит. Нужно выбрать пользователя из списка и нажать изменит напротив нужного пункта. Так же просто удалить или добавить пользователя. Для создание нового жмем на кнопку «Добавить» и вводим имя пользователя. Для защиты данных каждого пользователя можно отметить пункт «Шифровать домашнюю папку для защиты данных».
Я написал «User»только для примера)
Далее придумываем пароль, его можно также сгененировать автоматически. Если отметить пункт «Не спрашивать пароль при входе» пользователь будет заходить в систему автоматически.
В принципе на этом все, остается только проверить.
Как видите создать нового пользователя в операционной системе Linux Mint 20.1 очень просто. Так же как удалить или изменить.
How to Add and Remove Users in Linux Mint 20
Whether you are an individual looking to make a separate workspace so that your photos don’t accidentally show up during presentation or a system administrator facing new employee inductions in your company, creating a new user is a way to go.
In this article, you will learn how you can create new users using different methods in a Linux Mint 20 system.
Note: You will need a root or sudo privileged account to perform the following methods.
Add a New User in Linux Mint 20
Method 1: Using Useradd Command
Open the terminal from utilities or by pressing Ctrl+Alt+T. Use the following command to add the new user. Switch ‘-m’ will make sure that the home directory is created for the user.
Note: Remember to replace with the user’s name.
useradd command will create the user but no password is assigned to the user so the user cannot log in. Thus you have to set the password for the user. Run the following command and provide a password when prompted.
Now that you have created the user, assign the user to a group that has desired permissions with the following command.
Verify the assigned groups with the following command.
You can further explore the usermod command option through running ‘sudo usermod -h’ or ‘man usermod’.
Method 2: Using Adduser Command
Add the user by running the following command.
You will be prompted to set a password and then again to fill in user information.
The user will be added and its home directory will be built by default. You can see the full options of the adduser command through ‘sudo adduser -h’ or ‘man adduser’.
Method 3: Using Settings Utility
Go and open the System Settings utility. Now navigate to the Administration>Users and Groups.
You will be prompted for authentication.
After authentication, you can see all the existing users in the system. Click on Add and provide account information such as account type, name, and username.
Fill the data accordingly and press Ok to create a user.
The user will be added to the system yet the Password field is not empty. Click on the Password field.
Next, you will be prompted to change the password. Enter the password and press Change.
Removing a User in Linux Mint 20
Method 1: Using Userdel Command
To remove the user from the system, run the following command.
You can see the user is deleted but its associated home directory is still in the system. Use the ‘-r’ switch in the command to make the home directory be deleted too.
Method 2: Using Deluser Command
You can use the following deluser command to delete the user.
Add ‘–remove-home’ option with your command to make sure the home directory reflects the changes.
You can also see other options that are available in the deluser command by running the following command.
Method 2: Using Settings Utility
Go to the Administration>Users and Groups in the System Settings Utility. You will see all the available users here. Select the user you want to remove and click on the Delete.
You will be prompted to confirm your action. Press Yes to delete the user.
Conclusion
This article lists down all the ways you can add or delete the user in your Linux Mint system. You can pick and choose your favorite method according to your preference.
Karim Buzdar holds a degree in telecommunication engineering and holds several sysadmin certifications including CCNA RS, SCP, and ACE. As an IT engineer and technical author, he writes for various websites.