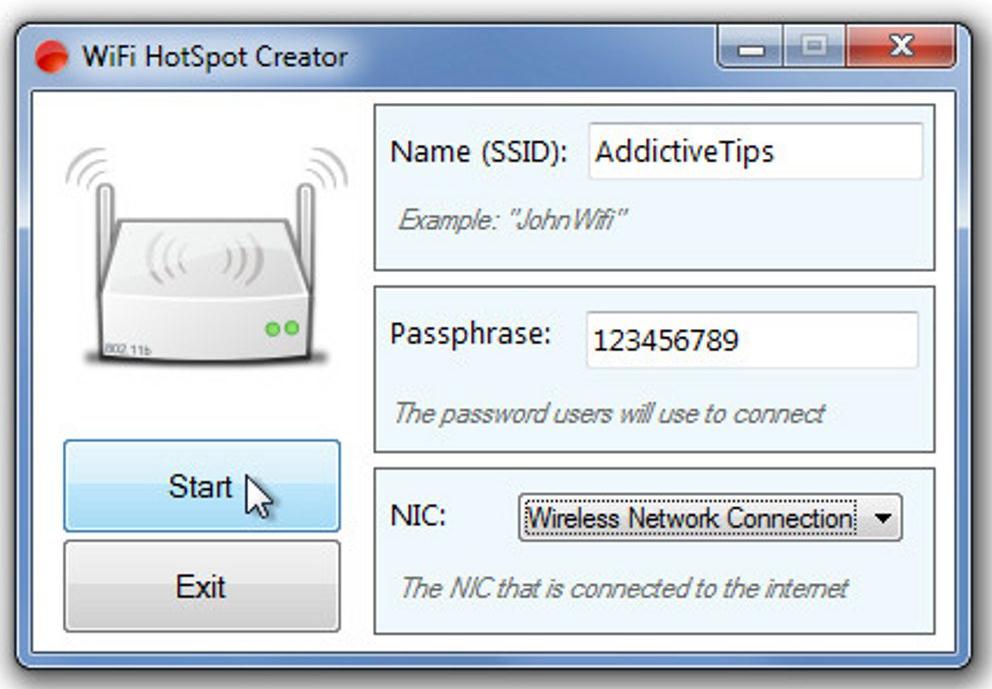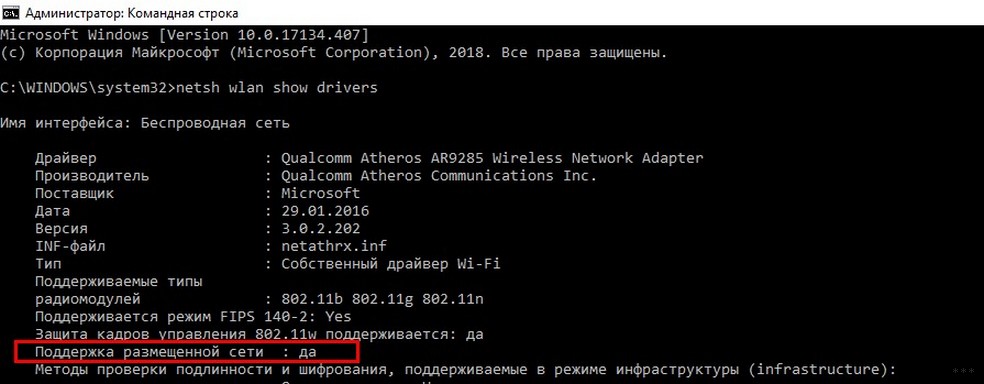- Create wifi hotspot with wifi
- Nothing Phone 2 Review: Price Dilutes the Hype?
- Google Pay UPI Lite Is Here To Enable One-Click Online Payments
- boAt Airdopes 141 Neo With 50 Hours Playback Arrives In India
- Nothing Phone (2) Lookalike to Make Its Entry Soon
- How to Change Fitness Goals on Apple Watch
- Nothing Phone 2 Review: Price Dilutes the Hype?
- MSI Stealth 14 Studio A13V Review: Compact Powerhouse
- AEW Fight Forever Review: Old School Goodness
- Wi-Fi Hotspot Creator: обзор программы и советы по использованию
- Как пользоваться
- How to Create a Free Virtual Wifi Hotspot on Your Laptop
- Using Windows 10
- Using macOS
- Using Windows 8 and 7
- Community Q&A
Create wifi hotspot with wifi
Yo, you really helped me man, and i don’t know to appreciate more, thank you so much and please keep up thr good work, may God grant you success in all your endeavours.
I tried it on win10 to see if it works for friend. the manual method. It fucked my net. Wifi icon hidden. Cant see any other connection. I was autoconnected on my connection so that was the only thing that helped. Resetting didnt help either.
I m searching For Email Subscription Box in Your site But I am not Able To Get that, so I Comment here and Check Box the Option Of Notify Me Of New Post By Email.
Awesome Post 🙂 I m searching For Email Subscription Box in Your site But I am not Able To Get that, so I Comment here and Check Box the Option Of Notify Me Of New Post By Email
Nothing Phone 2 Review: Price Dilutes the Hype?
Google Pay UPI Lite Is Here To Enable One-Click Online Payments
boAt Airdopes 141 Neo With 50 Hours Playback Arrives In India
Nothing Phone (2) Lookalike to Make Its Entry Soon
How to Change Fitness Goals on Apple Watch
Nothing Phone 2 Review: Price Dilutes the Hype?
The much-anticipated Nothing Phone (2) is finally here, and it created a lot of buzz in the smartphone market. While the Nothing Phone (2) looks similar to its predecessor, it is still a wake-up call for the smartphone industry. One […]
MSI Stealth 14 Studio A13V Review: Compact Powerhouse
Earlier this year, MSI updated their Titan, Vector, Stealth, Raider, and several other gaming laptop lineups. We have already reviewed the colossal MSI Titan GT77 HX 13V, and recently, we got our hands on the MSI Stealth 14 Studio A13V. […]
AEW Fight Forever Review: Old School Goodness
Wrapping up the June game launch cycle, it’s time to talk about AEW Fight Forever, Yuke’s return to wrestling video games. After all, I only recently finished watching a bombastic PvP named Forbidden Door, and Kenny Omega vs Will Osprey […]
Wi-Fi Hotspot Creator: обзор программы и советы по использованию
Привет, всем! Сегодня мы рассмотрим программу WiFi Creator, которая работает как Hotspot. Из названия понятно, что подобное приложение программно пытается построить беспроводную сеть с ноутбука или компьютера. Также нужно уточнить, что на устройстве обязательно должен быть беспроводной модуль. Напомню, что на компьютеры его ставят редко, хотя сейчас на современных материнских платах адаптер всё же устанавливают.
Принцип достаточно простой – вы включаете программу и начинаете раздавать беспроводную сеть. Если на компе или ноуте есть интернет, то сеть будет с доступом к глобальному миру. Я достаточно негативно отношусь ко всем этим программам, так как они захламляют компьютер. В дополнение есть большая вероятность подцепить вирус или ещё хуже работающую программу с «трояном».
Как пользоваться
Ещё один минус в том, что нужно скачивать не с официального сайта, а с непонятных ресурсов. Ссылку даже давать не буду, если хотите – можете найти в интернете и скачать – их полно. Далее ничего сложного нет – устанавливаем запускаем Wi-Fi Hotspot Creator.
Все достаточно просто, вы вписываете в первую строку название сети. Далее чуть ниже в строку «Passphrase» ключ, по которому вы будете подключаться. Ниже выбираем соединение, по которому идёт интернет. Это может быть как проводное подключение, так и беспроводное.
Если вы подключаетесь к роутеру по беспроводной технологии и также пытаетесь раздавать с того же устройства интернет – то пропускная способность будет резаться в два раза. Это не касается подключения через 3G/4G модема.
Если у вас не получается запустить программу, то сначала проверьте, что ваш модуль может раздавать и строить беспроводную сеть. Для этого запустите командную строку и пропишите команду:
Далее вы увидите вот такое описание. В строке «Поддержка размещенной сети» должно стоять «Да». Если стоит «Нет» или вы такой строки не видите, то обновите драйвер для вай-фай модуля. Поэтому поводу можете прочесть отдельную статью тут.
Если после установки не выходит построить сеть с помощью программы «Вай-фай Креатор» – воспользуйтесь командной строкой. Перед этим я бы рекомендовал полностью удалить это приложение.
При этом вам не нужно будет ничего устанавливать, а все команды запуска точки доступа доступны через консоль. Полная инструкция запуска есть на странице здесь.

How to Create a Free Virtual Wifi Hotspot on Your Laptop
This article was co-authored by wikiHow Staff. Our trained team of editors and researchers validate articles for accuracy and comprehensiveness. wikiHow’s Content Management Team carefully monitors the work from our editorial staff to ensure that each article is backed by trusted research and meets our high quality standards.
The wikiHow Tech Team also followed the article’s instructions and verified that they work.
This article has been viewed 1,070,948 times.
If you’re using Windows 10, you can turn your laptop into a wireless hotspot with just a few clicks as long as you have the Windows 10 Anniversary Update. macOS computers can share their hardwired internet as a Wi-Fi hotspot a well with built-in tools. If you’re using Windows 7 or 8, a free program called Virtual Router can allow you to create a wireless hotspot.
Using Windows 10
- Click the Start button or press ⊞ Win .
- Type winver and press ↵ Enter .
- Check the «Version» entry. It should be «1607» or later.
Install the Windows 10 Anniversary Update if under version 1607. This update is free, but may take half an hour to an hour to completely install. Visit the Windows 10 Anniversary Update page and click the «Get the Anniversary Update now» button. Follow the prompts to download and install the update.
- If you’re not careful, you may accidentally open the Search menu instead, which will lead to the wrong Settings menu. Make sure you’re tapping or clicking the Start button in the lower-left corner of the screen.
Tap or click the «Settings» option. This can be found on the left side of the Start menu. The button may be just a gear icon.
Tap or click the «Mobile hotspot» option. You’ll find this in the left menu. This is only visible if you have the Anniversary Update installed and you have a wireless internet adapter (all laptops should).
Choose which network connection you want to share. If your laptop is currently connected to the internet via Wi-Fi, select «Wi-Fi.» If it’s connected to the network via Ethernet, select «Ethernet» from the menu.
Toggle the «Mobile hotspot» slider on. This will enable the hotspot and allow up to eight other devices connect to your laptop and access the internet. The devices will not have access to the files on your laptop.
- You can see how many devices are connected to your hotspot from the «Mobile hotspot» menu in the Settings.
Using macOS
- If System Preferences does not open to the main screen, click the «Show All» button at the top of the window. This button has 12 small dots.
Highlight the «Internet Sharing» option. The «Internet Sharing» option can be found towards the bottom of the list of «Services» on the left side of the window. Don’t check the box yet, just highlight the «Internet Sharing» menu option.
Click the «Share your connection from» menu. This will display the different network connections on your Mac.
- «Ethernet» may have a slightly different name depending on your Mac model.
- «Ethernet» will not appear if you don’t have an Ethernet cable connected to your computer. You cannot wirelessly share a wireless connection.
Check «Wi-Fi» in the «To computer using» list. This will enable other devices to connect to your hotspot via Wi-Fi.
Set your wireless network name and password. This information will be required when other devices attempt to connect.
Check the box next to «Internet Sharing.» This will turn on your Mac’s new wireless hotspot, allowing other devices to connect to it.
Using Windows 8 and 7
- Avoid a program called Virtual Router Plus. This program is riddled with adware and can compromise your system. Only download Virtual Router from virtualrouter.codeplex.com .
- Virtual Router does not work with Windows 10.
Click the «download» button. The installer for Virtual Router will begin downloading. The download should only take a few minutes at the most.
Double-click the installer. After downloading the program, run it to begin installing Virtual Router. You can find it in your Downloads folder or in your browser’s Downloads section.
Click «Virtual Router Manager.» You’ll find this program in your Start menu after installing Virtual Router.
Enter a network name. You can change the network name to anything you’d like. This is the name that will appear on other devices in the list of available networks.
Create a password. This will help protect your network from unwanted connections. Users on other devices will need to enter this password in order to connect to the network.
Select your active network connection. Select whichever connection your laptop is receiving internet from in the «Shared Connection» menu. This will ensure that connected devices can access your internet connection.
Click «Start Virtual Router.» This will start your new wireless hotspot, allowing other devices to connect to it.
- Try rebooting your computer, especially if you haven’t rebooted since installed Virtual Router.
- Make sure you have the latest available drivers for your laptop’s wireless adapter. See Find and Update Drivers for detailed instructions.
- If you get the «group or resource is not in the correct state to perform the requested operation» error, download and install the hotfix from Microsoft.
- Make sure you’re not using Windows XP, Vista, or 10. Virtual Router only reliably works on Windows 7 and 8. Windows 7 Starter is not supported.
Community Q&A
Yes, you’ll still have access to the internet while your hotspot is active. You may notice slower speeds if multiple devices are connected and using bandwidth.
Thanks! We’re glad this was helpful.
Thank you for your feedback.
As a small thank you, we’d like to offer you a $30 gift card (valid at GoNift.com). Use it to try out great new products and services nationwide without paying full price—wine, food delivery, clothing and more. Enjoy! Claim Your Gift If wikiHow has helped you, please consider a small contribution to support us in helping more readers like you. We’re committed to providing the world with free how-to resources, and even $1 helps us in our mission. Support wikiHow
To connect to a WiFi hotspot using your phone, turn on your phone’s WiFi and then find the name of the network you want to connect to. If it has a password, you’ll need to ask the owner of the hotspot what that is. To use your phone as a WiFi hotspot, most US carriers and likely some overseas carriers will force you to buy a tethering package. If you have such a package or otherwise don’t need one, search for a WiFi tethering app on your phone or download one from your app store.
Thanks! We’re glad this was helpful.
Thank you for your feedback.
As a small thank you, we’d like to offer you a $30 gift card (valid at GoNift.com). Use it to try out great new products and services nationwide without paying full price—wine, food delivery, clothing and more. Enjoy! Claim Your Gift If wikiHow has helped you, please consider a small contribution to support us in helping more readers like you. We’re committed to providing the world with free how-to resources, and even $1 helps us in our mission. Support wikiHow